Очистка очереди печати принтера в Windows
- Recluse
- 11.10.2021
- 4 390
- 0
- 20.04.2024
- 3
- 3
- 0
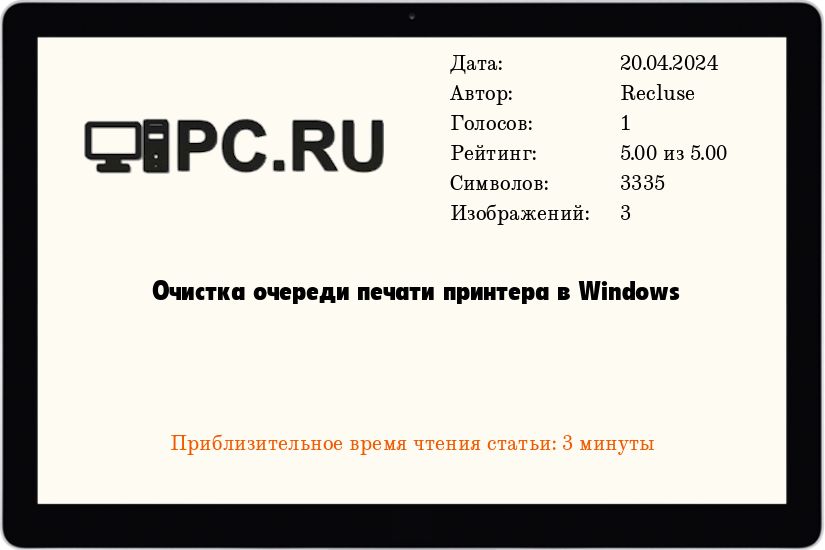
При печати документов, может возникнуть ситуация, что нужно отменить все запущенные в печать задания. Специально для этого, в управлении принтером Windows есть возможность отменить задания на печать, как по отдельности, так и сразу все. Тем не менее, данный способ не всегда срабатывает, и приходится искать альтернативные пути решения. В данном материале мы разберем не стандартные возможности очистки очереди печати как на локальном компьютере, так и удаленно.
Локальная очистка очереди печати принтера
Через графический интерфейс Windows
- Откроем окно управления службами - сделать это можно одним из нескольких способов:
- Открыв меню Пуск, и набрав в поиске "Службы".
- Поочередно зажав клавиши Win + R, после чего появится окошко "Выполнить", где нужно будет набрать команду
services.msc, после чего нажать на кнопку "ОК".
- В окне "Службы" находим службу под названием "Диспетчер печати", после чего нажимаем на ней правой кнопкой мыши, и выбираем пункт "Остановить".
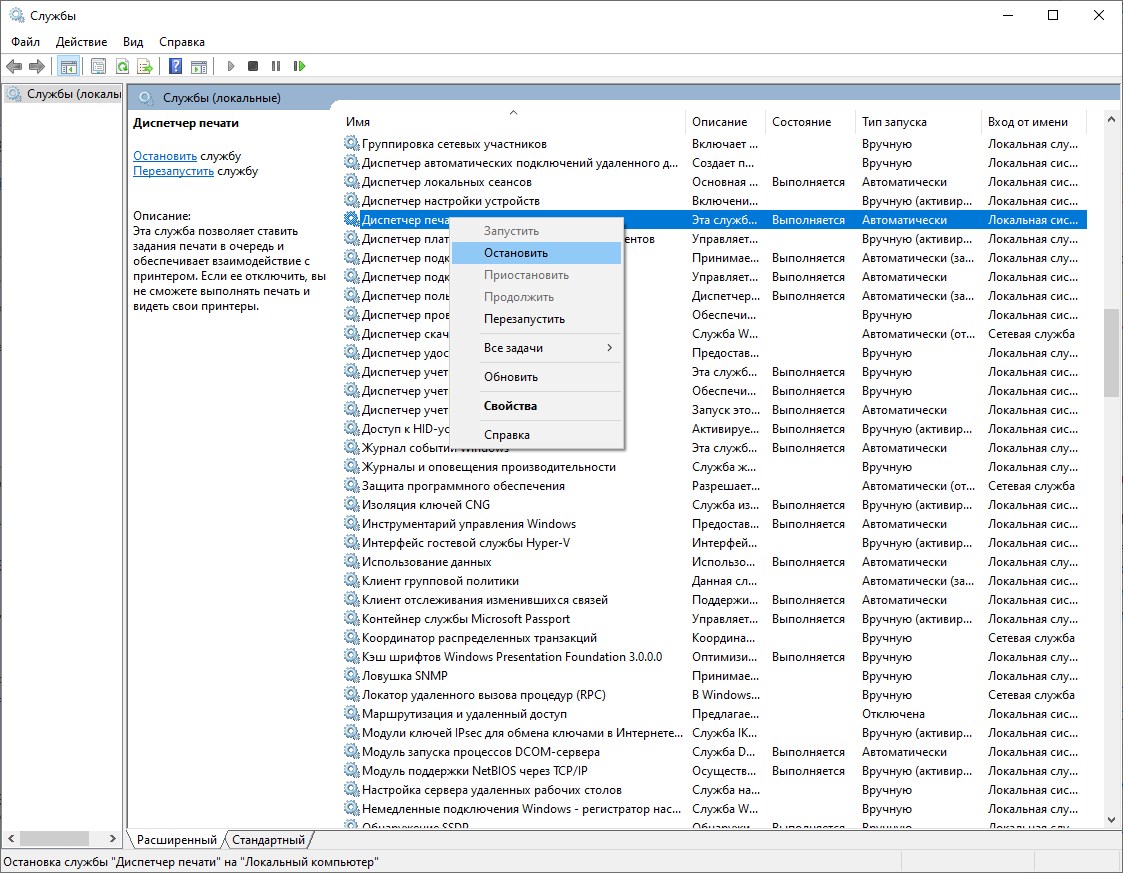
- Теперь, открываем в Проводнике следующую папку -
C:\Windows\System32\spool\printers, и удаляем все содержимое данной папки. - Возвращаемся в окно управления службами, запускаем службу "Диспетчер печати" нажав на ней правой кнопкой мыши и выбрав пункт меню "Запустить".
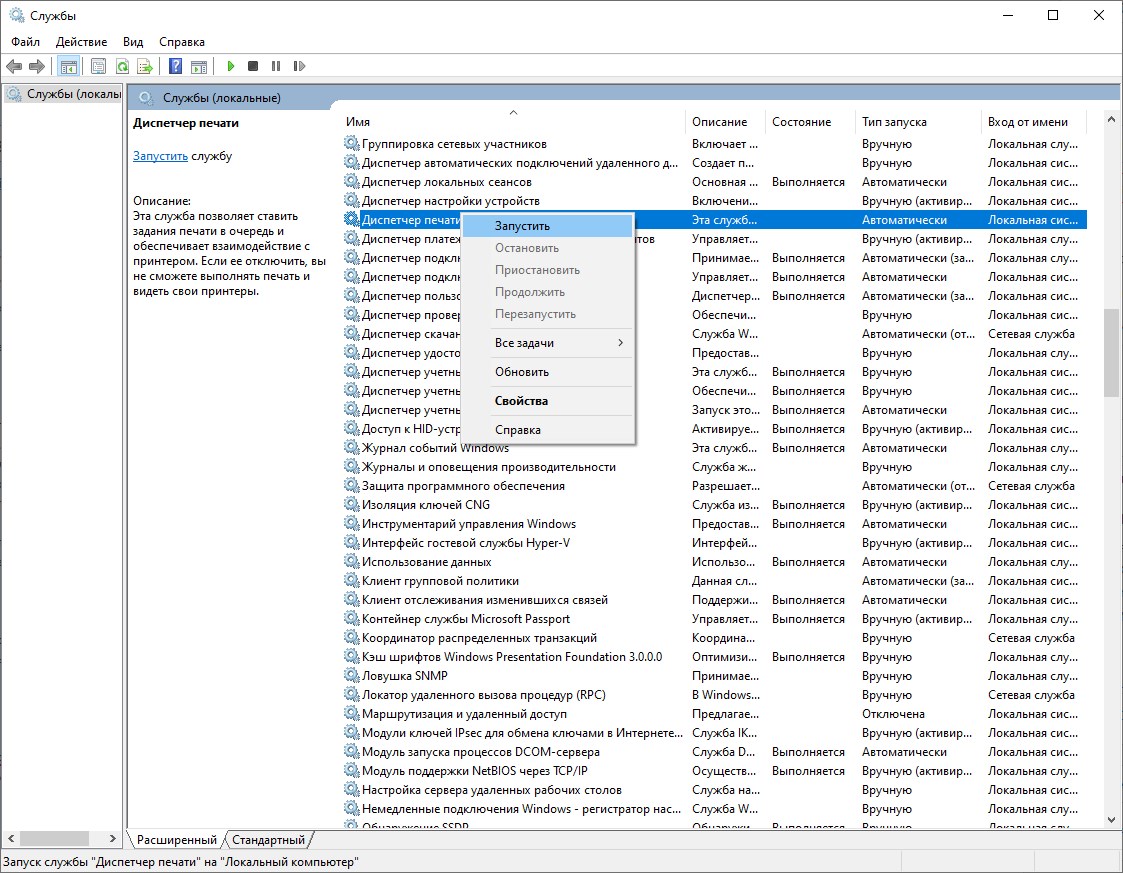
- После этого, все документы из очереди печати должны быть удалены.
Через командную строку
Данный способ использует описанный выше "ручной способ", с той лишь разницей, что все действия выполняются через командную строку. Для выполнения данных действий, нужно открыть командную строку с правами администратора, и выполнить следующие команды:
Остановим службу "Диспетчер печати":
sc stop SpoolerУдалим содержимое папки C:\Windows\System32\spool\printers:
del C:\Windows\System32\spool\printers\* /QЗапускаем службу "Диспетчер печати":
sc start SpoolerУдаленная очистка очереди печати
Через графический интерфейс Windows
В данном случае, мы проделаем все то же самое, что и на локальном компьютере, только с той разницей, что воспользуемся стандартными возможностями Windows для удаленного управления другими компьютерами.
- Запускаем оснастку управления службами (см. самое начало статьи), после чего в левой части окна нажимаем правой кнопкой мыши на надписи "Службы (локальные)". В появившемся меню выбираем "Подключиться к другому компьютеру".
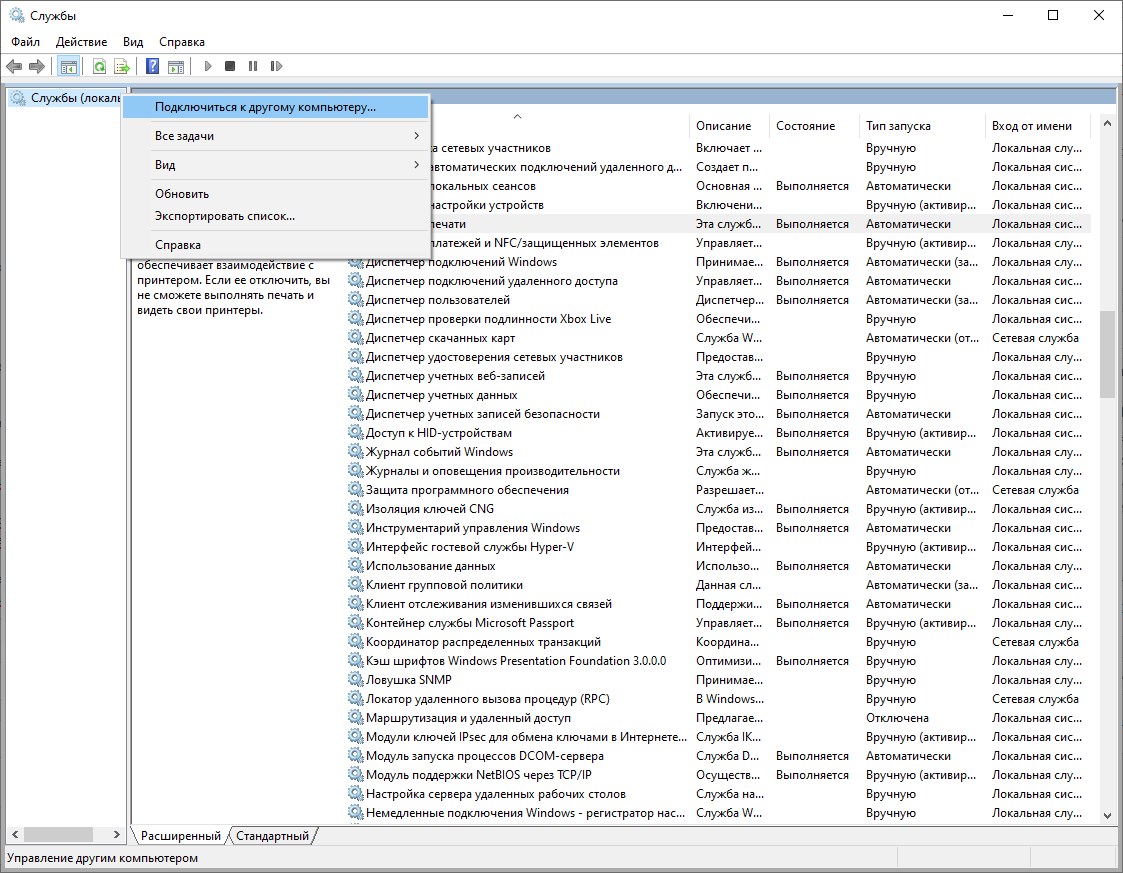
- В появившемся окне вводим имя нужного компьютера, и нажимаем на кнопку "ОК". После этого откроется список служб удаленного компьютера. Здесь, как и в случае с локальным компьютером, нужно остановить службу "Диспетчер печати".
- Теперь нужно попасть в папку с файлами очереди печати - для этого, нужно зайти на удаленный компьютер через админскую шару - набрав в адресной строке проводника
\\[УДАЛЕННЫЙ КОМПЬЮТЕР]\c$\Windows\System32\spool\printers. После открытия данной директории, удаляем все её содержимое. - В окне управления службами удаленного компьютера, запускаем службу "Диспетчер печати".
Через командную строку
С помощью средств командной строки, можно выполнить удаленную очистку очереди печати.
По сути, команды для выполнения все те же, только с добавлением имени или ip-адреса удаленного компьютера.
Остановим службу "Диспетчер печати" на удаленном компьютере:
sc \\[УДАЛЕННЫЙ КОМПЬЮТЕР] stop SpoolerУдалим содержимое папки C:\Windows\System32\spool\printers на удаленном компьютере:
del \\[УДАЛЕННЫЙ КОМПЬЮТЕР]\c$\Windows\System32\spool\printers\* /QЗапускаем службу "Диспетчер печати" на удаленном компьютере:
sc \\[УДАЛЕННЫЙ КОМПЬЮТЕР] start Spooler
Добавить комментарий