Объединение нескольких таблиц Excel в одну
- Recluse
- 19.11.2019
- 13 257
- 2
- 06.02.2023
- 19
- 19
- 0
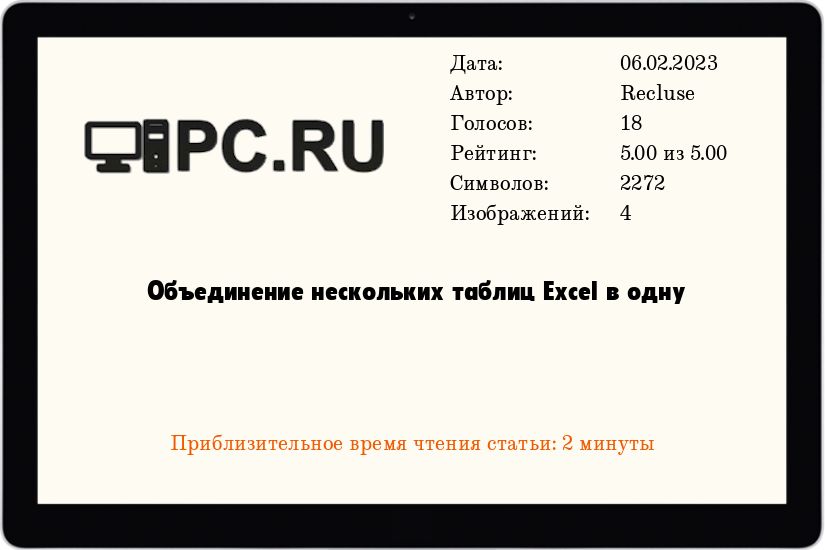
Если Вам потребовалось объеденить несколько таблиц Excel в одну, то вовсе не обязательно для этого тратить свое время, открывая каждую из них и копируя её вручную. Для этого существует дополнение под Excel, с названием "RDBMerge", которое автоматизирует данный процесс.
Объединение таблиц с помощью RDBMerge
На момент написания статьи, было представлено две версии данного дополнения - версия 1.3 (для Excel 97-2003) и версия 1.4 (для Excel 2007-2019). В данном материале речь пойдет именно про использование версии 1.4 в Microsoft Excel 2019, однако описанные действия так же применимы и к предыдущим версиям данной программы. Скачать их можно либо с официального сайта , либо по ссылкам ниже.
RDBMerge 1.3, для Excel 97-2003
RDBMerge 1.4, для Excel 2007-2019
К сожалению, интерфейс данного дополнения полностью на английском языке, однако, разобраться в нем не должен составить никакого труда.
Установка в Excel 2010-2019
- Распаковываем нужную версию дополнения в любую директорию, на постоянное хранение - например в папку Документы\Excel.
- Нажимаем на пункт меню "Файл", а в нем подпункт "Параметры".
- Открываем пункт "Надстройки".
- В самом низу находим пункт "Управление", выбираем в выпадающем меню значение "Надстройки Excel" (должно быть выбрано по умолчанию), нажимаем на кнопку "Перейти".
- Откроется окно "Надстройки". Здесь нужно нажать на кнопку "Обзор", и выбрать ранее распакованный файл.
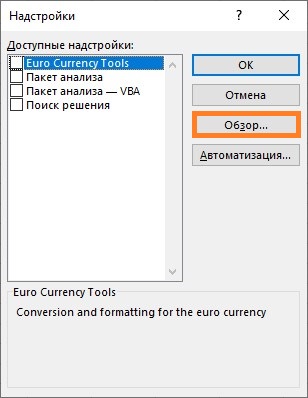
- После этого нужно нажать кнопку "ОК".
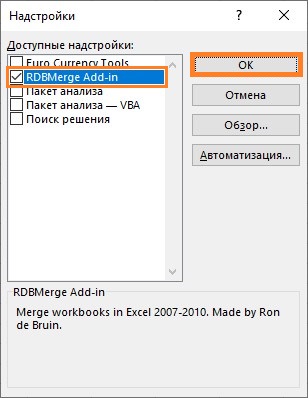
- После установки, на вкладке "Данные" должен появится новый пункт - "RDBMerge Add-in". По нажатию на него будет вызвано главное окно дополнения.
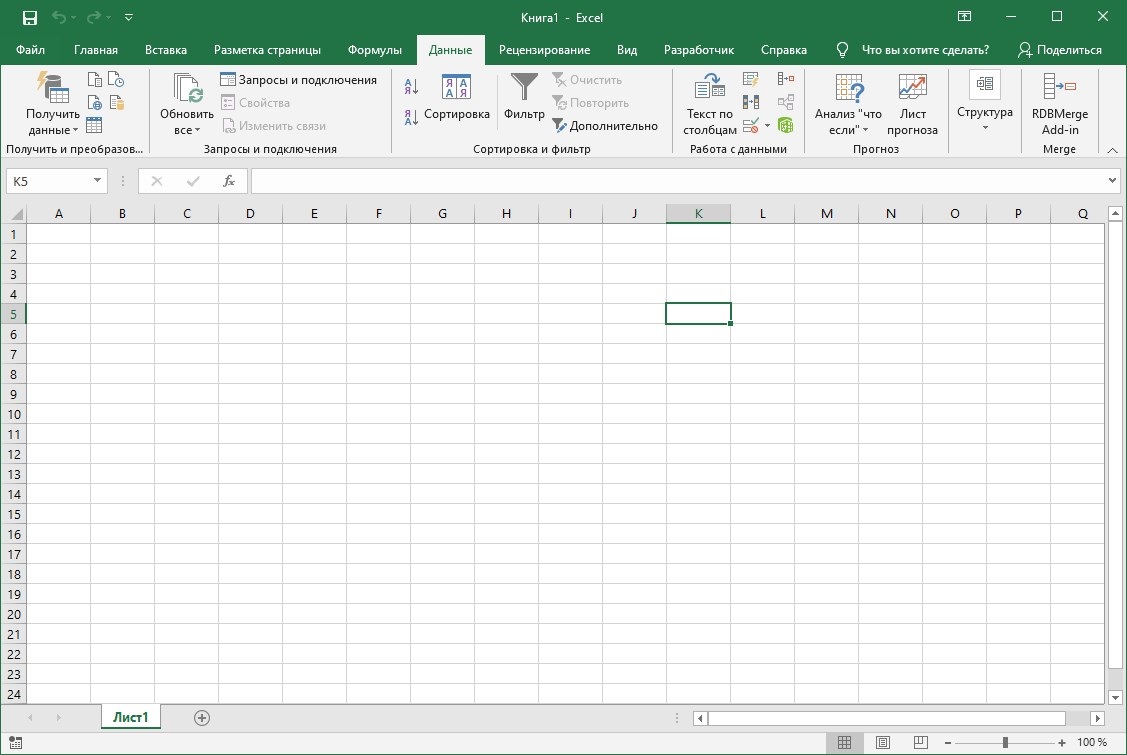
Использование
- И так, представим, что нужно объединить несколько файлов таблиц Excel в одну. Для начала, следует скопировать данные файлы в отдельную папку.
- Затем, вызываем окно "RDBMerge", нажав на соответствующую кнопку.
- В самом верху нажимаем кнопку "Folder location", и выбираем ранее созданную папку с таблицами Excel. Если в данной папке есть подпапки с файлами, которые так же необходимо объединить, отмечаем галочкой пункт "Include sub folders".
- В разделе "Which Worksheet(s)" переключаем на "Merge All worksheets". В разделе "Which Range" переключаем на First Cell. Ниже снимаем галочку у пункта "Add file name".
- По готовности нажимаем кнопку "Merge".
- После этого откроется таблица с данными из объединяемых файлов.
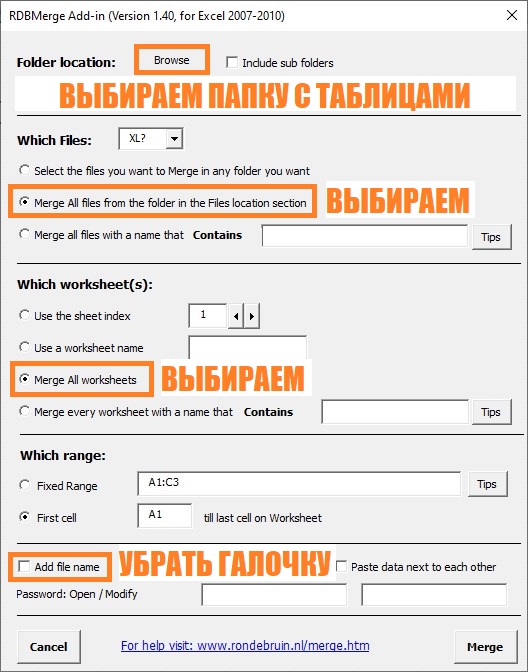
Добавить комментарий