Не включается монитор при запуске ноутбука
- Bot
- 02.03.2019
- 30 897
- 1
- 03.11.2020
- 11
- 9
- 2

Владельцы ноутбуков рано или поздно сталкиваются с неприятной ситуацией, когда перестает работать монитор (экран ноутбука). Произойти это может в любой момент и от такой неисправности никто не застрахован. Пользователей чаще интересует не сам вопрос, почему не включается монитор ноутбука, а что с этим можно сделать и как это исправить. Мы рассмотрим эффективные и проверенные методы, которые могут помочь Вам в решении проблемы с отсутствием изображения на экране ноутбука.
Общая информация
В случае поломки каких-либо компонентов матрицы ноутбука, как правило, требуется серьезный ремонт, который может провести только квалифицированный специалист. В этой же статье мы разберем более простые случаи пропажи изображения с экрана и способы их устранения.
Обращаем внимание, что выполнение описанных советов Вы проводите на свое усмотрение и по своей инициативе. Методы устранения неисправности монитора ноутбука, которые мы описали, были неоднократно проверены на практике, но при их неправильном выполнении возможно появление непредвиденных результатов.
Проводим сброс аппаратных настроек
Аппаратный сброс настроек может реально помочь при отсутствии картинки на экране. Провести сброс может каждый пользователь без какой-либо подготовки.
Для сброса настроек необходимо:
- Отключить зарядное устройство от ноутбука
- Извлечь батарею
- Зажать кнопку включения ноутбука на 20-25 секунд (это нужно для того, чтобы удалить остаточный заряд устройства и сбросить тем самым все аппаратные настройки)
- Вставить батарею обратно в ноутбук
- Подключить зарядное устройство
- Включить ноутбук
- С помощью клавиш с изображением стрелок выбрать загрузку операционной системы в обычном режиме
Многие пользователи положительно отзываются о данном методе. У многих людей после сброса настроек монитор ноутбука снова начинал работать, и никаких проблем с изображением не возникало. Если Вам этот способ не помог, читайте дальше.
Выявляем неисправность матрицы ноутбука
Если Вы столкнулись с проблемой, когда после включения ноутбука появляется черный экран и изображение совсем не видно, то можно воспользоваться хитрым способом для определения неисправности матрицы и видеокарты. Способ заключается в подключении к ноутбуку внешнего монитора. Посмотрите, какие разъемы имеются на Вашем устройстве, а какие на мониторе.
Чаще всего для подключения используется VGA разъем, но при соответствии можно использовать также HDMI (чаще) или DVI (реже). Монитор подключаем при выключенном ноутбуке, после соединения включаем компьютер и наблюдаем за результатом.
А результата может быть два: картинка на мониторе появится или не появится. В первом случае станет ясно, что монитор на ноутбуке не включается из-за неисправной матрицы или шлейфа, а видеокарта в полном порядке. Во втором случае можно будет сделать вывод о том, что черный экран связан с неисправностями в видеокарте, материнской плате или других компонентах.
Если проблема с матрицей, то рекомендуем Вам обратиться в сервисный центр. В противном случае можно попробовать еще пару способов для решения проблемы.
Сбрасываем настройки БИОС
Нередки случаи, когда после изменения настроек БИОС не включается монитор ноутбука и появляется черный экран при загрузке операционной системы. В такой ситуации проблема вполне поправима при помощи сброса настроек БИОС.
Процедура сброса настроек БИОС:
- Для начала нужно зайти в БИОС на ноутбуке. Инструкцию о том, как это сделать, можно найти в нашей статье "Как зайти в БИОС на ноутбуке".
- Нажимаем клавишу F9 или другую в зависимости от версии БИОС, пункт возврата к заводским настройкам может быть назван по-разному: Load Defaults BIOS, Load BIOS Setup Defaults, Load Safe-Fail Default. Подробней об этом, можно прочитать в статье "Как сбросить БИОС".
- Нажимаем клавишу F10 и Enter для сохранения и выхода
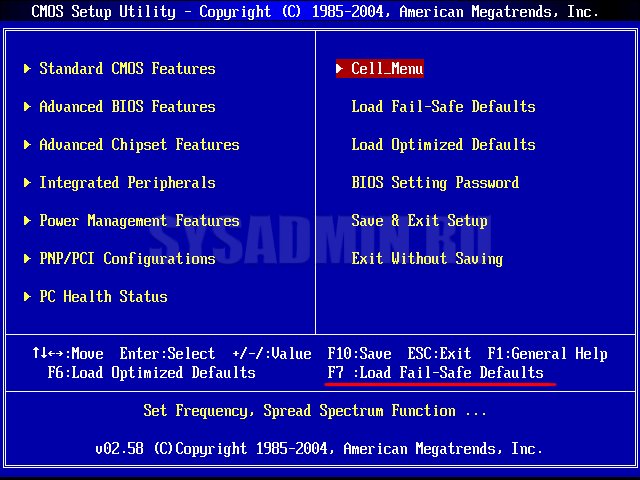
Если проблема с монитором не была связана с настройками БИОС, попробуйте следующий способ.
Переустанавливаем модуль оперативной памяти
Монитор ноутбука может не работать из-за неправильной установки модулей оперативной памяти или при возникновении проблем контакта установленных планок оперативной памяти с разъемами на ноутбуке. Перестановка модулей ОЗУ отлично помогает решить проблему черного экрана в тех случаях, когда Вы разлили на компьютер воду или устройство долго находилось во влажном помещении. Сама процедура подразумевает извлечение модулей памяти из устройства, очистку разъемов на материнской плате и установку модулей обратно в корпус.
1. Отключите питание от ноутбука. Высушите устройство если на него была разлита вода, извлеките батарею.
2. На современных ноутбуках в корпусе имеется специальная съемная крышка, которая находится прямо над отсеком с установленными планками ОЗУ. Открутите все болтики и снимите эту крышку. Если Вам не повезло и на Вашей модели такой крышки нет, то придется полностью снимать заднюю крышку ноутбука.
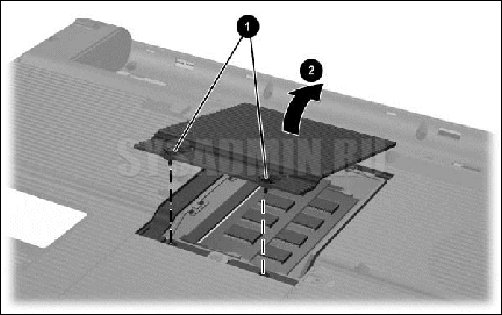
Модуль оперативной памяти крепится к материнской плате с двух сторон при помощи фиксаторов, которые необходимо аккуратно отогнуть. После этого можно спокойно извлекать оперативную память. На рисунке ниже показано как происходит эта процедура.

3. После извлечения двух планок ОЗУ продуйте разъемы на материнской плате и произведите очистку контактов от окисления или загрязнения. После этого обратно вставляем извлеченные модули. Модуль ОЗУ вставляется под углом 45 градусов, при этом необходимо плотно зафиксировать каждую планку в пазах. Звук защелкивания фиксаторов даст Вам знать, что оперативная память подключена правильно.
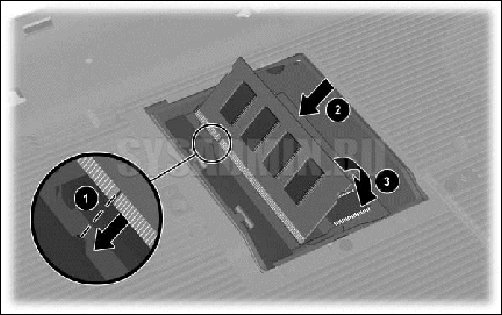
4. Далее закрываем съемную крышку, прикручиваем ее болтами к корпусу, вставляем батарею в ноутбук и подключаем его к сети. Включаем устройство.
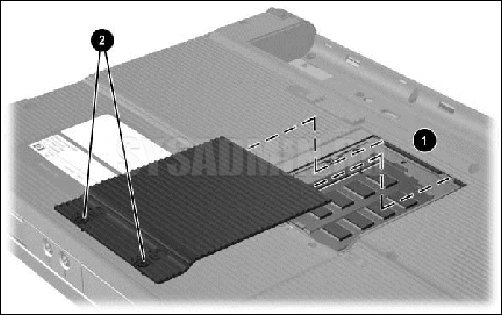
Если все прошло удачно, то черный экран на ноутбуке не появится, и картинка будет воспроизводиться в штатном режиме.
Заключение
Мы очень надеемся что приведенные советы помогут Вам решить проблему с черным экраном на ноутбуке и Вы сможете спокойно продолжить работать на своем компьютере.
Добавить комментарий