Как в Windows сделать архив tar.gz?
- Recluse
- 23.10.2021
- 28 758
- 5
- 24.12.2023
- 63
- 61
- 2

Популярный в среде UNIX-подобных операционных систем формат архива tar.gz, появился в далеком 1992 году вместе с утилитой gzip. Тем не менее, не смотря за столь большой промежуток времени, в среде операционных систем Windows данный формат не получил особого распространения, и как итог, его поддержка стандартными средствами Windows отсутствует. К счастью, большинство архиваторов без проблем работают с данным форматом, к примеру бесплатный 7-Zip, о работе с которым мы сейчас и поговорим.
Создание архива tar.gz в 7-Zip
Скачать архиватор 7-Zip можно с его официального сайта.
- Открываем 7-Zip, и выбираем файлы, которые планируем заархивировать, после чего нажимаем на кнопку "Добавить".
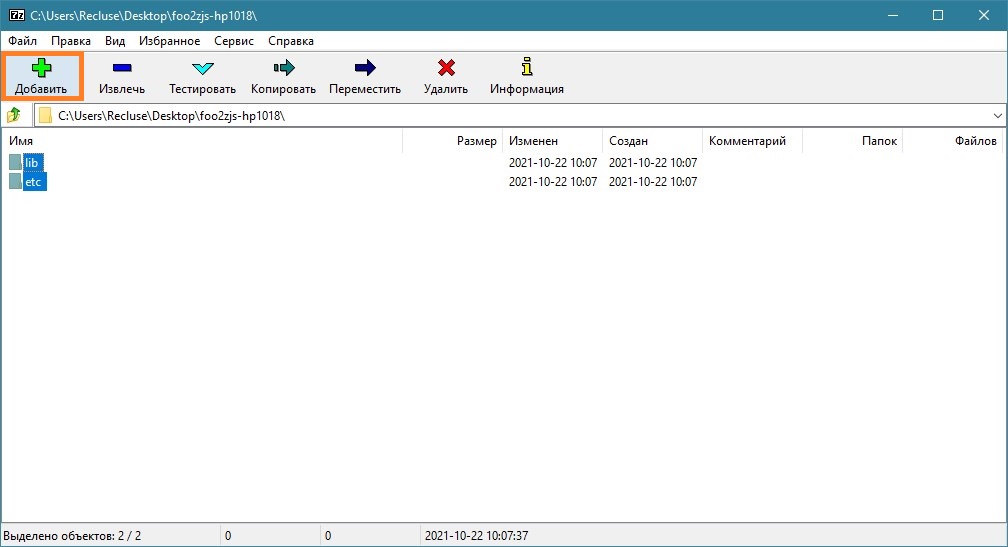
Альтернативный вариант - в Проводнике находите нужные файлы или папки, выделяете их, и вызываете контекстное меню, в котором выбираете пункт "7-Zip - Добавить к архиву...".
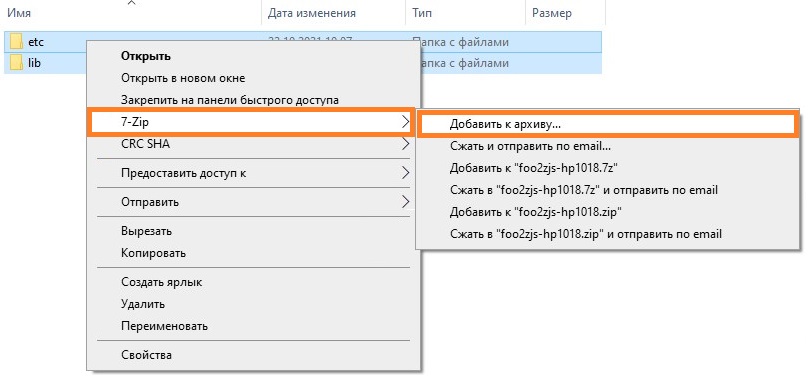
- В окне создания архива выбираем формат архива tar. Сейчас уровень сжатия установить не получиться, поскольку формат tar его не поддерживает, но мы сможем сжать архив на следующем этапе.
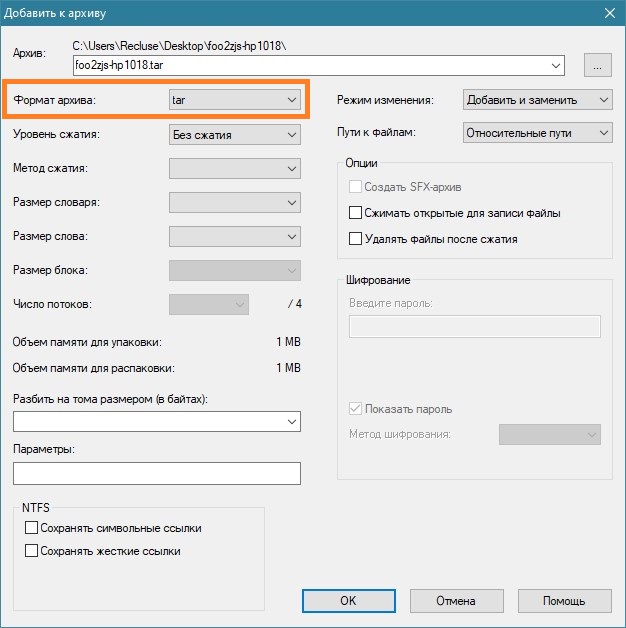
- Теперь, нужно заархивировать ранее полученный архив формата tar. Проделываем те же действия, что и ранее, с только что сделанным архивом, только на этот раз выбираем формат архива gzip. Так же можно установить желаемый уровень сжатия.
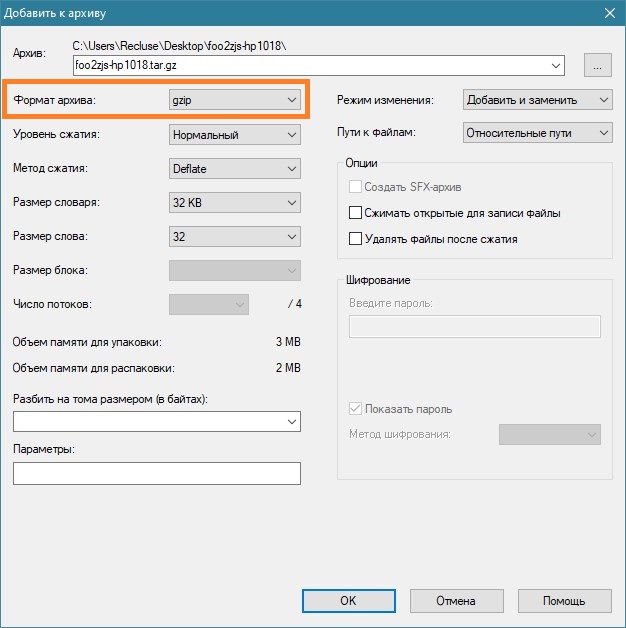
- После этого, на выходе получится архив формата tar.gz.
Создание архива tar.gz средствами Windows
Начиная с Windows 10, появилась возможность создавать архивы данного формата встроенной в систему утилитой tar. Для этого, используется стандартный синтаксис этой утилиты:
tar -cvzf [ИМЯ АРХИВА].tar.gz [ПУТЬ К ДИРЕКТОРИИ]То есть, если вы хотите запаковать директорию C:\Test, для этого нужно выполнить следующую команду:
tar -cvzf test.tar.gz C:\TestЕсли нужно задать место сохранения архива, то его следует написать спереди имени архива:
tar -cvzf C:\Temp\test.tar.gz C:\Test
Добавить комментарий