Как узнать, какой кодек требуется для воспроизведения видео
- Recluse
- 31.03.2020
- 42 028
- 4
- 27
- 27
- 0

- Содержание статьи
На сегодняшний день, почти все популярные видеоплееры имеют встроенную поддержку большого количества самых различных форматов и кодеков. Однако, что делать, если видео не воспроизводится проигрывателем, а информации о том, какой кодек нужен для воспроизведения нет? Тут на помощь приходят специальные утилиты, которые помогут идентифицировать используемый кодек в видеофайле.
MediaInfo
Одна из лучших программ в своем роде - MediaInfo. Она позволяет проанализировать медиафайлы самых разных форматов, и поддерживает множество аудио и видео кодеков. Программа полностью бесплатна, скачать её можно с её официального сайта.
Присутствует поддержка русского языка. Для этого, при первом запуске, в окне настроек нужно выбрать выпадающее меню "Language" и найти там пункт "Русский", после чего нажать на кнопку "ОК".
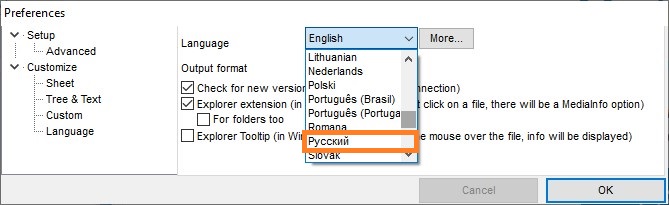
Для открытия нужного файла, можно воспользоваться пунктом меню "Файл - Открыть - Файл". После открытия файла, в окне программы будет показана вся интересующая Вас информация, такая как контейнер, кодеки аудио и видео, а так же кодировку субтитров (если они конечно есть).
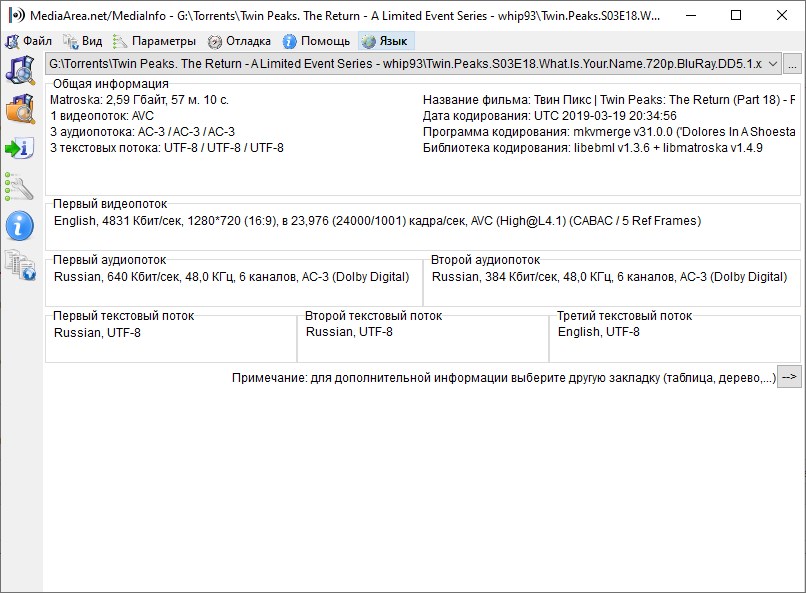
Конкретно, на картинке с примером выше, предоставлена следующая информация:
- Контейнер файла Matroska, размер 2,59 ГБ, длина 57 минут 10 секунд;
- Кодек видео потока: AVC;
- Кодек аудио потоков (3 штуки): AC-3, AC-3, AC-3;
- Кодировка субтитров (3 штуки): UTF-8, UTF-8, UTF-8.
Как должно быть понятно, исходя из этой информации, для проигрывания данного видеофайла, нужны кодеки AVC (видео) и AC-3 (аудио).
GSpot
Программа-ветеран по предоставлению информации о медиафайлах. Скачать её можно с официального сайта (наше зеркало на Яндекс.Диск), программа не требует установки. Поддержки русского языка нет. Главный её недостаток - последняя версия программы вышла 22 февраля 2007 года, и с тех пор обновлений не было.
Сразу после запуска, откроется главное окно программы, в котором и будут выполнятся все действия. Для открытия файла, который хотите проанализировать, нужно воспользоваться кнопкой с тремя точками, в секции "File".
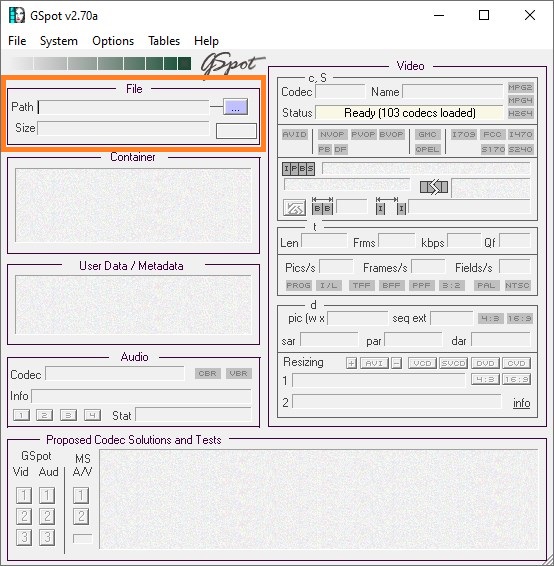
После выбора и анализа файла, ниже появится подробная информация о его содержимом. Разберем эту информацию на основе картинки примера ниже.
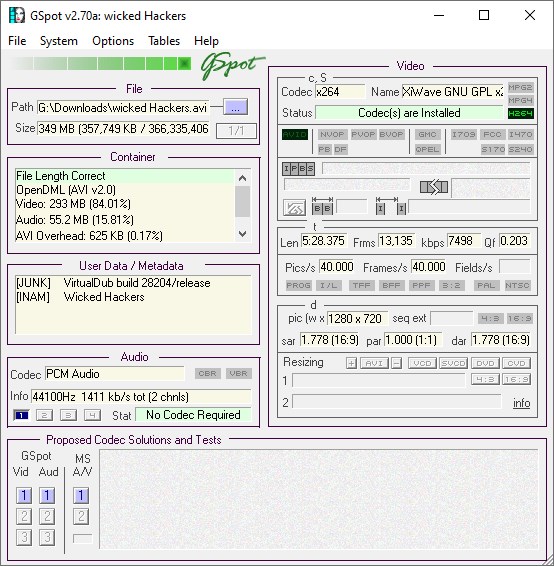
Информацию о используемом видео кодеке нужно искать в правой части интерфейса программы, в секции Video. Там можно увидеть, что для видео используется кодек x264. Информацию о аудио нужно искать в низу - там в секции Audio в качестве кодека указан PCM Audio.
AVIcodec
AVIcodec - бесплатная программа для определения используемых аудио и видео кодеков в видеофайле. Скачать её можно как с официального сайта, так и с нашего зеркала на Яндекс.Диске. Последняя версия программы вышла достаточно давно - в январе 2007, по этому на сегодняшний день многие её функции могут показаться не достаточными - например, программа не поддерживает такие форматы файлов как flv, mkv и mp4.
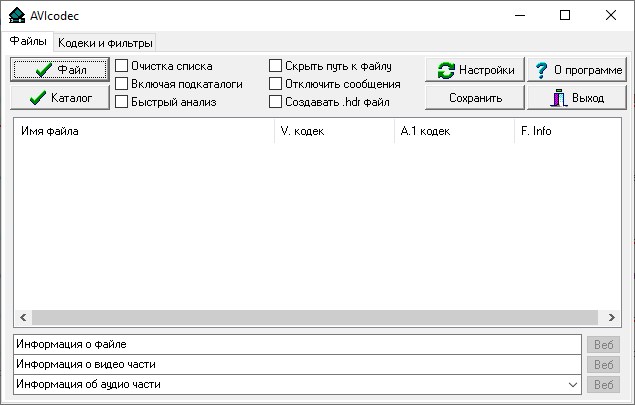
Программа поддерживает работу как с одиночными файлами, так и загрузкой целой папки - в таком случае, программа выведет список всех загруженных файлов с возможностью просмотра информации о каждом из них.
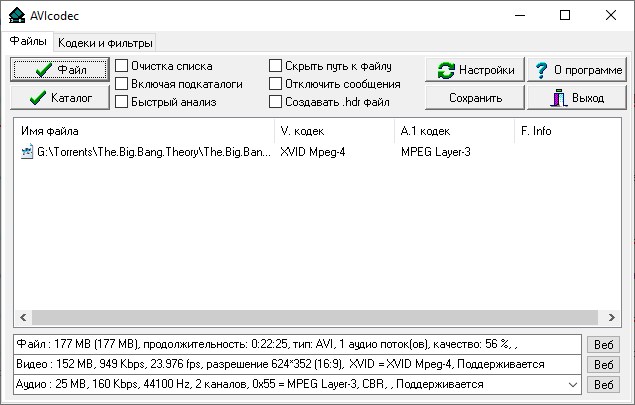
Как можно увидеть на картинке выше, программа выводит следующую подробную информацию:
- видеофайл: размер, продолжительность, используемый контейнер, количество аудиопотоков;
- видеопоток: размер видео, битрейт, количество кадров в секунду, разрешение, используемый видеокодек;
- аудиопоток: размер, битрейт, частоту, количество каналов, используемый кодек и тип кодирования (если он есть).
VideoInspector
Еще одна бесплатная программа, которая позволяет просмотреть информацию о медиафайле, и определить требующиеся для его воспроизведения кодеки. Программа поддерживает русский язык, скачать её можно с официального сайта.
После установки, программа будет уже готова к использованию.
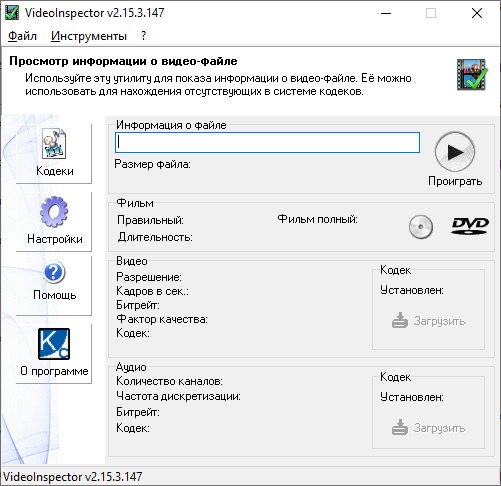
Все что нужно - это выбрать необходимый для анализа видеофайл с помощью кнопки "Обзор". После этого будет предоставлена краткая информация о используемом видео и аудио кодеках.
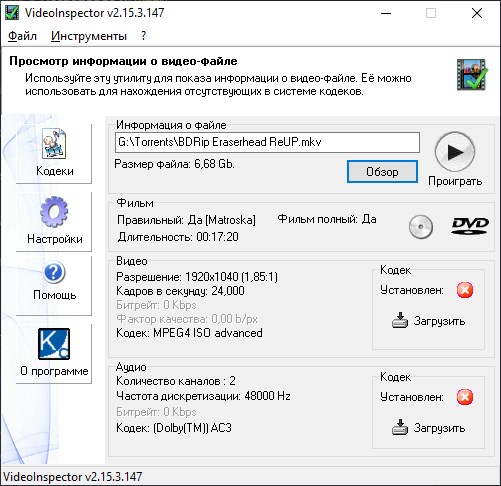
Помимо информации, так же присутствует кнопка "Загрузить", которая позволяет открыть браузер с готовым поисковым запросом в поисковой системе Google, для поиска нужного кодека в интернете.
Добавить комментарий