Как узнать какая видеокарта стоит в компьютере/ноутбуке
- Bot
- 28.03.2019
- 5 097
- 0
- 30.03.2019
- 1
- 1
- 0

В данной статье пойдет речь о том, как можно как узнать видеокарту своего компьютера или ноутбука в случае, когда вам неизвестна её модель по какой-либо причине. Это необходимо для того, чтобы установить или обновить драйверы, протестировать производительность и т.д.
Общая информация
Видеокарту можно смело считать одним из основных компонентов компьютера. Особенно важна эта составляющая для фанатов компьютерных игр, так как именно в играх видеокарта задействуется больше всего. Как ни странно, вопрос какая у меня видеокарта, чаще всего задают себе пользователи, которые столкнулись с проблемой низкой производительности компьютера в играх или при просмотре видео в высоком разрешении. Когда с производительностью все хорошо, многие не обращают внимание на то, какая именно модель видеокарты установлена на компьютере (а порой просто забывают).
В рамках данной статьи мы рассмотрим несколько самых простых способов того, как определить модель и производителя установленной видеокарты. Имея эту информацию, можно очень легко обновить драйвер видеокарты и тем самым повысить ее производительность.
Как узнать видеокарту своего компьютера/ноутбука?
Способ 1: Используя диспетчер устройств (быстрый способ)
Для того чтобы с высокой точностью определить, какая видеокарта установлена на компьютере, можно использовать знакомый всем диспетчер устройств. Это известное средство является стандартным, поэтому Вы без проблем найдете его в своей операционной системе. Вам не нужно будет искать и загружать на компьютер какое-либо дополнительное программное обеспечение.
Перейдите в меню "Пуск" --> "Панель управления" --> "Система и безопасность" --> "Система" --> "Диспетчер устройств".
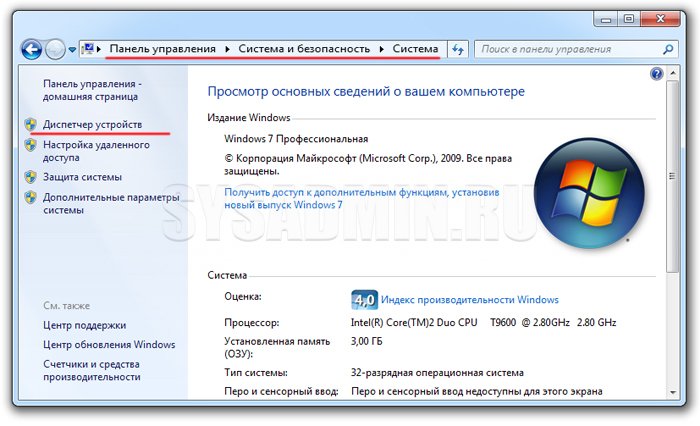
В разделе "Видеоадаптеры" Вы найдете модель установленной на данный момент видеокарты.
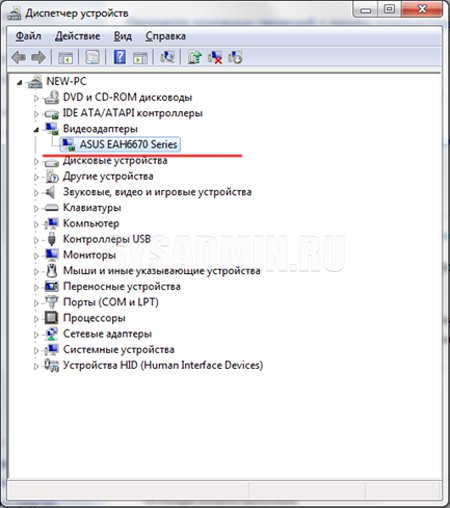
В данном случае на компьютере установлена видеокарта ASUS EAH6670. Как видите, этот способ очень простой и эффективный, он не требует наличия специального ПО и практически не отнимает у Вас время.
Способ 2: C помощью средства диагностики DirectX (быстрый способ)
Второй способ определения установленной видеокарты заключается в использовании средства диагностики DirectX. Эта утилита, как и диспетчер устройств, имеется в каждой операционной системе, поэтому Вы совершенно без труда сможете ей воспользоваться.
Для запуска средства диагностики нажмите комбинацию клавиш "Win + R". На экране появится специальное окошко, в котором необходимо ввести код "dxdiag".
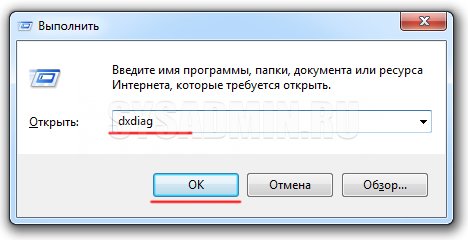
После подтверждения команды откроется "Средство диагностики DirectX". Перейдите во вкладку "Экран" (иногда она называется "Монитор"). В разделе "Устройство", в строке "Имя" будет написано полное название модели Вашей видеокарты.
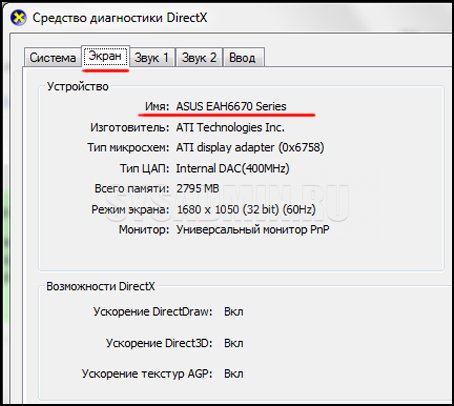
Помимо названия видеокарты с помощью этого способа можно посмотреть и другую важную информацию. Например, производителя чипсета и объем памяти.
Способ 3: Используя программу GPU-Z
Точно определить модель видеокарты можно с помощью сторонних программ. Конечно, это не так удобно, но в таких программах помимо названия модели можно получить массу другой полезной информации. Мы советуем Вам использовать утилиту GPU-Z, которая очень проста в освоении и не требует установки на компьютер.
Подробную инструкцию о том, как ей пользоваться вы можете прочитать в нашей статье: Как узнать характеристики видеокарты?
Запустите программу от имени администратора. В строке "Name" будет указана модель Вашей видеокарты.
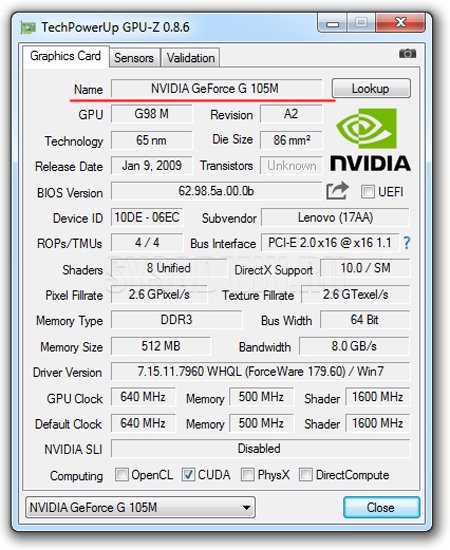
В данном случае на ноутбуке установлена мобильная видеокарта NVIDIA GeForce G105M. Как видите, утилита очень простая, но в то же время очень полезная. Помимо названия можно узнать массу информации про установленный видеоадаптер.
Способ 4: С помощью Device ID
Этот способ также может помочь Вам правильно определить модель установленной видеокарты. Очень эффективно использовать данный метод в том случае, если драйвера на видеокарту не установлены, и в диспетчере устройств она отображается как "неизвестное устройство" или как "VGA адаптер". Зайдите в "Диспетчер устройств", нажмите ПКМ на неизвестном адаптере и перейдите в "Свойства".
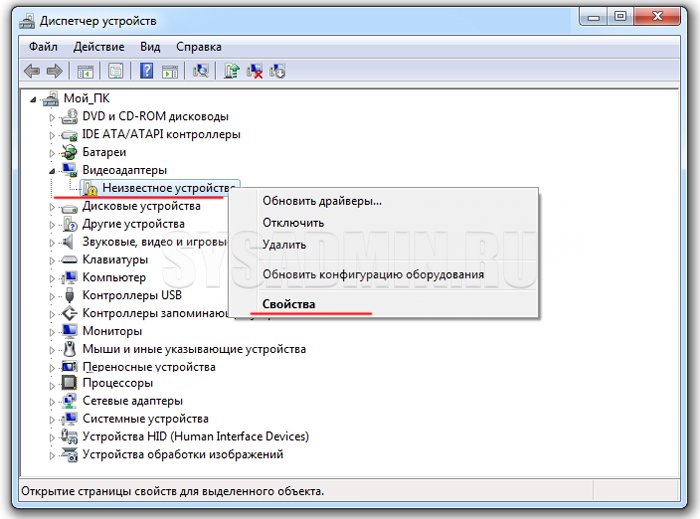
Далее переходим во вкладку "Сведения". В поле "Свойство" нужно выбрать "ИД оборудования". После этого нужно скопировать любое из значений в буфер обмена и использовать эти данные на специальном сайте.
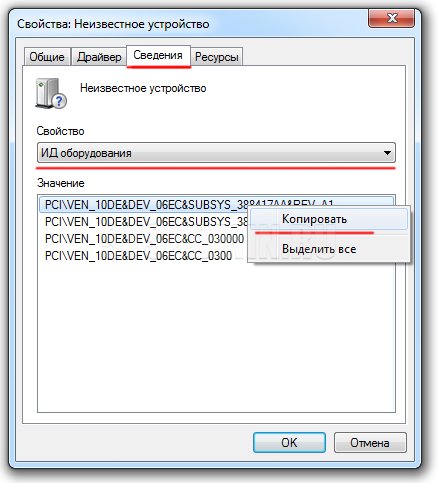
Перейдите на сайт: https://devid.info/
И введите в окошке поиска скопированное значение. Нажмите кнопку "Искать".

В результате этих действий Вы получите не только название своей видеокарты, но и возможность скачать актуальную версию драйверов для нее.

Последний способ сравнительно трудоемкий, но он позволяет помимо определения модели видеокарты произвести и обновление драйверов, что, согласитесь, бывает очень кстати.
Заключение
В данной статье мы рассказали о самых простых способах определения того, какая видеокарта установлена на компьютере. Если Вам срочно понадобилось узнать модель своей видеокарты, воспользуйтесь нашими советами. Если Вы не смогли определить название видеоадаптера, то опишите проблему в комментариях, и мы Вам поможем.
Добавить комментарий