Как установить адаптер замыкания на себя в Windows
- Bot
- 29.01.2020
- 18 545
- 0
- 30.01.2020
- 25
- 25
- 0

Описание
Адаптер Microsoft замыкания на себя – это инструмент тестирования виртуальной сетевой среды, в которой нет доступа к сети. С помощью него можно связать сетевые клиенты, протоколы и другие компоненты параметров сетевого адаптера, а также установить драйвер сетевого адаптера или сам сетевой адаптер позже, сохранив информацию о параметрах сети. Также можно установить адаптер замыкания на себя в процессе автоматической установки.
Как установить адаптер замыкания на себя в Windows XP
Для установки адаптера замыкания на себя в Windows XP, нужно:
- Запустить Панель управления, и выбрать пункт "Установка оборудования".
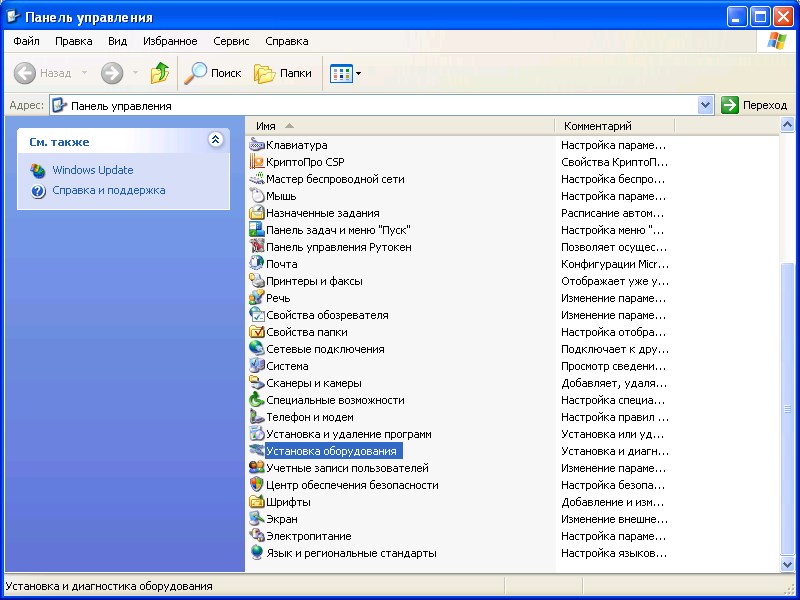
- Откроется Мастер установки оборудования, в котором нужно нажать кнопку "Далее". Затем, когда Мастер спросить "Это устройство уже подсоединено к компьютеру", нужно выбрать "Да, устройство уже подсоединено".
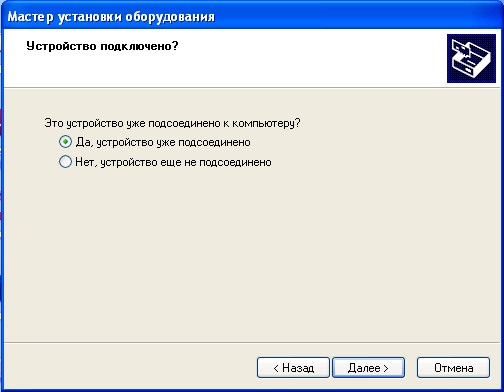
- Откроется список установленного оборудования. В нем нужно прокрутить в самый низ, и выбрать "Добавление нового устройства".
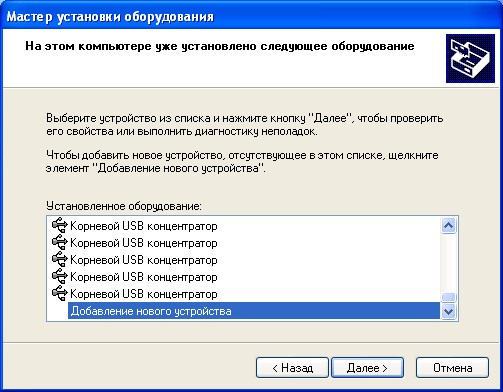
- Затем, нужно выбрать "Установка оборудования, выбранного из списка вручную".
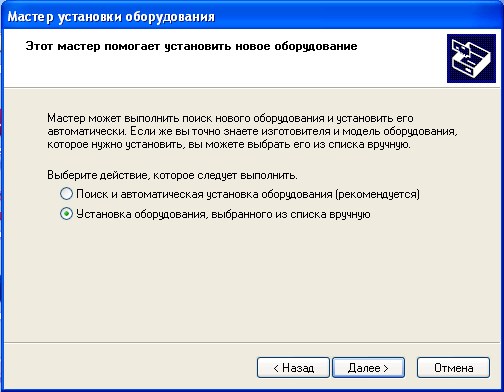
- И затем выбрать "Сетевые платы".
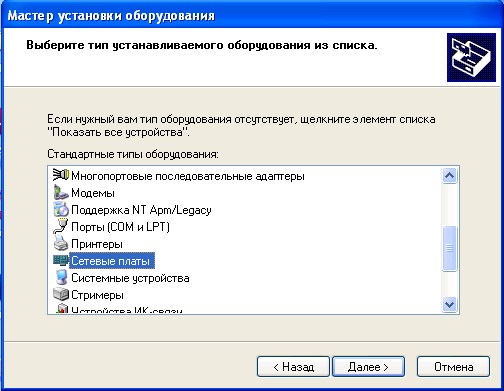
- Следующим шагом будет выбрать "Изготовитель" - "Microsoft", и "Сетевой адаптер" - "Адаптер Microsoft замыкания на себя".
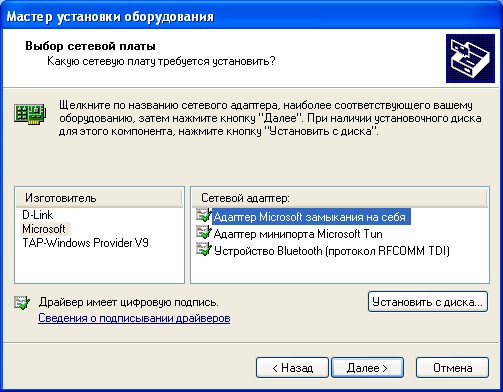
- На следующем шаге, где будет сообщено о устанавливаемом оборудовании - "Адаптер Microsoft замыкания на себя", ничего делать не нужно, просто нажать "Далее". По завершению установки адаптера, Мастер выдаст соответствующее сообщение.
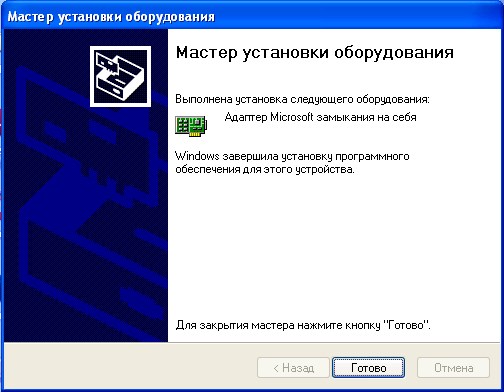
- Для проверки установки адаптера, достаточно просто открыть "Диспетчер устройств" (Панель управления - Система - Оборудование - Диспетчер устройств). В нем, в разделе "Сетевые платы" должен появится адаптер Microsoft замыкания на себя.
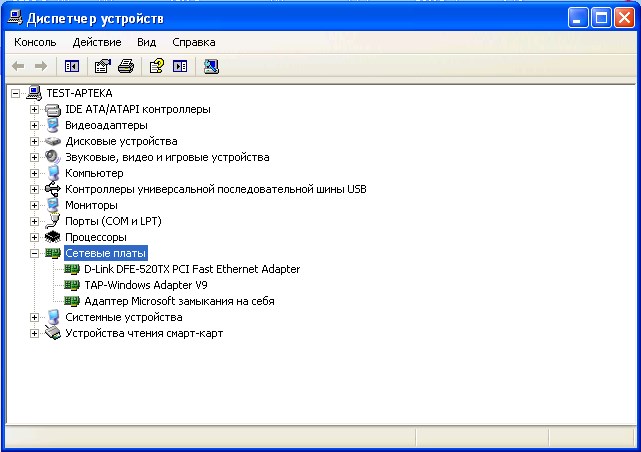
Как установить адаптер замыкания на себя в Windows 7
Чтобы установить адаптер замыкания на себя в Windows 7:
- Запустите командную строку от имени администратора.
- В командной строке запустите команду
hdwwiz.exe, после чего откроется окно Мастера установки оборудования.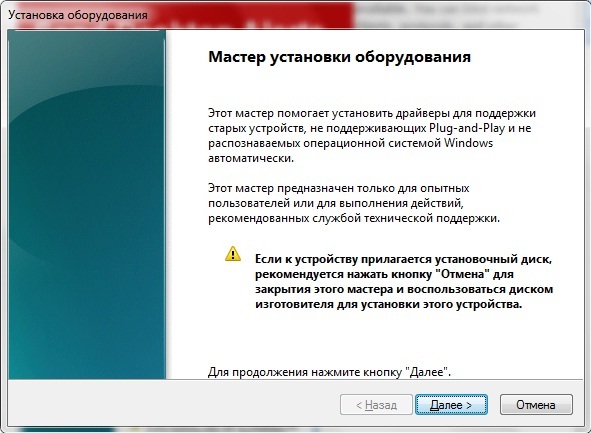
- Нажмите Далее. Выберите «Установка оборудования, выбранного из списка вручную». Выберите Сетевые адаптеры и нажмите Далее.
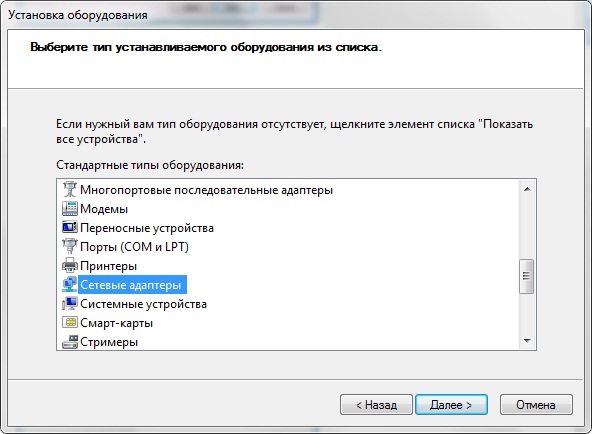
- В «Изготовителях» выберите Microsoft и выберите «Адаптер Microsoft замыкания на себя» в разделе «Сетевой адаптер» и нажмите Далее.
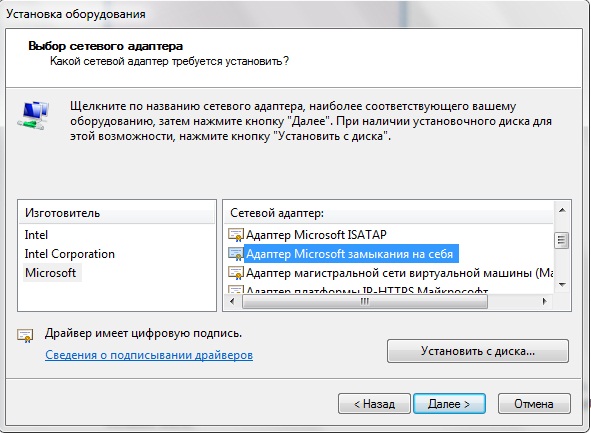
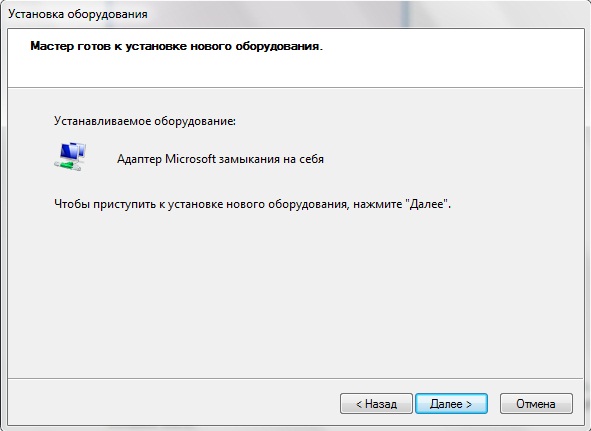
- Далее начнется установка оборудования и после ее окончания, надо будет нажать кнопку Готово.
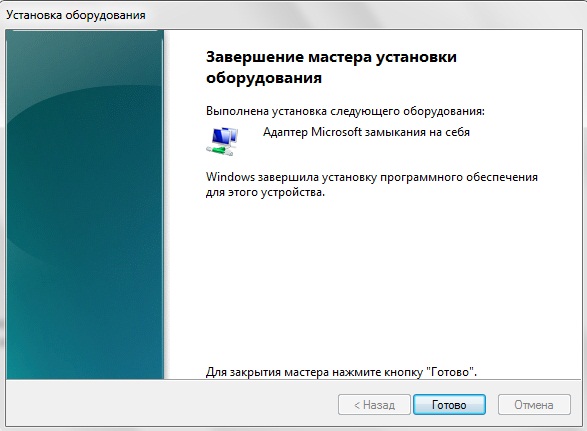
- Чтобы убедиться, что адаптер замыкания на себя установлен, откройте правой кнопкой Компьютер, выберите Свойства. Откройте диспетчер устройств и разверните пункт Сетевые адаптеры, и вы увидите, что в списке появился адаптер замыкания на себя.
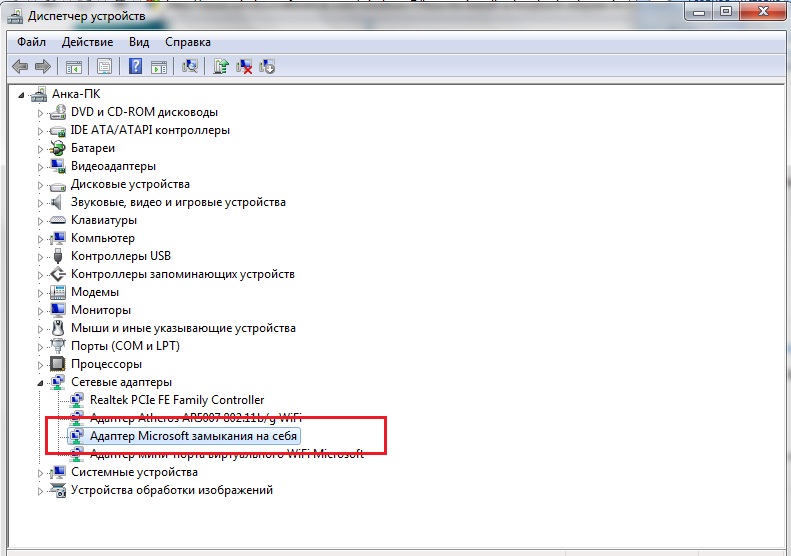
Как установить адаптер замыкания на себя в Windows 10
Чтобы установить адаптер замыкания на себя в Windows 10, нужно:
- Первым делом нужно запустить командную строку от имени администратора.
- В командой строке нужно ввести
hdwwiz.exe, и нажать клавишу ввода. Запустится Мастер установки оборудования.
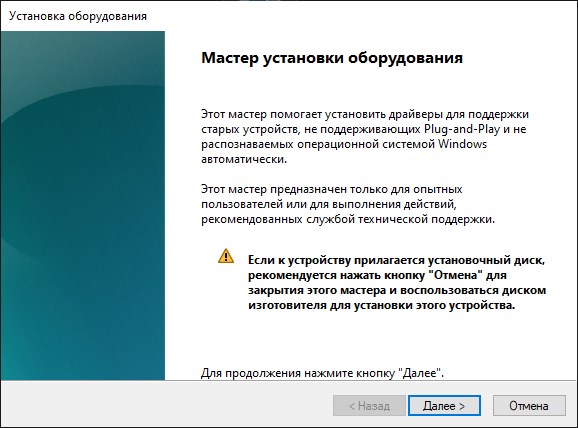
- Для продолжения установки нужно нажать кнопку "Далее". В следующем окне нужно выбрать пункт "Установка оборудования, выбранного из списка вручную", и вновь нажать "Далее".
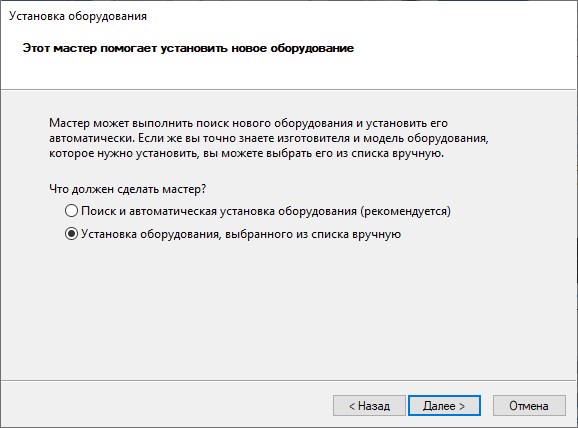
- Теперь нужно выбрать из списка пункт "Сетевые адаптеры", и нажать "Далее".
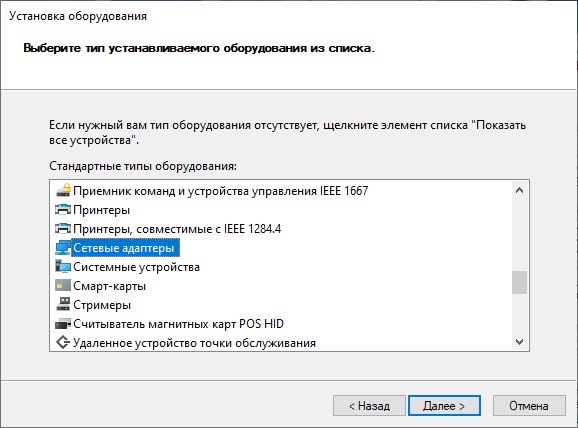
- В окне выбора драйвера, нужно выбрать издателем "Microsoft", а в списке моделей - "Адаптер замыкания на себя Microsoft KM-TEST". Снова нужно нажать "Далее".
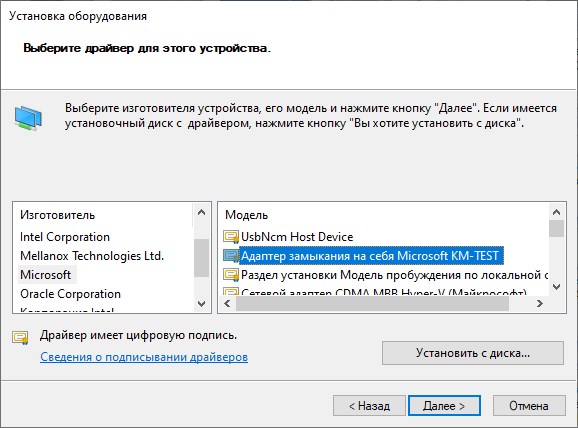
- Мастер установки оборудования сообщит о своей готовности к установке нового оборудования, и вновь потребует нажать кнопку "Далее".
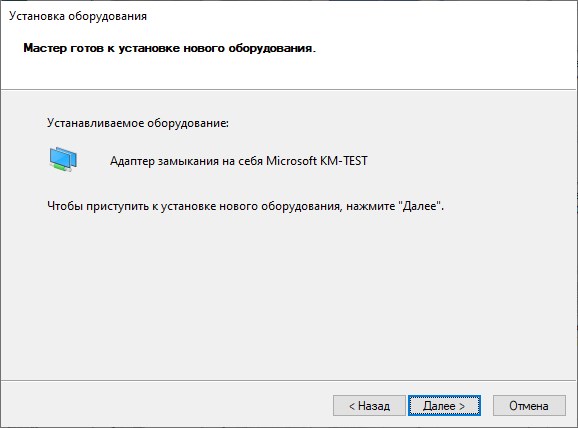
- По нажатию кнопки "Далее" начнется процесс установки оборудования, по завершению которого будет показано соответствующее уведомление, где нужно будет нажать кнопку "Готово".
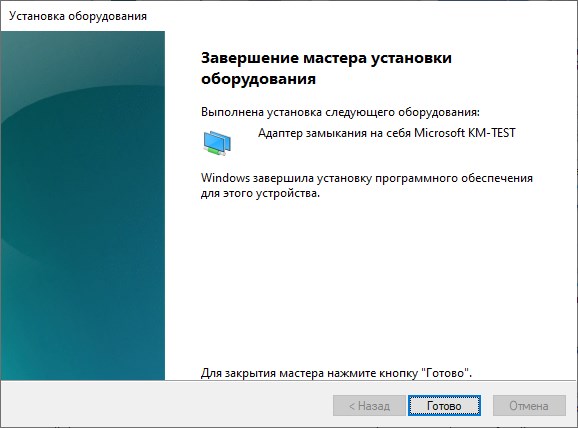
- Для проверки, что адаптер замыкания на себя установился, нужно просто открыть Диспетчер устройств (правой кнопкой мыши по Пуску - Диспетчер устройств), и в разделе "Сетевые адаптеры" найти "Адаптер замыкания на себя Microsoft KM-TEST".
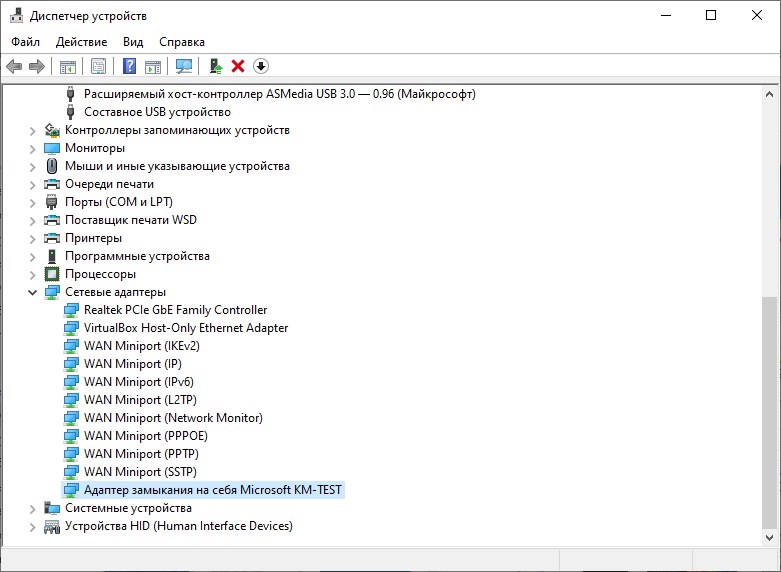
Добавить комментарий