–ö–į–ļ —É–ī–į–Ľ–ł—ā—Ć –Ĺ–Ķ—É–ī–į–Ľ—Ź–Ķ–ľ—č–Ļ —Ą–į–Ļ–Ľ –ł–Ľ–ł –Ņ–į–Ņ–ļ—É?
- Bot
- 28.03.2019
- 19 925
- 1
- 30.03.2019
- 54
- 54
- 0

–°–Ķ–≥–ĺ–ī–Ĺ—Ź –Ĺ–į –Ņ–ĺ–≤–Ķ—Ā—ā–ļ–Ķ –ī–Ĺ—Ź –ļ–į–Ľ–į–ľ–Ī—É—Ä–Ĺ–į—Ź —ā–Ķ–ľ–į ‚Äď —É–ī–į–Ľ–Ķ–Ĺ–ł–Ķ –Ĺ–Ķ—É–ī–į–Ľ—Ź–Ķ–ľ—č—Ö —Ą–į–Ļ–Ľ–ĺ–≤. –ü–ĺ–ľ–ĺ–∂–Ķ—ā –Ĺ–į–ľ –≤ —ć—ā–ĺ–ľ –ĺ—á–Ķ–Ĺ—Ć –ľ–į–Ľ–Ķ–Ĺ—Ć–ļ–į—Ź –Ĺ–Ķ–∑–į–ľ–Ķ—ā–Ĺ–į—Ź, –Ĺ–ĺ –≤–Ķ—Ā—Ć–ľ–į —É–ľ–Ķ–Ľ–į—Ź –Ņ—Ä–ĺ–≥—Ä–į–ľ–ľ–ļ–į Unlocker. –ě–Ĺ–į –ł–ī–Ķ–į–Ľ—Ć–Ĺ–ĺ –Ņ–ĺ–ī—Ö–ĺ–ī–ł—ā –ī–Ľ—Ź —ā–Ķ—Ö —Ā–Ľ—É—á–į–Ķ–≤, –ļ–ĺ–≥–ī–į –≤—č –Ĺ–Ķ –ľ–ĺ–∂–Ķ—ā–Ķ —É–ī–į–Ľ–ł—ā—Ć –Ņ–į–Ņ–ļ—É, —ā.–ļ. —Ā–ł—Ā—ā–Ķ–ľ–į –Ņ–ł—ą–Ķ—ā —á—ā–ĺ –ĺ–Ĺ–į –ĺ—ā–ļ—Ä—č—ā–į –≤ –ī—Ä—É–≥–ĺ–Ļ –Ņ—Ä–ĺ–≥—Ä–į–ľ–ľ–Ķ, —ā–ĺ–∂–Ķ —Ā–į–ľ–ĺ–Ķ –ľ–ĺ–∂–Ķ—ā –Ī—č—ā—Ć –ł –Ņ—Ä–ł –Ņ–ĺ–Ņ—č—ā–ļ–Ķ —É–ī–į–Ľ–ł—ā—Ć —Ą–į–Ļ–Ľ, —Ā–ł—Ā—ā–Ķ–ľ–į –≤—č–≤–Ķ–ī–Ķ—ā –≤–į–ľ —Ā–ĺ–ĺ–Ī—Č–Ķ–Ĺ–ł–Ķ, —á—ā–ĺ –ĺ–Ĺ –ĺ—ā–ļ—Ä—č—ā –≤ –ī—Ä—É–≥–ĺ–Ļ –Ņ—Ä–ĺ–≥—Ä–į–ľ–ľ–Ķ –ł–Ľ–ł –ł—Ā–Ņ–ĺ–Ľ—Ć–∑—É–Ķ—ā—Ā—Ź.
–ě–Ņ–ł—Ā–į–Ĺ–ł–Ķ

–ü—Ä–ł–ľ–Ķ—Ä—č —Ā–ĺ–ĺ–Ī—Č–Ķ–Ĺ–ł–Ļ, –ļ–ĺ—ā–ĺ—Ä—č–Ķ –ľ–ĺ–∂–Ķ—ā –≤—č–≤–ĺ–ī–ł—ā—Ć Windows –Ņ—Ä–ł –Ņ–ĺ–Ņ—č—ā–ļ–Ķ —É–ī–į–Ľ–ł—ā—Ć —Ą–į–Ļ–Ľ –ł–Ľ–ł –Ņ–į–Ņ–ļ—É:
–í —Ä—É—Ā—Ā–ļ–ĺ–Ļ –≤–Ķ—Ä—Ā–ł–ł –ě–° Windows:
- –Ě–Ķ–≤–ĺ–∑–ľ–ĺ–∂–Ĺ–ĺ —É–ī–į–Ľ–ł—ā—Ć —Ą–į–Ļ–Ľ: –ī–ĺ—Ā—ā—É–Ņ –∑–į–Ņ—Ä–Ķ—Č–Ķ–Ĺ
- –ě—ą–ł–Ī–ļ–į —Ā–ĺ–≤–ľ–Ķ—Ā—ā–Ĺ–ĺ–≥–ĺ –ī–ĺ—Ā—ā—É–Ņ–į –ļ —Ą–į–Ļ–Ľ—É (sharing violation)
- –§–į–Ļ–Ľ –ł—Ā—ā–ĺ—á–Ĺ–ł–ļ–į –ł–Ľ–ł –Ĺ–į–∑–Ĺ–į—á–Ķ–Ĺ–ł—Ź —É–∂–Ķ –ł—Ā–Ņ–ĺ–Ľ—Ć–∑—É–Ķ—ā—Ā—Ź
- –§–į–Ļ–Ľ —É–∂–Ķ –ł—Ā–Ņ–ĺ–Ľ—Ć–∑—É–Ķ—ā—Ā—Ź –ī—Ä—É–≥–ĺ–Ļ –Ņ—Ä–ĺ–≥—Ä–į–ľ–ľ–ĺ–Ļ –ł–Ľ–ł –Ņ–ĺ–Ľ—Ć–∑–ĺ–≤–į—ā–Ķ–Ľ–Ķ–ľ
- –£–Ī–Ķ–ī–ł—ā–Ķ—Ā—Ć, —á—ā–ĺ –ī–ł—Ā–ļ –Ĺ–Ķ –Ņ–ĺ–Ľ–ĺ–Ĺ –ł–Ľ–ł –∑–į—Č–ł—Č–Ķ–Ĺ –ĺ—ā –∑–į–Ņ–ł—Ā–ł –ł —á—ā–ĺ —Ą–į–Ļ–Ľ –≤ –Ĺ–į—Ā—ā–ĺ—Ź—Č–Ķ–Ķ –≤—Ä–Ķ–ľ—Ź –Ĺ–Ķ –ł—Ā–Ņ–ĺ–Ľ—Ć–∑—É–Ķ—ā—Ā—Ź
–í –į–Ĺ–≥–Ľ–ł–Ļ—Ā–ļ–ĺ–Ļ –≤–Ķ—Ä—Ā–ł–ł –ě–° Windows:
- Cannot delete file: Access is denied
- There has been a sharing violation
- The source or destination file may be in use
- The file is in use by another program or user
- Make sure the disk is not full or write-protected and that the file is not currently in use
–ď–ī–Ķ —Ā–ļ–į—á–į—ā—Ć –Ņ—Ä–ĺ–≥—Ä–į–ľ–ľ—É Unlocker?
–°–ļ–į—á–į—ā—Ć –Ņ—Ä–ĺ–≥—Ä–į–ľ–ľ—É Unlocker –ľ–ĺ–∂–Ĺ–ĺ —Ā –Ĺ–į—ą–Ķ–≥–ĺ —Ā–į–Ļ—ā–į (Repack, –Ņ–ĺ–ī–≥–ĺ—ā–ĺ–≤–Ľ–Ķ–Ĺ–Ĺ—č–Ļ NEO):
https://pc.ru/wp-content/uploads/files/unlocker_1.9.2.exe
–õ–ł–Ī–ĺ —Ā –ĺ—Ą–ł—Ü–ł–į–Ľ—Ć–Ĺ–ĺ–≥–ĺ —Ā–į–Ļ—ā–į:
http://www.emptyloop.com/unlocker/
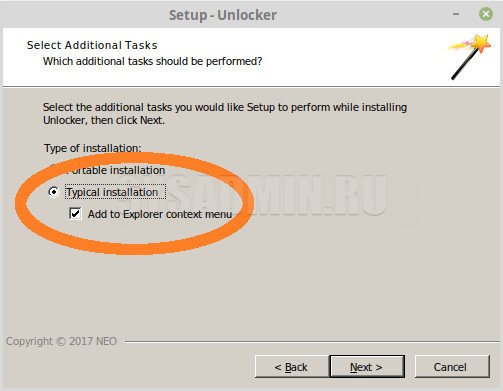
–ü–ĺ—Ā–Ľ–Ķ —ā–ĺ–≥–ĺ, –ļ–į–ļ –≤—č –Ķ–Ķ —Ā–ļ–į—á–į–Ķ—ā–Ķ –ł —É—Ā—ā–į–Ĺ–ĺ–≤–ł—ā–Ķ - –≤ –ļ–ĺ–Ĺ—ā–Ķ–ļ—Ā—ā–Ĺ–ĺ–ľ –ľ–Ķ–Ĺ—é –Ņ—Ä–ĺ–≤–ĺ–ī–Ĺ–ł–ļ–į –Ņ–ĺ—Ź–≤–ł—ā—Ā—Ź –ĺ–ī–Ĺ–ĺ–ł–ľ–Ķ–Ĺ–Ĺ–į—Ź –ĺ–Ņ—Ü–ł—Ź.
–ö–į–ļ —É–ī–į–Ľ—Ź—ā—Ć –Ĺ–Ķ—É–ī–į–Ľ—Ź–Ķ–ľ—č–Ķ —Ą–į–Ļ–Ľ—č –ł–Ľ–ł –Ņ–į–Ņ–ļ–ł?
–ė—ā–į–ļ, –ī–ĺ–Ņ—É—Ā—ā–ł–ľ, –≤—č –Ĺ–į—á–į–Ľ–ł —É–ī–į–Ľ—Ź—ā—Ć —Ą–į–Ļ–Ľ –ł–Ľ–ł –Ņ–į–Ņ–ļ—É, –į –≤–į–ľ –Ņ–ĺ–ļ–į–∑—č–≤–į–Ķ—ā—Ā—Ź –ī—É–Ľ—Ź —Ā –ľ–į–ļ–ĺ–ľ –≤ –≤–ł–ī–Ķ —ā–į–ļ–ĺ–≥–ĺ —Ā–ĺ–ĺ–Ī—Č–Ķ–Ĺ–ł—Ź:

–ė–Ľ–ł —á—ā–ĺ-—ā–ĺ —ā–ł–Ņ–į ‚Äú–Ě–Ķ–≤–ĺ–∑–ľ–ĺ–∂–Ĺ–ĺ —É–ī–į–Ľ–ł—ā—Ć —Ą–į–Ļ–Ľ —ā–į–ļ–ĺ–Ļ-—ā–ĺ. –ě–Ī—ä–Ķ–ļ—ā –ł—Ā–Ņ–ĺ–Ľ—Ć–∑—É–Ķ—ā—Ā—Ź –ī—Ä—É–≥–ł–ľ –Ņ–ĺ–Ľ—Ć–∑–ĺ–≤–į—ā–Ķ–Ľ–Ķ–ľ –ł–Ľ–ł –Ņ—Ä–ĺ–≥—Ä–į–ľ–ľ–ĺ–Ļ‚Ķ‚ÄĚ –ú–ĺ–∂–Ķ—ā –Ī—č—ā—Ć –Ķ—Č–Ķ –ļ–į–ļ–ĺ–Ļ-–Ĺ–ł–Ī—É–ī—Ć –≤–į—Ä–ł–į–Ĺ—ā –ĺ—ā–ļ–į–∑–į. –≠—ā–ĺ –ĺ–∑–Ĺ–į—á–į–Ķ—ā, —á—ā–ĺ –Ņ—Ä–ĺ—Ü–Ķ—Ā—Ā, –ĺ—ā–ļ—Ä—č—ā—č–Ļ –≤ Windows, —Ä–į–Ī–ĺ—ā–į–Ķ—ā —Ā –ī–į–Ĺ–Ĺ—č–ľ —Ą–į–Ļ–Ľ–ĺ–ľ/–Ņ–į–Ņ–ļ–ĺ–Ļ. –Ě–į–Ņ—Ä–ł–ľ–Ķ—Ä, —É –≤–į—Ā –≤ Daemon Tools —Ā–ľ–ĺ–Ĺ—ā–ł—Ä–ĺ–≤–į–Ĺ –ĺ–Ī—Ä–į–∑ –ļ–į–ļ–ĺ–≥–ĺ-–Ĺ–ł–Ī—É–ī—Ć –ī–ł—Ā–ļ–į, –į –≤—č –Ķ–≥–ĺ —Ö–ĺ—ā–ł—ā–Ķ —É–ī–į–Ľ–ł—ā—Ć. –ē—Ā—ā–Ķ—Ā—ā–≤–Ķ–Ĺ–Ĺ–ĺ, –≤–į–ľ —ć—ā–ĺ —Ā–ī–Ķ–Ľ–į—ā—Ć –Ĺ–Ķ –ī–į–ī—É—ā, –Ņ–ĺ—ā–ĺ–ľ—É —á—ā–ĺ –Ĺ—É–∂–Ĺ–ĺ –∑–į–≤–Ķ—Ä—ą–ł—ā—Ć –Ņ—Ä–ĺ—Ü–Ķ—Ā—Ā, –ĺ—ā–≤–Ķ—á–į—é—Č–ł–Ļ –∑–į Daemon Tools, –į –Ņ–ĺ—ā–ĺ–ľ —É–∂–Ķ —É–ī–į–Ľ—Ź—ā—Ć —Ą–į–Ļ–Ľ. –Ě–ĺ, –ī–ĺ–Ņ—É—Ā—ā–ł–ľ, –≤—č –Ĺ–Ķ –∑–Ĺ–į–Ķ—ā–Ķ, –ļ–į–ļ–ĺ–Ļ –Ņ—Ä–ĺ—Ü–Ķ—Ā—Ā –ĺ—ā–≤–Ķ—á–į–Ķ—ā –∑–į —É–ī–į–Ľ—Ź–Ķ–ľ—č–Ļ –ĺ–Ī—ä–Ķ–ļ—ā –ł –ł—Ā–ļ–į—ā—Ć –ĺ—Ā–ĺ–Ī–ĺ–≥–ĺ –∂–Ķ–Ľ–į–Ĺ–ł—Ź –Ĺ–Ķ—ā. –Ę–ĺ–≥–ī–į –ļ –≤–į—ą–ł–ľ —É—Ā–Ľ—É–≥–į–ľ —É—ā–ł–Ľ–ł—ā–į Unlocker.
–ü–ĺ—Ā–Ľ–Ķ —É—Ā—ā–į–Ĺ–ĺ–≤–ļ–ł –Ņ—Ä–ĺ–≥—Ä–į–ľ–ľ–į –≤—Ā—ā—Ä–į–ł–≤–į–Ķ—ā—Ā—Ź –≤ –ļ–ĺ–Ĺ—ā–Ķ–ļ—Ā—ā–Ĺ–ĺ–Ķ –ľ–Ķ–Ĺ—é. –Į –Ņ–ĺ–ļ–į–∑—č–≤–į—é —É–ī–į–Ľ–Ķ–Ĺ–ł–Ķ –Ĺ–į –Ņ—Ä–ł–ľ–Ķ—Ä–Ķ –Ņ–į–Ņ–ļ–ł Mail.Ru —Ā –Ĺ–į–ī–ĺ–Ķ–ī–Ľ–ł–≤—č–ľ –ī–ĺ –Ī–Ķ–∑–ĺ–Ī—Ä–į–∑–ł—Ź —Ą–į–Ļ–Ľ–ĺ–ľ GuardMailRu. –ó–į—Ö–ĺ–ī–ł–ľ –≤ –ļ–ĺ–Ĺ—ā–Ķ–ļ—Ā—ā–Ĺ–ĺ–Ķ –ľ–Ķ–Ĺ—é –Ņ–į–Ņ–ļ–ł –ł –≤—č–Ī–ł—Ä–į–Ķ–ľ ‚ÄúUnlocker‚ÄĚ.
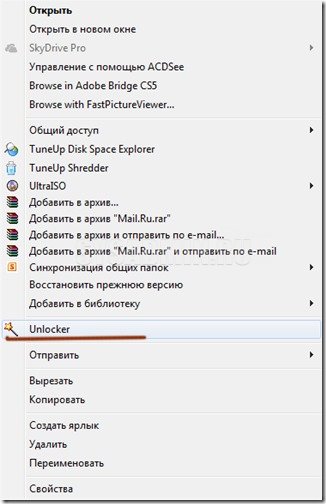
–ú–ĺ–∂–Ķ—ā –≤—č—Ā–ļ–ĺ—á–ł—ā—Ć –ī–≤–į —ā–ł–Ņ–į –ĺ–ļ–Ĺ–į. –ü–Ķ—Ä–≤—č–Ļ —ā–ł–Ņ:
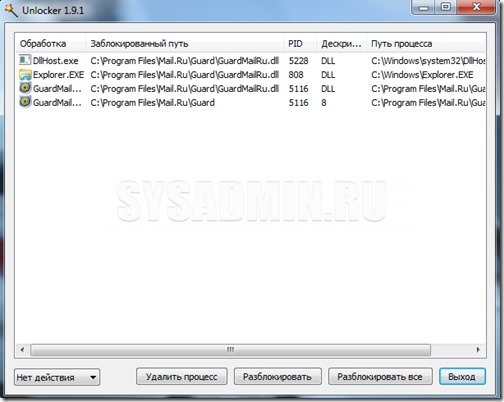
–ó–ī–Ķ—Ā—Ć –≤—č –≤–ł–ī–ł—ā–Ķ –Ņ—Ä–ĺ—Ü–Ķ—Ā—Ā—č, –ľ–Ķ—ą–į—é—Č–ł–Ķ —É–ī–į–Ľ–Ķ–Ĺ–ł—é. –í –Ľ–Ķ–≤–ĺ–ľ –Ĺ–ł–∂–Ĺ–Ķ–ľ —É–≥–Ľ—É –ľ–ĺ–∂–Ĺ–ĺ –≤—č–Ī—Ä–į—ā—Ć –ī–Ķ–Ļ—Ā—ā–≤–ł–Ķ, –ļ–ĺ—ā–ĺ—Ä–ĺ–Ķ –Ņ—Ä–ĺ–ł–∑–ĺ–Ļ–ī–Ķ—ā –≤ —Ā–Ľ—É—á–į–Ķ —É—Ā–Ņ–Ķ—ą–Ĺ–ĺ–Ļ —Ä–į–∑–Ī–Ľ–ĺ–ļ–ł—Ä–ĺ–≤–ļ–ł –Ņ—Ä–ĺ—Ü–Ķ—Ā—Ā–ĺ–≤:
-
–Ĺ–Ķ—ā –ī–Ķ–Ļ—Ā—ā–≤–ł—Ź
-
—É–ī–į–Ľ–ł—ā—Ć
-
–Ņ–Ķ—Ä–Ķ–ł–ľ–Ķ–Ĺ–ĺ–≤–į—ā—Ć
-
–Ņ–Ķ—Ä–Ķ–ľ–Ķ—Ā—ā–ł—ā—Ć
–ē—Ā–Ľ–ł –ĺ—Ā—ā–į–≤–ł—ā—Ć –Ņ–ĺ —É–ľ–ĺ–Ľ—á–į–Ĺ–ł—é ‚Äú–Ĺ–Ķ—ā –ī–Ķ–Ļ—Ā—ā–≤–ł—Ź‚ÄĚ, —ā–ĺ –Ņ–ĺ—Ā–Ľ–Ķ —Ä–į–∑–Ī–Ľ–ĺ–ļ–ł—Ä–ĺ–≤–ļ–ł —Ą–į–Ļ–Ľ/–Ņ–į–Ņ–ļ–į –ĺ—Ā—ā–į–Ĺ–Ķ—ā—Ā—Ź –Ĺ–į –ľ–Ķ—Ā—ā–Ķ, —É–ī–į–Ľ—Ź—ā—Ć –Ņ—Ä–ł–ī–Ķ—ā—Ā—Ź –≤—Ä—É—á–Ĺ—É—é. –ě—Ā—ā–į–Ľ—Ć–Ĺ—č–Ķ –Ņ–į—Ä–į–ľ–Ķ—ā—Ä—č, –ī—É–ľ–į—é, —Ź—Ā–Ĺ—č.
–Į –ĺ–Ī—č—á–Ĺ–ĺ –≤—č–Ī–ł—Ä–į—é ‚ÄĚ—É–ī–į–Ľ–ł—ā—Ć‚ÄĚ –ł –Ĺ–į–∂–ł–ľ–į—é ‚Äú–†–į–∑–Ī–Ľ–ĺ–ļ–ł—Ä–ĺ–≤–į—ā—Ć –≤—Ā–Ķ‚ÄĚ. –ß–į—Ā—ā–ĺ —Ā–Ľ—É—á–į–Ķ—ā—Ā—Ź, —á—ā–ĺ –ł –Ņ—Ä–ĺ—Ü–Ķ—Ā—Ā ‚Äúexplorer.exe‚ÄĚ –Ņ–ĺ–Ņ–į–ī–į–Ķ—ā –≤ —Ā–Ņ–ł—Ā–ĺ–ļ –Ī–Ľ–ĺ–ļ–ł—Ä–į—ā–ĺ—Ä–ĺ–≤. –Ě–Ķ –≤–ĺ–Ľ–Ĺ—É–Ļ—ā–Ķ—Ā—Ć, –Ķ—Ā–Ľ–ł –Ņ–ĺ—Ā–Ľ–Ķ –Ĺ–į–∂–į—ā–ł—Ź ‚Äú–†–į–∑–Ī–Ľ–ĺ–ļ–ł—Ä–ĺ–≤–į—ā—Ć –≤—Ā–Ķ‚ÄĚ –Ĺ–į –Ĺ–Ķ—Ā–ļ–ĺ–Ľ—Ć–ļ–ĺ —Ā–Ķ–ļ—É–Ĺ–ī –ĺ—Ā—ā–į–Ĺ–Ķ—ā—Ā—Ź —ā–ĺ–Ľ—Ć–ļ–ĺ –ļ–į—Ä—ā–ł–Ĺ–ļ–į –Ĺ–į —Ä–į–Ī–ĺ—á–Ķ–ľ —Ā—ā–ĺ–Ľ–Ķ. –ě—ā–ļ—Ä—č—ā—č–Ķ –≤–ļ–Ľ–į–ī–ļ–ł –Ņ—Ä–ĺ–≤–ĺ–ī–Ĺ–ł–ļ–į –ł—Ā—á–Ķ–∑–Ĺ—É—ā, –≤—Ā–Ķ –ĺ—Ā—ā–į–Ľ—Ć–Ĺ–ĺ–Ķ –ĺ—Ā—ā–į–Ĺ–Ķ—ā—Ā—Ź –Ī–Ķ–∑ –ł–∑–ľ–Ķ–Ĺ–Ķ–Ĺ–ł–Ļ.
–í—ā–ĺ—Ä–ĺ–Ļ —ā–ł–Ņ –ĺ–ļ–Ĺ–į, –ļ–ĺ—ā–ĺ—Ä—č–Ļ –ľ–ĺ–∂–Ķ—ā –≤—č—Ā–ļ–ĺ—á–ł—ā—Ć –Ņ—Ä–ł –Ĺ–į–∂–į—ā–ł–ł ‚ÄúUnlocker‚ÄĚ –≤ –ļ–ĺ–Ĺ—ā–Ķ–ļ—Ā—ā–Ĺ–ĺ–ľ –ľ–Ķ–Ĺ—é:

–Ē–Ķ—Ā–ļ—Ä–ł–Ņ—ā–ĺ—Ä ‚Äď —ć—ā–ĺ —á–ł—Ā–Ľ–ĺ, –≤—č–Ņ–ĺ–Ľ–Ĺ—Ź—é—Č–Ķ–Ķ —Ä–ĺ–Ľ—Ć –į–ī—Ä–Ķ—Ā–į, –Ņ–ĺ –ļ–ĺ—ā–ĺ—Ä–ĺ–ľ—É –Ņ—Ä–ĺ—Ü–Ķ—Ā—Ā –ĺ–Ī—Ä–į—Č–į–Ķ—ā—Ā—Ź –ļ –ĺ—ā–ļ—Ä—č—ā–ĺ–ľ—É —Ą–į–Ļ–Ľ—É. –Ę–ĺ –Ī–ł—ą—Ć –Ņ—Ä–ĺ–≥—Ä–į–ľ–ľ–į –Ņ—Ä–Ķ–Ņ—Ź—ā—Ā—ā–≤–ł–Ļ –ī–Ľ—Ź —É–ī–į–Ľ–Ķ–Ĺ–ł—Ź –Ĺ–į —ć—ā–ĺ–Ļ —Ā—ā–į–ī–ł–ł –Ĺ–Ķ –≤–ł–ī–ł—ā. –í—č–Ī–ł—Ä–į–Ļ—ā–Ķ –ī–Ķ–Ļ—Ā—ā–≤–ł–Ķ –ł –Ĺ–į–∂–ł–ľ–į–Ļ—ā–Ķ ‚ÄĚ–ě–ö‚ÄĚ.
–ü—Ä–ł —Ä–į–∑–Ī–Ľ–ĺ–ļ–ł—Ä–ĺ–≤–ļ–Ķ –Ņ—Ä–ĺ—Ü–Ķ—Ā—Ā–ĺ–≤ –ľ–ĺ–∂–Ķ—ā –Ņ–ĺ—Ź–≤–ł—ā—Ć—Ā—Ź —Ā–ĺ–ĺ–Ī—Č–Ķ–Ĺ–ł–Ķ, –ĺ–Ņ–ĺ–≤–Ķ—Č–į—é—Č–Ķ–Ķ –ĺ –Ĺ–Ķ–≤–ĺ–∑–ľ–ĺ–∂–Ĺ–ĺ—Ā—ā–ł —É–ī–į–Ľ–Ķ–Ĺ–ł—Ź –ĺ–Ī—ä–Ķ–ļ—ā–į.

–í —ā–į–ļ–ĺ–ľ —Ā–Ľ—É—á–į–Ķ –Ņ—Ä–ĺ—Ā—ā–ĺ –Ņ–Ķ—Ä–Ķ–∑–į–≥—Ä—É–∂–į–Ķ–ľ—Ā—Ź. –ü–ĺ—Ā–Ľ–Ķ –Ņ–Ķ—Ä–Ķ–∑–į–≥—Ä—É–∑–ļ–ł –≤—č —É–≤–ł–ī–ł—ā–Ķ —Ā–ĺ–ĺ–Ī—Č–Ķ–Ĺ–ł–Ķ –ĺ —ā–ĺ–ľ, —á—ā–ĺ –ĺ–Ī—ä–Ķ–ļ—ā —É–ī–į–Ľ–Ķ–Ĺ.
–£—ā–ł–Ľ–ł—ā—É Unlocker —Ź —É—Ā—ā–į–Ĺ–į–≤–Ľ–ł–≤–į—é –Ĺ–į –ļ–į–∂–ī—č–Ļ –ļ–ĺ–ľ–Ņ—Ć—é—ā–Ķ—Ä –ł —Ā—á–ł—ā–į—é –Ķ–Ķ –ł–Ĺ—Ā—ā—Ä—É–ľ–Ķ–Ĺ—ā–ĺ–ľ ‚Äúmust have‚ÄĚ. –ü–ĺ–ľ–ĺ–≥–į–Ķ—ā –ĺ–Ĺ–į –≤ 99% —Ā–Ľ—É—á–į–Ķ–≤, —ć–ļ–ĺ–Ĺ–ĺ–ľ—Ź –Ņ—Ä–ł —ć—ā–ĺ–ľ –≤—Ä–Ķ–ľ—Ź –ł –Ĺ–Ķ—Ä–≤—č.
–Ē–ĺ–Ī–į–≤–ł—ā—Ć –ļ–ĺ–ľ–ľ–Ķ–Ĺ—ā–į—Ä–ł–Ļ