Как убрать значок OneDrive из Проводника
- Recluse
- 29.03.2017
- 7 404
- 1
- 18.03.2019
- 6
- 6
- 0
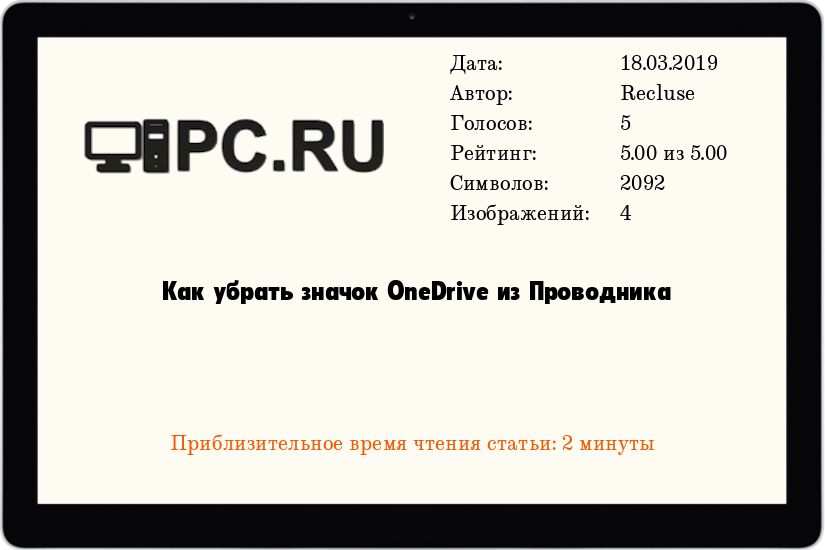

В левом верхнем углу можно заметить тот самый значок OneDrive, от которого в дальнейшем мы избавимся.
Для того, чтобы удалить значок OneDrive в Проводнике Windows 10 нужно проделать следующие действия:
Убираем значок OneDrive через Командную строку
- Открываем меню Пуск, и там в поиске вбиваем "Командная строка". В результатах поиска находим пункт "Командная строка", нажимаем на нем правой кнопкой мыши, и выбираем пункт "Запустить от имени администратора".
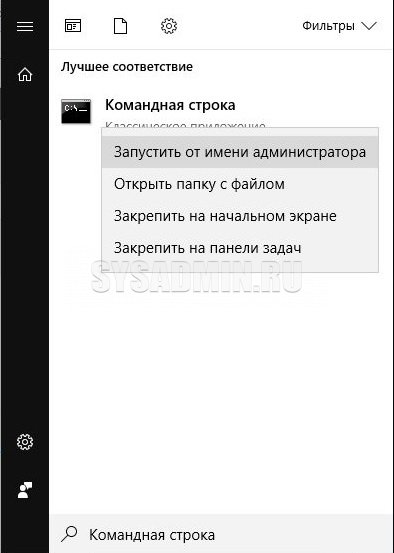
- В открывшемся окошке командной строки вводим следующую команду:
REG ADD "HKEY_CLASSES_ROOT\CLSID\{018D5C66-4533-4307-9B53-224DE2ED1FE6}" /v "System.IsPinnedToNameSpaceTree" /t REG_DWORD /d "0" /f - Тем, у кого на компьютере установлена 64 разрядная версия Windows 10, нужно выполнить так же вторую команду:
REG ADD "HKEY_CLASSES_ROOT\Wow6432Node\CLSID\{018D5C66-4533-4307-9B53-224DE2ED1FE6}" /v "System.IsPinnedToNameSpaceTree" /t REG_DWORD /d "0" /f
Убираем значок OneDrive через Редактор реестра
- Открываем редактор реестра, сделать это можно просто открыв меню пуск и набрав там следующую команду - regedit, а затем нажав Enter. Так же можно нажать кнопки Win + R, и ввести там ту же команду и нажать кнопку "ОК".
- В открывшемся окне Редактора реестра, в левой части окна переходим по следующему пути -
HKEY_CLASSES_ROOT\CLSID\{018D5C66-4533-4307-9B53-224DE2ED1FE6}, и находим там параметрSystem.IsPinnedToNameSpaceTreeи меняем его значение на "0".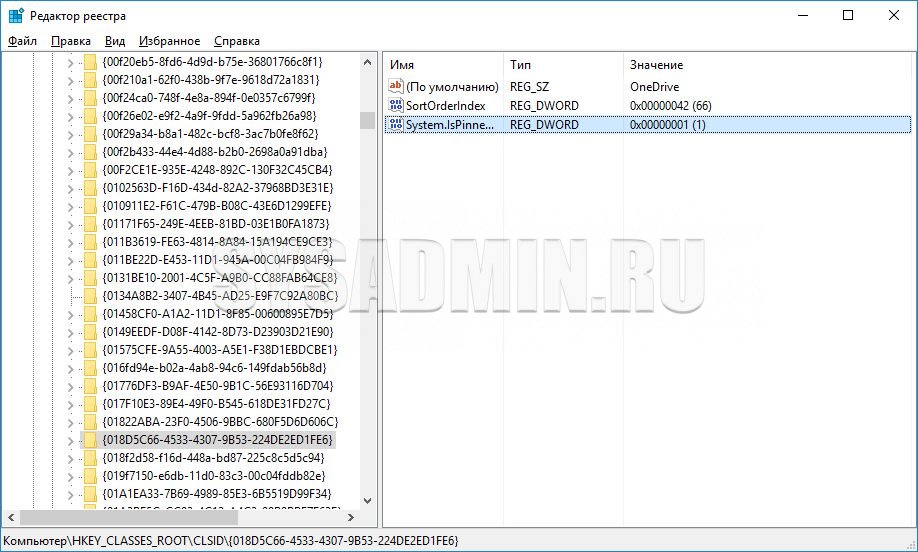
- Если у вас 64 разрядная система, то так же нужно поступить с таким же параметром
System.IsPinnedToNameSpaceTree, который находится по путиHKEY_CLASSES_ROOT\Wow6432Node\CLSID\{018D5C66-4533-4307-9B53-224DE2ED1FE6}.
Команда для командной строки:
- Теперь Редактор реестра можно закрыть, а значок OneDrive должен пропасть из окна Проводника.

Если сравнить этот снимок экрана с предыдущим, то можно заметить, что значок OneDrive был выключен.
Для того, чтобы вернуть значок на свое место, нужно проделать все тоже самое, что написано выше, за исключением того, что вместо "0" нужно ставить значение "1".
Добавить комментарий