Как убрать стрелки с ярлыков в Windows?
- Reboot
- 28.02.2019
- 10 793
- 2
- 19.01.2020
- 10
- 8
- 2

У многих из нас есть привычка создавать ярлыки для запуска часто используемых программ и размещать их на рабочем столе. Ярлык отличается характерной синей стрелочкой на белом фоне в левом нижнем углу. Сегодня мы поговорим о том, как убрать эту стрелочку, удалить имя ярлыка и изменить его размер. Все эти модификации приведут к тому, что останется одна картинка, радующая глаз.
Удаление стрелки с ярлыка
Процесс удаления стрелки заключается в подмене синей стрелки прозрачной и прописке пути к новой стрелке в реестре. Скачиваем архив, в котором находятся необходимые файлы. В нем содержатся три файла:
- Вернуть стрелку у ярлыков
- Использовать большую стрелку у ярлыков
- Удалить стрелку у ярлыков
Скачать файлы для удаления стрелки с ярлыка
Запускаем файл “Удалить стрелку у ярлыков”. Появится сообщение о возможных последствиях после добавления значений в реестр.

Соглашаемся и получаем уведомление об успешном добавлении данных. Появляется сообщение об успешном добавлении новых значений и разделов.

После этого перезагружаем компьютер и получаем ярлыки без стрелочек. Можете посмотреть на сравнительном примере, как это выглядит.
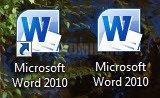
Если нужно восстановить стрелочки у ярлыков, запускаем из архива файл “Вернуть стрелку у ярлыков” и перезагружаемся. Если хотите посмотреть как будет выглядеть большая стрелка у ярлыков - запускайте файл "Использовать большую стрелку у ярлыков".
Удаление имени ярлыка
Имя ярлыка представляет собой название файла. Поэтому полностью удалить имя невозможно – можно лишь скрыть его. Для этого переименовываем нужный ярлык, удаляем название. Держа клавишу Alt зажатой, набираем 0160 или 255 и нажимаем Enter. Все – у вашего ярлыка имени нет!
Изменение размера ярлыков
Этот способ позволяет изменить размер всех ярлыков, находящихся на рабочем столе. Также с его помощью можно изменить размер превьюшек фото, видео и других файлов в папках.
Щелкаем на свободное место так, чтобы никакой элемент не был выделен. При нажатой клавише Ctrl крутим колесо мыши. Если крутим от себя, ярлыки увеличиваются; если на себя – уменьшаются. На время компьютер может зависнуть. Это происходит из-за слабых комплектующих и/или большого количества элементов на рабочем столе или в папке. Подождите несколько секунд, ничего не предпринимая и изменения вступят в силу.
Надеюсь, что кому-нибудь полученный результат в виде одной пиктограммы программы будет радовать глаз.
Добавить комментарий