Как свернуть все окна в Windows
- Recluse
- 20.06.2019
- 25 517
- 5
- 17.08.2022
- 57
- 56
- 1

Темой данной статьи будет о том, как свернуть все окна в любой версии Windows - начиная со старых Windows 95, заканчивая новейшей Windows 10. Например, на работе вы решили поиграть в игру или же посидеть на в социальных сетях, но бдительный начальник решил проверить, чем занимаются его подчиненные и перед вами возникла задача максимально быстро свернуть игру или свернуть браузер. Используя информацию из данной статьи, вы узнаете как это можно быстро сделать встроенными средствами Windows.
Универсальный способ - горячие клавиши
Начиная с Windows 98, в операционной системе появилась возможность использовать различные комбинации клавиш, с помощью которых можно сворачивать и разворачивать окна.
Одной из таких комбинаций является Win + D - при её активации будут свернуты все окна, включая диалоговые. При повторном нажатии данных клавиш, все окна будут восстановлены.
Существует так же комбинация клавиш Win + M - в таком случае будут свернуты все окна, за исключением диалоговых. Отменить сворачивание можно нажав более долгую комбинацию клавиш Shift + Win + M.
Windows Vista и более ранние версии
Во всех старых версиях Windows, на панели задач присутствовала "Панель быстрого запуска", где был отдельно значок, который повторял функционал горячих клавиш Win + D.
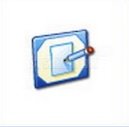
При нажатии на него произойдет сворачивание всех имеющихся окон, а при повторном все окна будут восстановлены.
![]()
Стоит отметить, что в Windows Vista иконка была перерисована, и является единственной операционной системой, где она стала выглядеть по другому.
![]()
Windows 7 и более новые версии
В отличии от предыдущих версий, таких как Windows Vista или XP, во всех новых операционных системах Windows кнопка "Свернуть все окна" отсутствует на своем привычном месте. Вместо неё для этой цели используется тонкая полоска в правой части панели задач. Выглядит это так:

Данная "полоска" полностью повторяет действия кнопки "Свернуть все окна", и доступна в операционных системах Windows 7, Windows 8 и Windows 10.
Возврат панели быстрого запуска
Если Вам нравится подход к сворачиванию окон из старых версий Windows, то в любой из новых версий можно вернуть панель быстрого запуска на её старое место. О том, что нужно для этого сделать, можно прочитать здесь.
Добавление кнопки "Свернуть все окна" на панель задач
Существует так же способ, который не потребует от вас возврат панели быстрого запуска, а позволяет просто разместить кнопку "Свернуть все окна" в любое произвольное место на панели задач. Делается
это следующим образом:
- Создаете в любом удобном для Вас месте папку с названием "Свернуть все окна" - например в папке "Документы".
- Открываете Блокнот, и пишите туда следующий текст:
[Shell] Command=2 IconFile=explorer.exe,3 [Taskbar] Command=ToggleDesktopЗатем, нажимаете на "Файл - Сохранить как...". Переходим в созданную папку "Свернуть все окна", в выпадающем меню "Тип файла" выбираем "Все файлы", а в названии файла пишем
Свернуть все окна.scf(имя обязательно должно быть с .scf!).
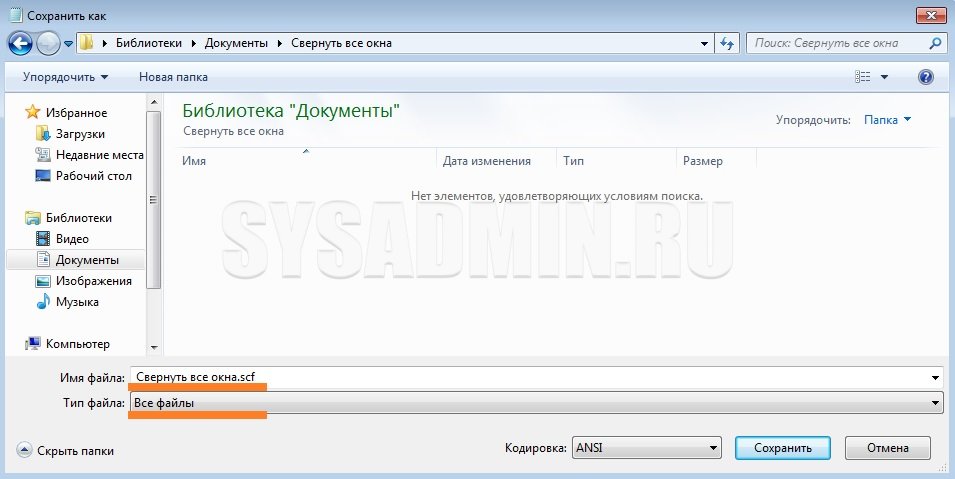
- Нажимаем на панели задач правой кнопкой мыши, и выбираем пункт "Панели - Создать панель инструментов...".

В появившемся окне выбираем ранее созданную папку с файлом "Свернуть все окна". После этого на панели задач должна появится не активная надпись "Свернуть все окна".

- Нажимаем правой кнопкой на панели задач, и снимаем галочку с пункта "Закрепить панель задач".

Затем, нажимаем правой кнопкой по надписи "Свернуть все окна", и выбираем пункт "Вид - Крупные значки".

Так же снимаем галочки с пунктов "Показывать подписи" и "Показывать заголовок".

После этого на панели задач появится рабочая кнопка "Свернуть все окна".

- Для размещения данной кнопки в нужном месте панели задач, нужно просто левой кнопкой мыши потянуть за пунктирную линию слева от значка "Свернуть все окна". Таким образом, можно разместить кнопку, например возле кнопки меню Пуск. По завершению манипуляций с положением кнопки, нужно нажать правой кнопкой по панели задач, и вернуть галочку у пункта "Закрепить панель задач".

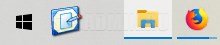
Добавить комментарий для Сергей