Как раздать Wi-Fi с ноутбука быстро и эффективно
- Reboot
- 07.02.2019
- 21 567
- 0
- 16.06.2019
- 10
- 10
- 0

Вступление
С появлением на рынке большого количества мобильных интеллектуальных устройств пользователи стали чаще задаваться вопросом, как раздать Wi-Fi с ноутбука. В действительности очень удобно подключить свой смартфон или планшет к беспроводной сети и пользоваться всеми благами рабочего интернет подключения. Вопрос эффективной раздачи Wi-Fi решается очень просто при наличии роутера, к которому без особых проблем можно подключить практически любое совместимое устройство. Но что можно сделать, если под рукой свободного роутера нет, а желание подключить планшет или смартфон к сети берет верх? В этом случае идеальным решением станет использование ноутбука в качестве точки доступа Wi-Fi.
Для того, чтобы раздать Wi-Fi с ноутбука обратите внимание на изначально встроенные инструменты операционной системы. Также для этой востребованной цели можно использовать программные продукты от сторонних разработчиков. Таким образом, существует несколько способов раздачи Wi-Fi. Мы подробно рассмотрим каждый из них.
Раздача Wi-Fi средствами Windows
Для использования этого способа Вам не нужно скачивать и устанавливать на свой компьютер какие-либо дополнительные программные продукты. Все необходимые функции изначально встроены в ОС. Для раздачи Wi-Fi таким способом убедитесь, что на Вашей машине установлен исправный беспроводной адаптер.
Для начала перейдем в "Центр управления сетями и общим доступом". Сделать это можно, нажав правой кнопкой мыши на иконку состояния сетевого подключения в правом нижнем углу экрана.

После этого переходим в раздел "Мастер установки подключения или сети".
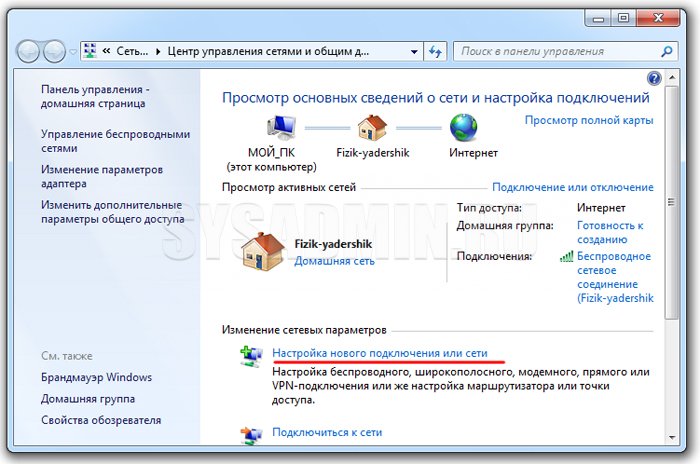
Выбираем вариант подключения как на фото ниже и нажимаем "Далее".
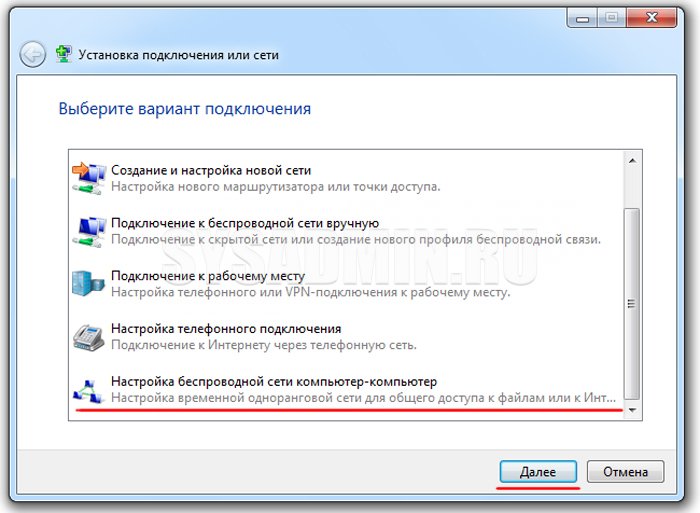
На экране появится информационное окно, в котором нужно нажать кнопку "Далее".
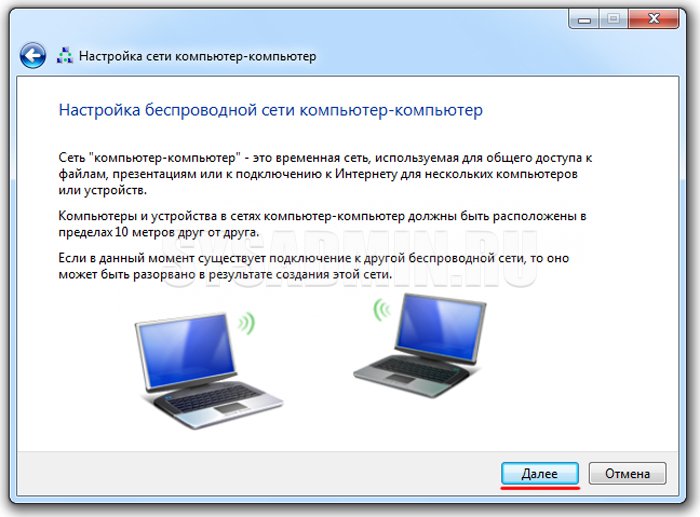
В следующем окне нужно ввести стандартный набор параметров беспроводной сети: название сети, тип и ключ безопасности. Имя сети вводим произвольное, тип безопасности лучше выставить "WPA2-Personal", пароль придумайте сложный (не менее 8 символов, с буквами и цифрами). Вводим все параметры, ставим галочку напротив пункта "Сохранить параметры этой сети" и нажимаем кнопку "Далее".
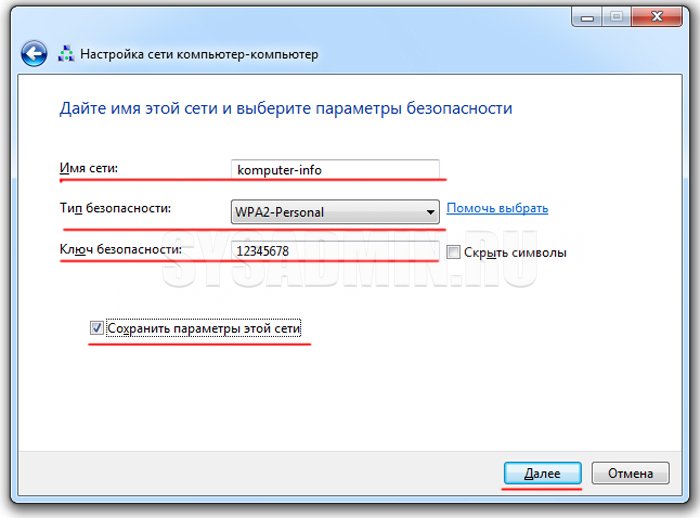
Беспроводная сеть создана. Перед ее использованием необходимо включить общий доступ. Для этого нажимаем соответствующую кнопку.
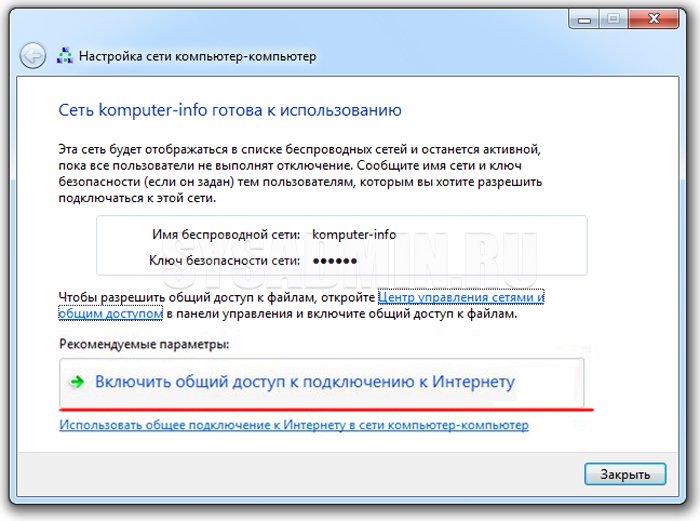
После включения общего доступа появится специально окошко, которое мы закрываем с помощью кнопки "Закрыть".

Далее необходимо произвести грамотную настройку параметров общего доступа, для этого возвращаемся в центр управления сетями и переходим в раздел настроек общего доступа.
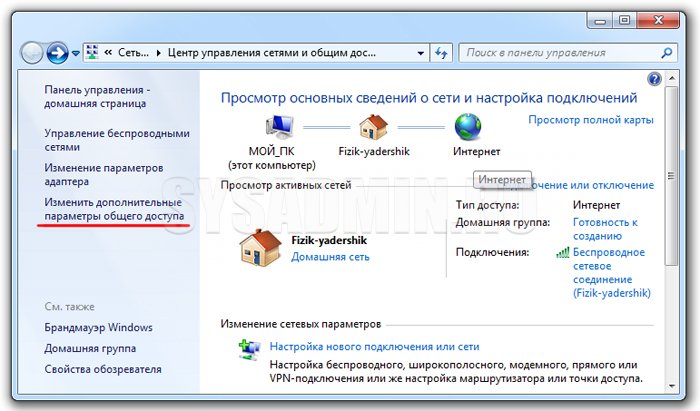
Устанавливаем селекторы как на фото ниже и нажимаем кнопку "Сохранить изменения".
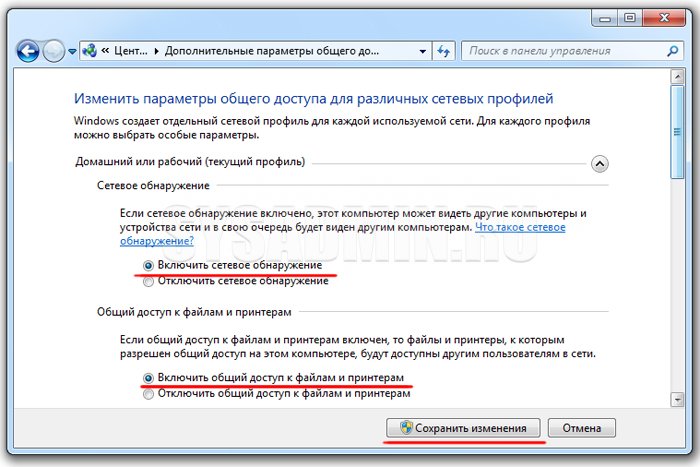
Теперь мы полностью закончили настройку беспроводной сети. Вы знаете, как раздать Wi-Fi с ноутбука средствами Windows. К созданной сети без проблем можно подключать планшеты, смарт приставки, смартфоны, современные телевизоры, медиаплееры и другие совместимые устройства.
Раздача Wi-Fi через командную строку
Произвести настройку виртуальной точки доступа, для того чтобы в дальнейшем раздавать Wi-Fi с ноутбука, можно при помощи командной строки. Сделать это достаточно просто.
Переходим в меню "Пуск" и вводим в окошке поиска "Командная строка". Запускаем командную строку от имени администратора.
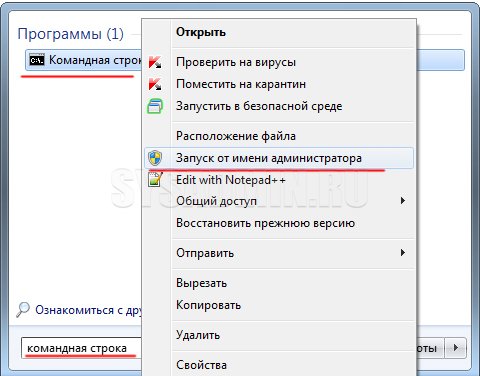
Далее, для создания беспроводной сети необходимо ввести следующую команду: "netsh wlan set hostednetwork mode=allow ssid=komputer-info key=12345678". В этой команде "komputer-info" – это название сети, задавайте его на свое усмотрение. "12345678" – это пароль сети, который нужно будет использовать при подключении. Постарайтесь придумать хороший сложный пароль. После того, как Вы ввели команду, нажимаем "Enter".

На экране появится информация об изменении названия сети и пароля. Для запуска созданной Wi-Fi сети нужно ввести команду "netsh wlan start hostednetwork". При этом появится сообщение о запуске созданной сети.

После запуска сети необходимо провести некоторые настройки, чтобы созданная сеть имела доступ к интернету. Для этого заходим в "Центр управления сетями и общим доступом", нажимаем на соединение, с помощью которого компьютер подключен к интернету и переходим в раздел "Свойства".
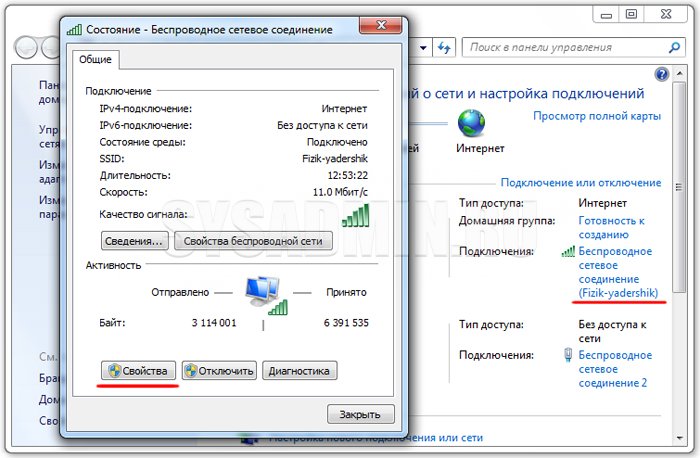
Переходим в раздел "Доступ" и разрешаем использовать подключение к интернету другим пользователям.
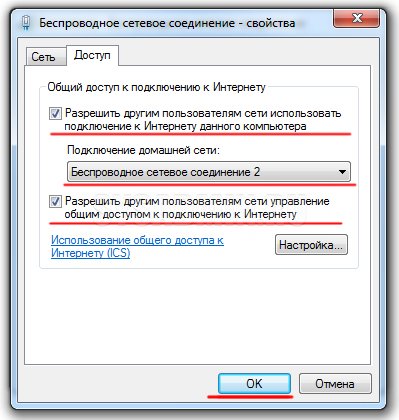
После этих процедур к созданной сети можно подключать различные устройства. Для подключения нужно использовать пароль от сети, который мы задавали в команде ранее. Созданная сеть имеет доступ к интернету, как и любые устройства подключенные к ней.
Список команд для управления сетью:
- netsh wlan start hostednetwork – запустить сеть
- netsh wlan stop hostednetwork – остановить сеть
- netsh wlan show hostednetwork – просмотр состояния сети
После перезагрузки компьютера необходимо в командной строке вводить команду для запуска сети. Если при этом выбивается ошибка "Не удалось запустить размещённую сеть", то необходимо ввести несколько команд в командной строке.

При появлении такой ошибки введите сначала команду "netsh wlan set hostednetwork mode=disallow", потом команду "netsh wlan set hostednetwork mode=allow".
Далее заходим в "Диспетчер устройств" и в разделе "Сетевые адаптеры" включаем виртуальный Wi-Fi адаптер.
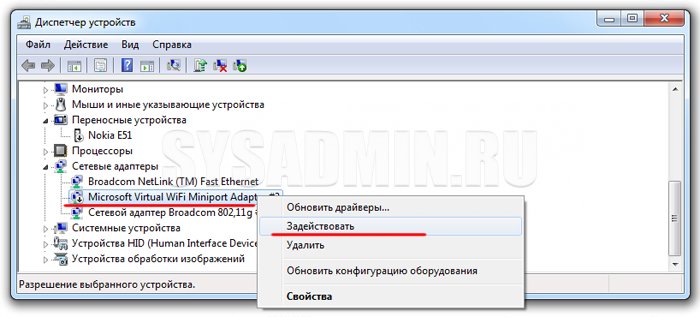
Далее вводим команды для создания и запуска сети уже описанные выше, это "netsh wlan set hostednetwork mode=allow ssid=komputer-info key=12345678" и "netsh wlan start hostednetwork".
Теперь Вы знаете, как раздать Wi-Fi с ноутбука при помощи командной строки и как после этого управлять созданной сетью. Далее перейдем к рассмотрению специальных программ.
Использование сторонних программ для раздачи Wi-Fi
Программа Connectify
Если предыдущие способы Вам не помогли, для раздачи Wi-Fi можно использовать специальную программу Connectify. Для начала нужно скачать программу и установить ее на свой компьютер. Connectify можно использовать в двух версиях: бесплатной (Free) и платной (PRO). Бесплатный вариант отличается от платного несколько ограниченными возможностями, но их с лихвой хватит для наших целей.
Запускаем программу. Задаем название сети и пароль. В поле "Internet to Share" выбираем подключение, с помощью которого ноутбук получает доступ к интернету. В поле "Share Over" выбираем беспроводной адаптер, с помощью которого будем раздавать Wi-Fi. В поле "Sharing Mode" выбираем режим работы беспроводного адаптера (рекомендуется "Wi-Fi Ad-Hoc, Encrypted"). Для начала раздачи нажимаем кнопку "Start Hotspot".

После этого Вы можете подключать к созданной сети всевозможные устройства. Обратите внимание, что при использовании каких-либо дополнительных утилит для настройки Wi-Fi адаптера на ноутбуке программа Connectify может не работать или работать нестабильно. Лучше отключите такие утилиты.
Программа MyPublicWiFi
Эта простая программа является бесплатным аналогом Connectify и достаточно часто используется пользователями для раздачи Wi-Fi с ноутбука. Перед использованием MyPublicWiFi скачайте программу и установите на свой компьютер. После этого запускаем MyPublicWiFi от имени администратора.
Устанавливаем селектор напротив пункта "Automatic HotSpot configuration". В поле "Network Name" задайте имя создаваемой беспроводной сети. В поле "Network Key" введите придуманный пароль, который будет использоваться при подключении устройств к сети. Далее устанавливаем флажок напротив пункта "Enable Internet Sharing" и ниже выбираем подключение, которое используется ноутбуком для доступа к интернету. Раздача Wi-Fi начнется после нажатия кнопки "Set up and Start Hotspot".
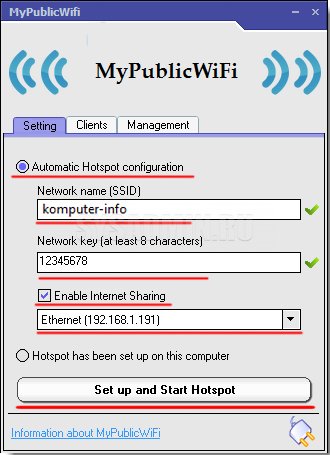
Во вкладке "Management" можно выставить автоматический запуск программы при загрузке операционной системы компьютера. Для этого ставим галочку в разделе "Auto start".
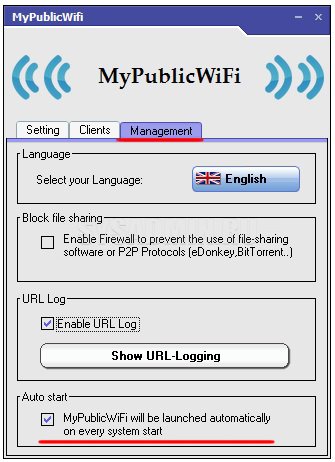
Программа mHotSpot
mHotSpot это еще одна простая программа, которая поможет пользователю ответить на вопрос, как раздать Wi-Fi с ноутбука. Интерфейс этой утилиты простой и понятный. Скачайте и установите mHotSpot на свой компьютер. Запустите программу от имени администратора.
Далее в поле "Hotspot Name" вводим желаемое имя сети. В поле "Password" задаем надежный пароль, а в поле "Internet Source" выбираем то подключение. С помощью которого ноутбук получает доступ к интернету. В поле "Max Client" можно задать максимальное количество одновременно подключенных к сети устройств (не более 10). Для начала раздачи Wi-Fi нажимаем кнопку "Start Hotspote".
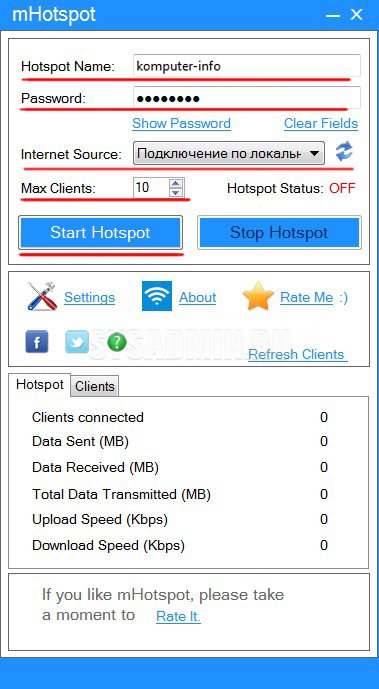
Теперь Вы можете подключить к созданной сети различные совместимые устройства.
Заключение
Мы подробно разобрались с вопросом, как раздать Wi-Fi с ноутбука. Для этого можно использовать как встроенные в ОС инструменты, так и программы от сторонних разработчиков. Вы можете выбрать для себя самый простой и надежный способ, применить его на практике и быстро создать беспроводную сеть для своих целей.
Добавить комментарий