Как посмотреть ФПС (FPS) в играх
- Recluse
- 16.01.2017
- 246 423
- 5
- 24.07.2021
- 133
- 129
- 4

Что такое FPS?
FPS (ФПС, frames per second) - количество кадров в секунду, которое очень важно при игре в компьютерные игры. Приличным значением считается то, которое соответствует частоте развертки вашего монитора (чаще всего - 60), однако бывают и игры исключения, которые работают исключительно в 30 кадров в секунду.
Как же узнать, какое количество кадров в секунду выдает ваш компьютер? Ниже список самых распространенных для этой цели программ, с помощью которых можно будет посмотреть количество FPS в любых приложениях, в том числе и играх, таких как Battlefield, CS:GO, Dota2, Overwatch и другие.
Как узнать FPS?
Fraps
Fraps можно смело назвать настоящим ветераном среди программ по отображению и подсчету количества кадров в секунду. Выпущенная в далеком 1999 году, программа стабильно выполняет свои функции и по сей день. Сам Fraps не является полностью бесплатной программой, однако его возможностей в бесплатной версии хватает вполне для простого отображения FPS.

Настройка программы для отображения текущего количества ФПС запредельно простое - достаточно установить Fraps, и запустить его. Затем, нужно в окне программы перейти на вкладку FPS, и там в правой части окна настроить место для отображения FPS.
Кроме того, можно настроить горячую клавишу, по которой можно будет показывать и скрывать FPS - для этого нужно назначить нужную кнопку в пункте "Overlay hotkey". На этом настройка Fraps для отображения FPS закончена.
- Легкость настройки
- Бесплатная версия содержит необходимый минимум для отображения количества кадров в секунду
- Не обнаружено
MSI Afterburner
MSI Afterburner известен в первую очередь как программа для разгона видеокарт, однако кроме этого, в нем есть огромное количество функций, в том числе и возможность отображения текущего количества кадров. Скачать MSI Afterburner можно по этой ссылке (прямая ссылка с официального сайта MSI).
Установка программы разбита на два этапа, в первом будет установлен сам MSI Afterburner, во втором будет установлен RivaTuner Statistics Server. Последняя программа обязательно нужна для отображения количества кадров на экране компьютера.
После завершения установки необходимо открыть настройки программы - делается это нажатием кнопки Settings, либо иконки шестеренки (зависит от выбранной обложки приложения, на картинке-примере эти кнопки выделенны оранжевым цветом).

Далее, попав в настройки, нужно перейти на вкладку "Мониторинг", и в списке "Активные графики мониторинга" найти пункт "Частота кадров" (не путать с пунктом "Время кадра"), рядом с которым нужно поставить галочку. Далее, чуть ниже, нужно поставить галочку у пункта "Показывать в Оверлейном экранном дисплее", после чего можно смело нажать кнопку "Ок" и свернуть приложение.

Для того, чтобы настроить горячую клавишу для показа и скрытия количества кадров в секунду, нужно зайти в настройки, открыть вкладку "ОЭД", и там назначить клавишу у пункта "Переключить видимость ОЭД".

- Большие возможности программы, которые уходят далеко за простое отображение FPS
- Программа абсолютно бесплатная
- Сложная настройка для новичка
Origin
Данный способ подойдет для отображения fps в играх, которые распространяются эксклюзивно через Origin - Apex Legends, серия Battlefield, Titanfall и т. д. Для включения показа fps в этих играх средствами Origin, нужно в верхнем меню программы выбрать пункт "Origin", и в выпадающем списке нажать на "Настройки приложения".

В открывшихся настройках нужно перейти на вкладку "Внутриигровой экран Origin", и в самом низу найти пункт "Во время игры". Для включения показа fps, нужно сменить значение у настройки "Показать кадровую частоту" с "Отключено" на любое другое значение.

- Простая настройка
- Работает только для игр из Origin
Steam
Если вы запускаете игру через Steam, то с его помощью можно легко включить отображение fps в игре. Для этого нужно открыть Настройки - В игре - и поменять значение пункта "Отображение частоты кадров" с "Отключено" на нужное.

После этого можно будет легко узнать количество фпс в любой игре, запущенной из библиотеки Steam.
- Простая настройка
- Необходимость запускать игры через Steam
Как посмотреть FPS средствами игры
Во многих современных играх есть возможность просмотра количества кадров в секунду средствами самой игры. Не смотря на то, что все способы выше универсальны, средства игры могут быть предпочтительны тем, что для их использования не нужны никакие сторонние программы.
Counter-Strike: Global Offensive
Для просмотра fps в CS:GO (КС:ГО) через саму игру потребуется включить консоль разработчика в игре. Для этого нужно:
- Открыть опции;

- В опциях перейти на вкладку "Настройки игры", в ней найти пункт "Включить консоль разработчика (~)", и установить ему значение "да".
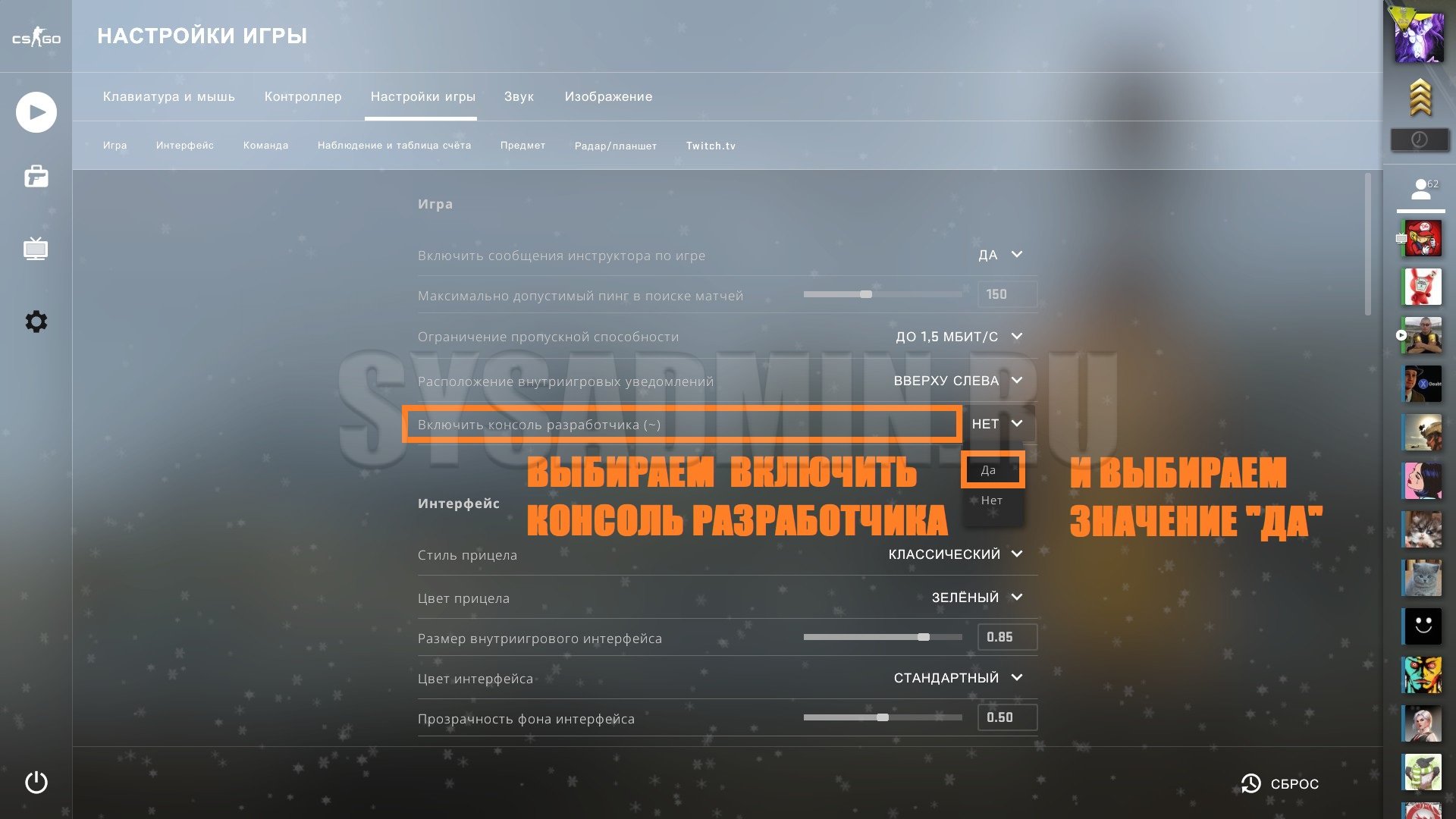
- Теперь, нажатием клавиши тильды ` можно вызвать игровую консоль. Если прописать в ней команду
cl_showfps 1, то игра будет показывать текущий фпс в левом верхнем углу экрана.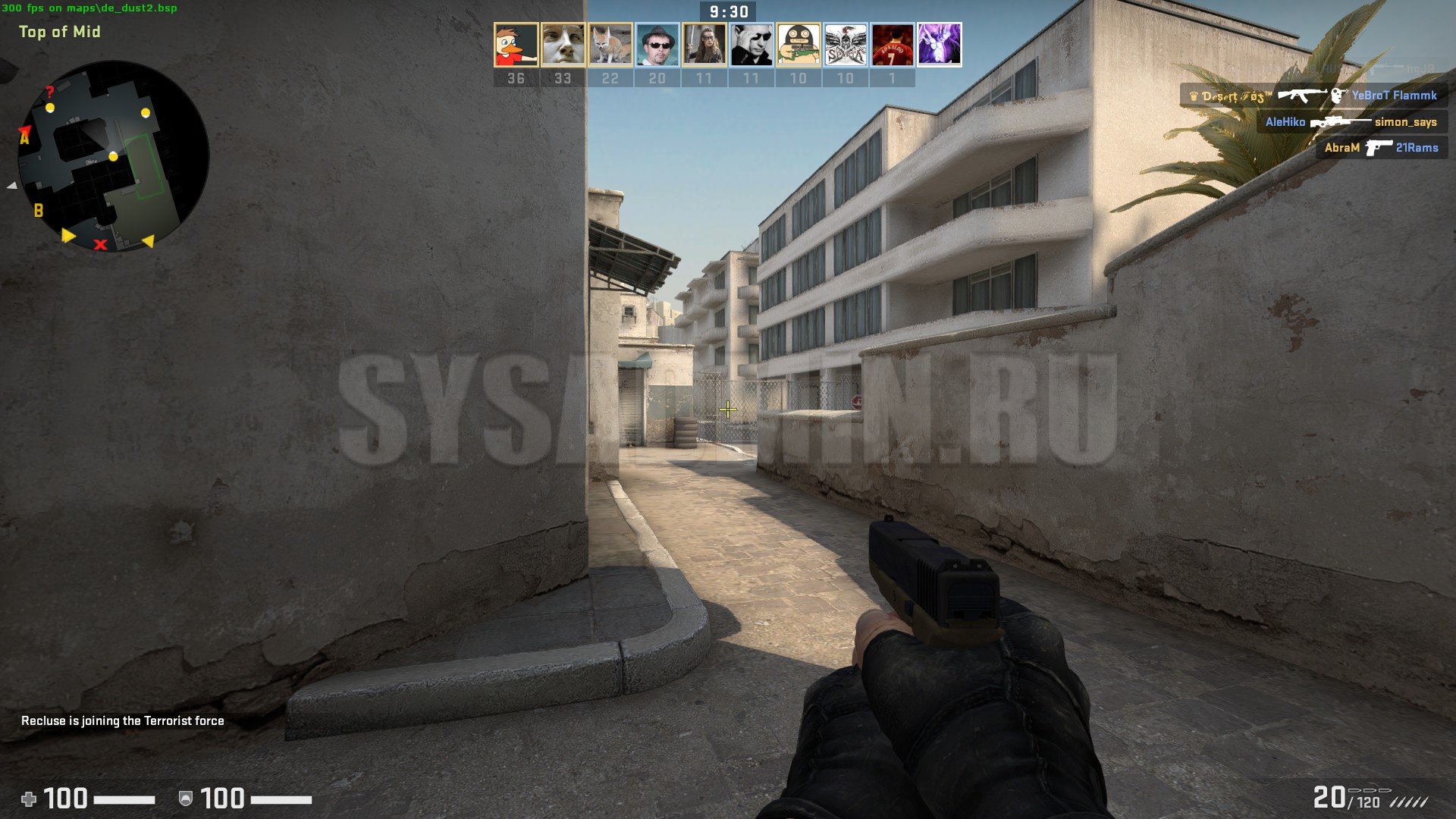 Выключить показ кадров в секунду можно командой
Выключить показ кадров в секунду можно командой cl_showfps 0. - Другая консольная команда, которая может показать fps в игре, это
net_graph 1. Кроме количества кадров, данная команда так же будет показывать множество параметров сетевого соединения. Выключить её можно командой
Выключить её можно командой net_graph 0.
Dota 2
В отличии от других игр Valve, Dota 2 способна показывать счетчик кадров без всяких манипуляций с консолью. Для того, чтобы выключить показ количества кадров в секунду, нужно:
- Открыть опции, нажав на значок шестеренки в главном меню.
- В настройках перейти на вкладку "Настройки"
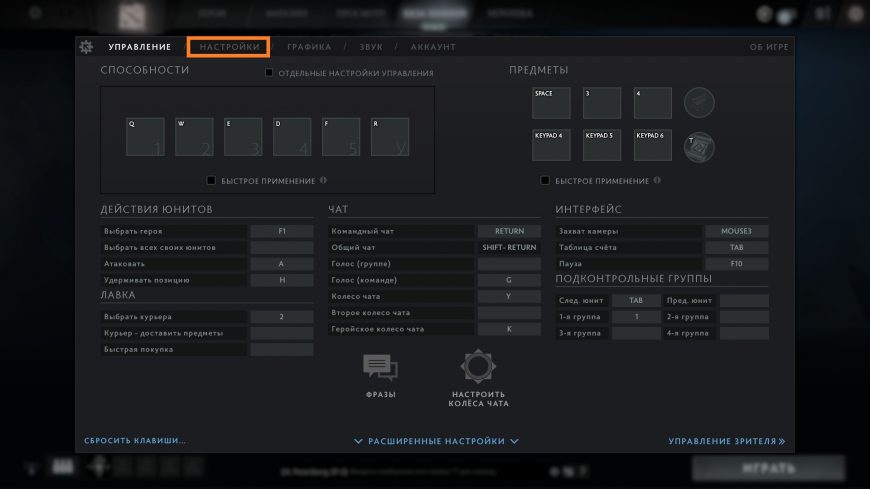
- В самом низу нажать "Расширенные настройки".
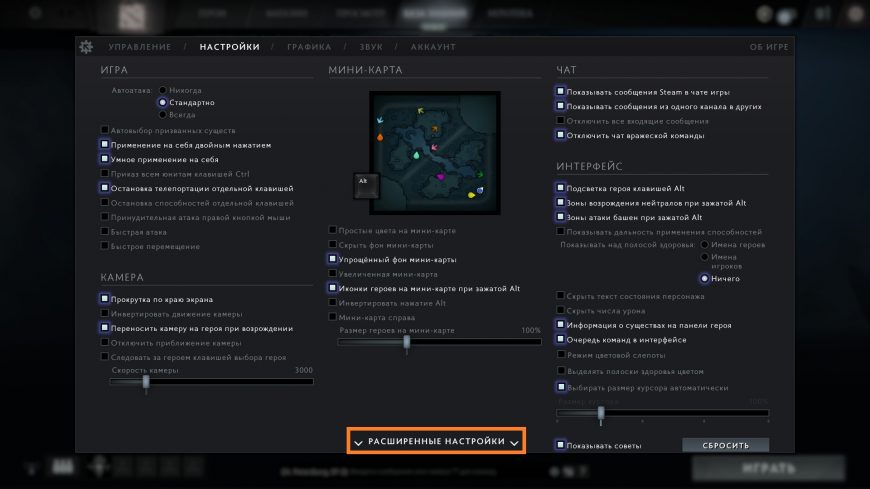
- Теперь, нужно найти раздел "Прочее" и там отметить галочкой пункт "Отображать информацию о сети".
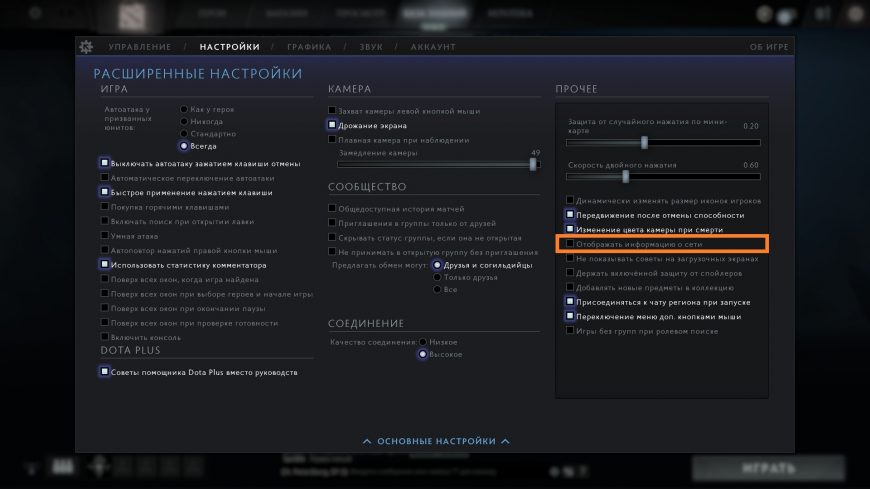
- После этого, в правом углу игры появится отображение текущих кадров в секунду (fps), а так же иная информация о сети.

Overwatch
В данном мультиплеерном шутере включить показ частоты кадров достаточно легко. Для этого нужно просто зайти в опции, и на первой же вкладке переключить параметр "Сведения о быстродействие" в значение "Вкл".

Как только будет нажата кнопка "Применить", текущий фпс будет показываться в верхнем левом углу экрана.

Заключение
Надеюсь, после этой статьи перед вами больше не будет вставать вопрос "Как посмотреть фпс", однако если что-то все еще осталось непонятным, то всегда можно воспользоваться секцией комментариев ниже.
Добавить комментарий