Как поместить корзину в панель задач
- Recluse
- 22.01.2016
- 18 455
- 2
- 18.03.2019
- 22
- 22
- 0

- Содержание статьи
Данная инструкция написана специально для тех, кто хочет избавиться от Корзины на рабочем столе или просто добавить Корзину с её полным функционалом на панель задач. В отличии от большинства методов, описание которых встречается в интернете, этот не будет требовать проводить какие-либо манипуляции с включением панели быстрого запуска.
Описание
В качестве примера выбрана ОС Windows 8.1 с установленным Classic Shell, однако на других операционных системах - Windows Vista, Windows 7, Windows 8 и Windows 10 принцип работы и действия абсолютно такой же.
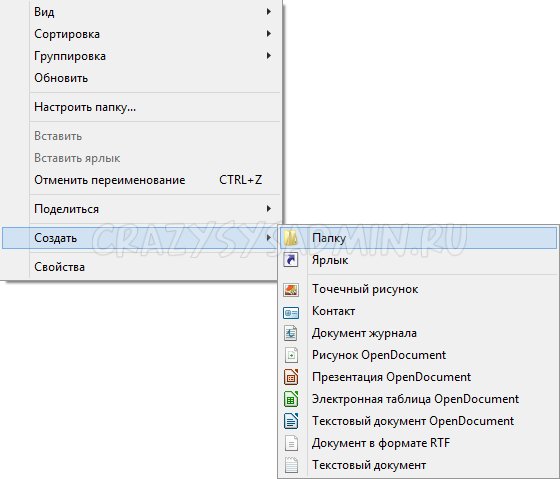
- Создаем папку в любом месте (например в "Документы"), и называем её как угодно - например "Корзина".
- Затем, на Рабочем столе находим Корзину, нажимаем на ней правой кнопкой мыши, и выбираем пункт "Создать ярлык".
- Перемещаем свежесозданный ярлык с рабочего стола в ранее созданную папку. По желанию его можно переименовать - хотя бы с "Корзина - Ярлык" на "Корзина".
- Нажимаем правой кнопкой на панели задач, и выбираем меню "Панели" - "Создать панель инструментов". Выбираем созданную вами папку, с ярлыком корзины внутри. После этого на панели задач появится панель с надписью "Корзина".
- Нажимаем опять правой кнопкой на панели задач, в появившемся меню снимаем галочку с пункта "Закрепить панель задач".
- Теперь можно нажать правой кнопкой на панели "Корзина" и настроить её по своему желанию. Для придания этой панели более менее приличного вида следует убрать галочки с пунктов "Показывать подписи" и "Показать заголовок", а так же переключить Вид с "Мелкие значки" на "Крупные значки". Кроме того, можно подвинуть панель в любое место, которое вам будет угодно, для этого нужно просто схватить левой кнопкой мыши край панели. По завершению всех манипуляций нужно будет совершить действие, обратное предыдущему пункту - заново нажать правой кнопкой мыши по панели задач, и отметить пункт "Закрепить панель задач".
- В итоге Корзина в панели задач будет выглядеть следующим образом. По нажатию правой кнопки мыши будет выводиться её нормальное меню, позволяющее в том числе провести её очистку, а её значок будет меняться в зависимости от того, пустая корзина или нет.
- Теперь можно по желанию вообще убрать Корзину с Рабочего стола - для этого необходимо нажать правой кнопкой мыши по Рабочему столу, в меню выбрать пункт "Персонализация".
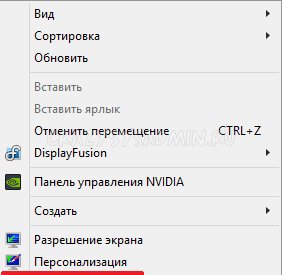
Там в левом меню нажать на "Изменение значков рабочего стола"...
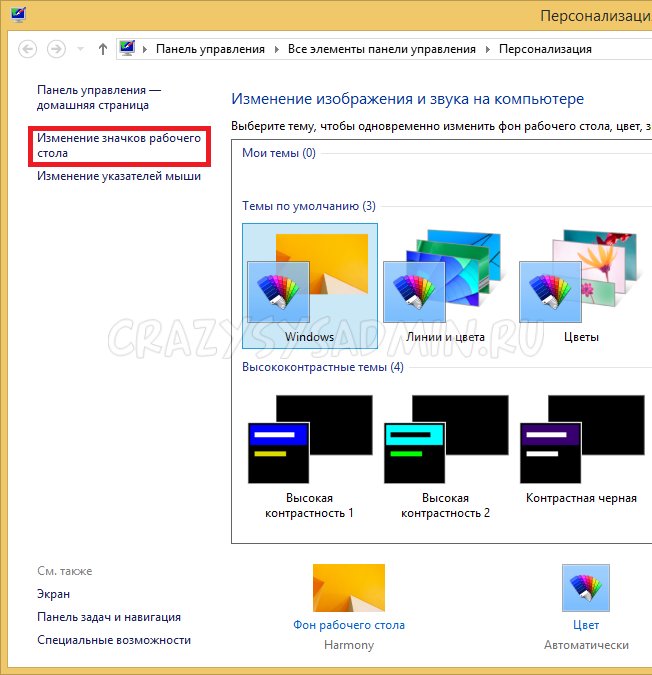
...и в появившемся окне убрать галочку с пункта "Корзина".
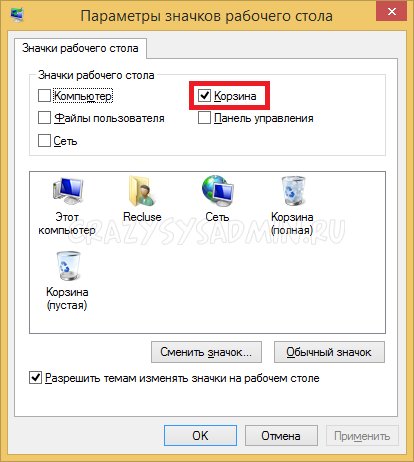
После этого можно смело закрыть все открытые окна, и убедиться, что Корзина пропала с Рабочего стола.
![]()
![]()
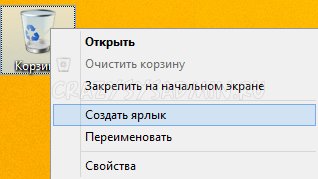

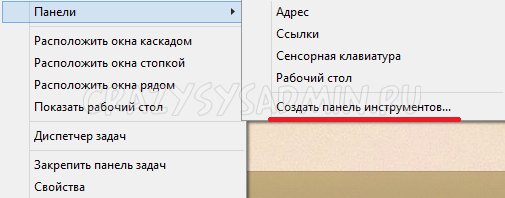
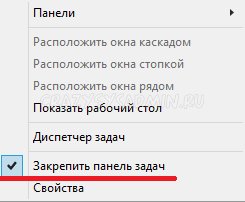
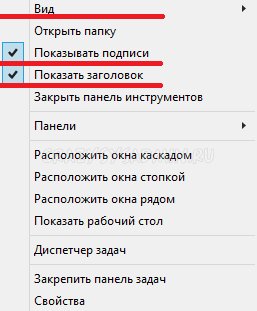

Добавить комментарий для Recluse