Как полностью отключить Защитник Windows (Windows Defender) в Windows 10
- Recluse
- 24.03.2017
- 14 678
- 1
- 18.03.2019
- 3
- 3
- 0

Вступление
В целях заботы о безопасности пользователей Windows, разработчики встроили в свою операционную систему свой антивирус под названием Защитник Windows (на английском называется Windows Defender). И видимо из этих же соображений безопасности они сделали так, что даже если пользователь выключит антивирус в его настройках, через какое-то время он включится обратно (о чем разработчики честно предупреждают в тексте рядом с выключателем антивируса).
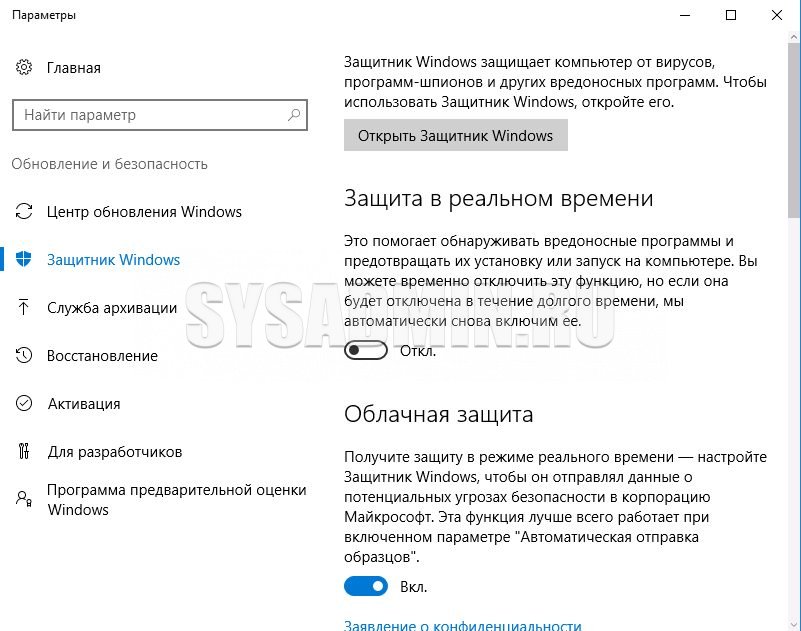
Впрочем, ничего нет невозможного, и ниже будут описаны три метода отключения встроенного в Windows антивируса.
Отключение Защитника Windows через групповые политики
Первым делом запускаем редактор групповых политик. Сделать это можно двумя способами:
- Способ 1: В меню Пуск вводим
gpedit.msc. В результатах поиска ищем пункт с таким же названием, и запускаем его. - Способ 2: Нажимаем комбинацию клавиш Win+R, и вводим туда следующую команду
gpedit.msc. Затем нажимаем "Ок" и ждем запуска программы.
Если появится окошко с вопросом на разрешение программе внести изменения на этом компьютере, то отвечаем утвердительно.
Далее, в левой части открывшегося окошка переходим по следующему пути: Политика "Локальный компьютер" - Конфигурация компьютера - Административные шаблоны - Компоненты Windows - Endpoint Protection.
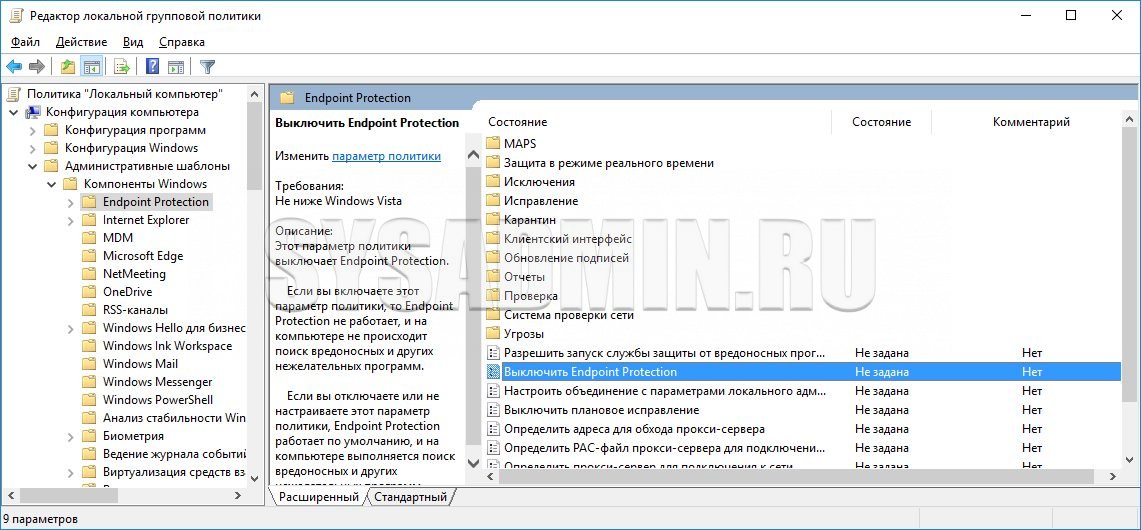
Теперь, открыв пункт Endpoint Protection, в правой части окна с редактором политик находим строчку "Выключить Endpoint Protection", кликаем на ней два раза и в открывшемся окошке выставляем значение "Включено".
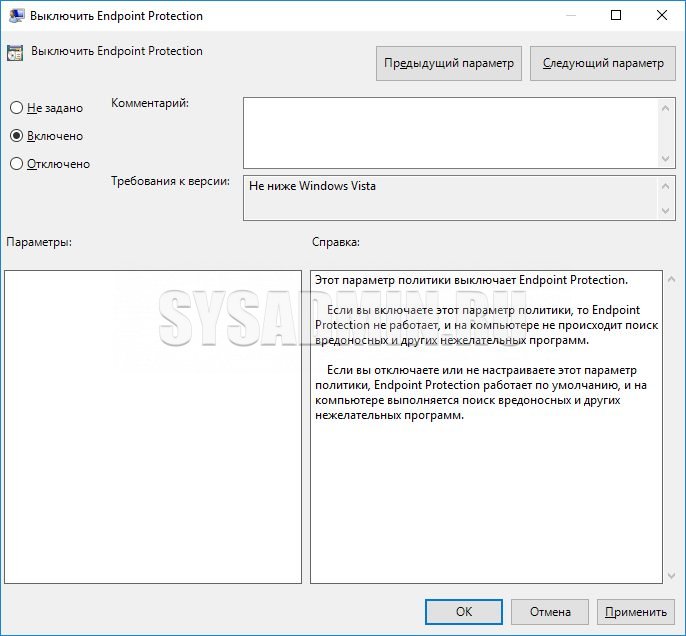
После этого нажимаем кнопку "Ок", и закрываем все ранее открытые окна.
Для того, чтобы вернуть Защитник Windows к работе, достаточно просто поменять значение с "Включить" на "Выключить".
Отключение Защитника Windows через реестр
Для того, чтобы воспользоваться этим методом, нужно запустить программу "Редактор реестра". Сделать это можно несколькими способами:
- Способ 1: Открываем меню Пуск, и там вводим
regedit. В результатах поиска отобразится вариант с выполнением команды regedit. - Способ 2: Нажимаем комбинацию клавиш Win+R, и вводим туда
regedit. После этого нажимаем "Ок" и ждем запуска программы.
Если появится окошко с вопросом на разрешение программе внести изменения на этом компьютере, то отвечаем утвердительно.
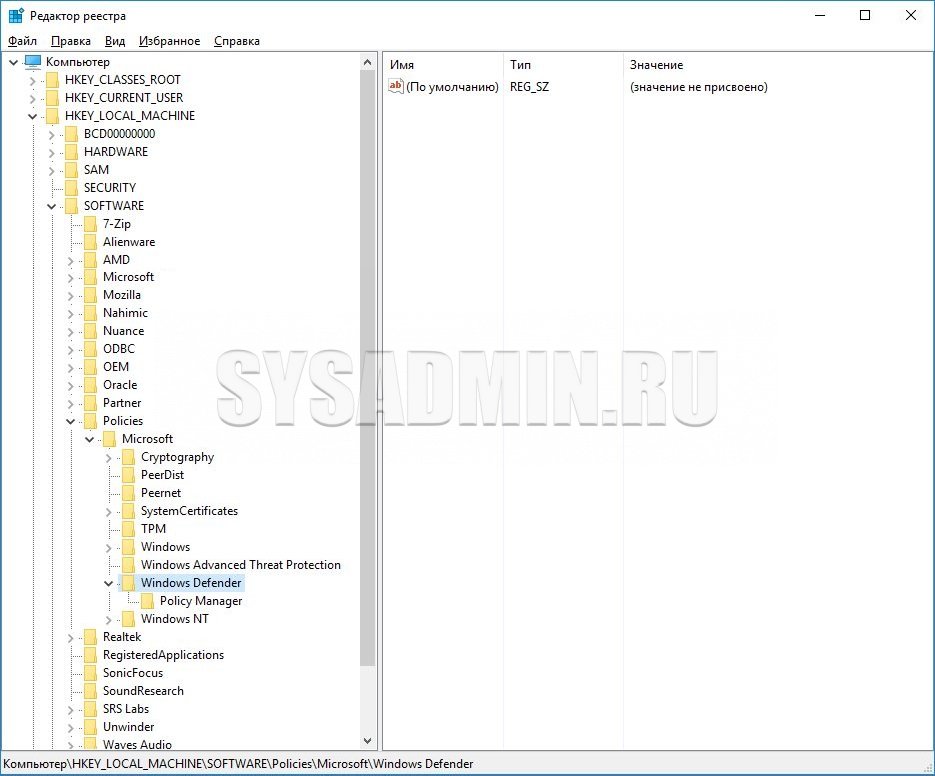
В открывшемся редакторе реестра отправляемся по следующему адресу - HKEY_LOCAL_MACHINE\SOFTWARE\Policies\Microsoft\Windows Defender, и смотрим, есть ли там параметр "DisableAntiSpyware". Если есть, то открываем его двойным щелчком и ставим ему значение "1". Если же его нет, то нажимаем правой кнопкой мыши по пустому пространству, выбираем пункт меню "Создать" - "Параметр DWORD (32 бита)". Меняем его имя на "DisableAntiSpyware", а значение на "1".
После этого Редактор реестра можно закрыть.
Для того, чтобы включить обратно Защитник Windows, нужно сменить значение параметра "DisableAntiSpyware" с "1" на "0".
Добавить комментарий