Как перезапустить explorer.exe (Проводник)?
- Recluse
- 27.02.2021
- 16 339
- 1
- 20.07.2025
- 32
- 31
- 1
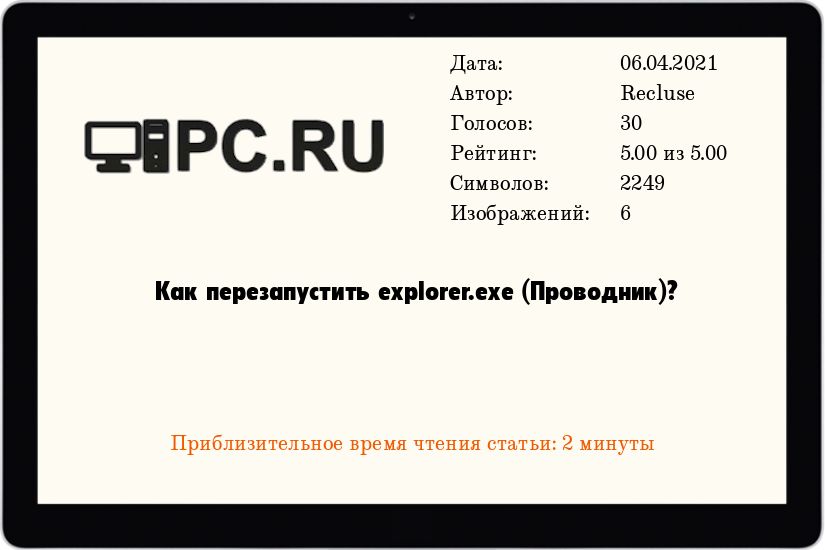
В самых разных руководствах, расположенных на просторах интернета, можно увидеть такие фразы - "перезапустите процесс explorer", "перезапустите проводник" и т. д. Что это за такой процесс, зачем он нужен и как его перезапустить мы разберем в данном материале.
Что за процесс Проводник?
Проводник - explorer.exe - компьютерная программа, которая отвечает за отображение окружающей среды пользователя Windows, а именно за отображение панели задач, меню Пуск (в старых версиях Windows), файлового менеджера, содержимого рабочего стола. Часто, для внесения изменений во внешний вид системы данный процесс нужно перезапустить, поскольку некоторые параметры считываются Проводником при его запуске (который соответственно происходит при запуске операционной системы). Ниже - два способа перезапуска данного процесса - с использованием только командной строки, и с использованием графического интерфейса Диспетчера задач.
Как перезапустить процесс Проводника
Способ через командную строку
Самый быстрый способ перезапуска процесса проводника - это через командную строку. Для перезапуска процесса Проводника, в открытом окне командной строки нужно ввести следующую команду и нажать клавишу ввода:
taskkill /F /IM explorer.exe & start explorerПосле её выполнения, процесс Проводника сперва будет завершен, а после запущен заново.
Способ через диспетчер задач
- Запускаем Диспетчер задач одним из способов, описанных в данной статье.
- Если Диспетчер задач открылся в минималистичном режиме (как на скриншоте ниже) - то нужно нажать на кнопку "Подробнее".
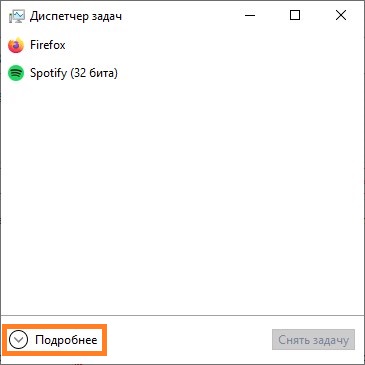
- В Диспетчере задач переходим на вкладку "Подробности".
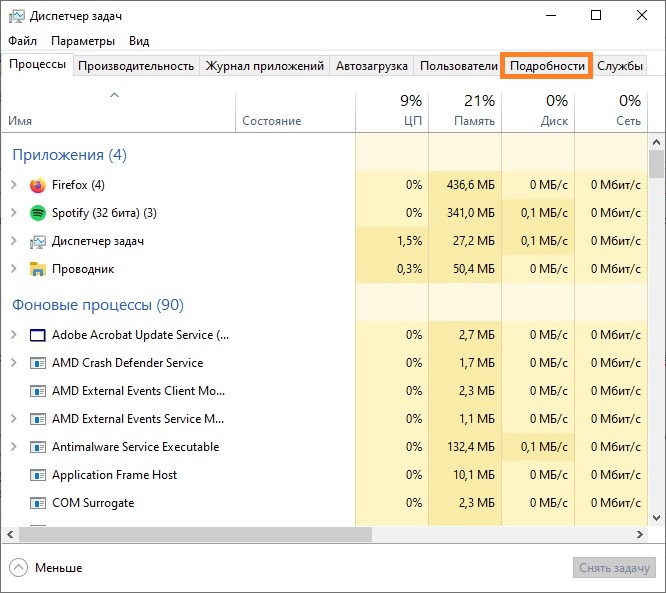
- В списке процессов находим процесс под названием "explorer.exe".
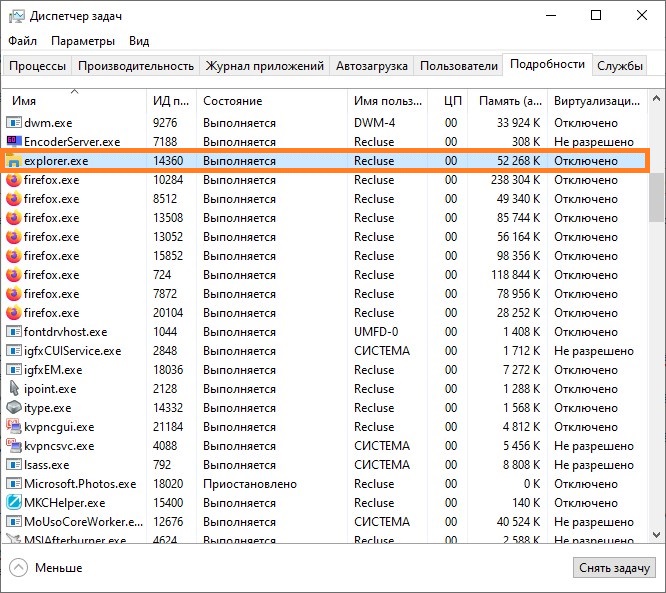
- Для его завершения нужно нажать на клавиатуре кнопку del или щелкнуть правой кнопкой мыши на процессе, и в контекстном меню выбрать пункт "Снять задачу". После этого появится окно с запросом подтверждения завершения процесса. Для его завершения, нужно нажать на кнопку "Завершить процесс".
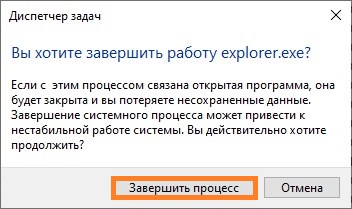
- После завершения процесса Проводника, пропадет панель задач и рабочий стол. Теперь для восстановления процесса Проводника, нужно запустить его - для этого, в верхнем меню Диспетчера задач, нужно выбрать "Файл" - "Запустить новую задачу".
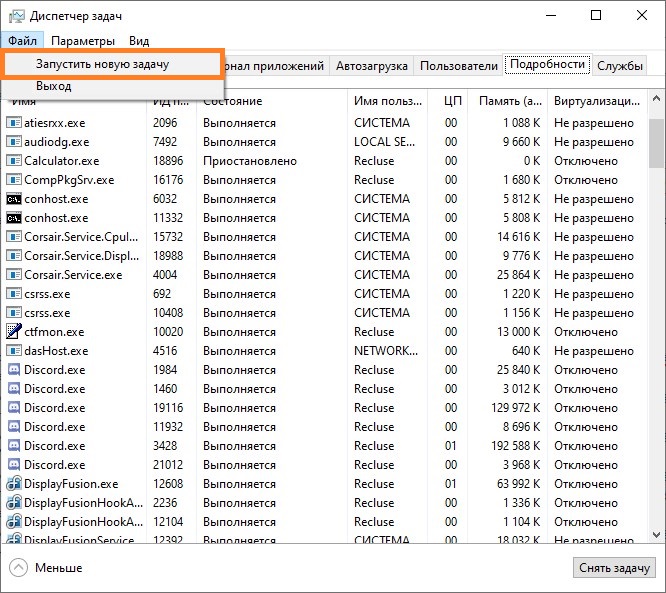
- В окне "Создание новой задачи" нужно набрать explorer и нажать "ОК". После этого, процесс Проводника будет запущен по новой, и панель задач с содержимым рабочего стола вернутся на свои места.
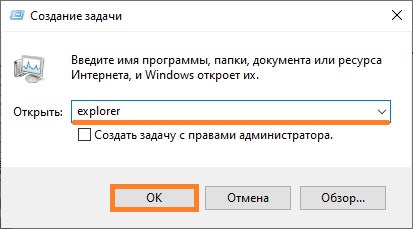
Добавить комментарий