Как очистить кэш браузера
- Recluse
- 02.03.2019
- 7 315
- 0
- 18.03.2019
- 7
- 7
- 0

- Содержание статьи
- Как очистить кэш браузера Google Chrome
- Как очистить кэш браузера Opera
- Как очистить кэш в Яндекс.Браузер
- Как очистить кэш браузера Mozilla FireFox
- Как очистить кэш браузера Internet Explorer
- Как очистить кэш браузера Microsoft Edge
- Как очистить кэш браузера с помощью CCleaner
- Заключение
- Добавить комментарий
В рамках данной статьи мы хотим рассмотреть очень важный вопрос, с которым рано или поздно сталкивается каждый компьютерный пользователь – как очистить кэш браузера. Сделать это можно не только с помощью собственных средств самого браузера, но и с использованием специальной программы, которая обычно применяется для оптимизации операционной системы компьютера.
Что такое кэш? У каждого браузера есть особая папка или директория на жестком диске, в которую сохраняются временные файлы из интернета. К таким временным файлам можно отнести изображения, видео, элементы дизайна сайтов и многое другое. Все это называется кэшем.
Для чего вообще нужен кэш? В большинстве случаев кэш нужен для того, чтобы ускорить загрузку страниц, которые Вы уже посещали. Если интернет страница уже сохранена в кэше Вашего браузера, то при ее повторном открытии большая часть информации будет загружаться не из сети, а непосредственно из кэша браузера (то есть, по сути, с Вашего компьютера). Такая страница будет открыта очень быстро.
Кэш браузера это очень удобная вещь, но, несмотря на неоспоримые преимущества, он имеет и серьезные недостатки. Так, при активном интернет серфинге кэш очень быстро увеличивается в размерах. Большое количество сохраненных файлов начинает негативно влиять на производительность браузера. Многим пользователям при этом кажется, что компьютер тормозит и медленно обрабатывает запросы.
Именно поэтому время от времени необходимо чистить кэш браузера. Мы рассмотрим процедуру очистки кэша в самых популярных браузерах. Если Вы никогда не проводили эту процедуру, то она может ускорить компьютер и работу Вашего браузера.
Как очистить кэш браузера Google Chrome
Для начала нужно зайти в историю браузера. Для этого запускаем сам браузер, после чего нажимаем на “Меню” в правом верхнем углу и переходим в раздел “История” --> “История”.
В появившейся вкладке можно произвести некоторые настройки. Так, мы можем выбрать период времени, за который хотим очистить кэш. Для удаления кэша ставим флажок возле пункта “Изображения и другие файлы, сохраненные в кеше” и нажимаем на “Очистить историю”.
Как очистить кэш браузера Opera
После запуска браузера нажмите на “Opera” в верхнем левом углу и перейдите в раздел “История”.
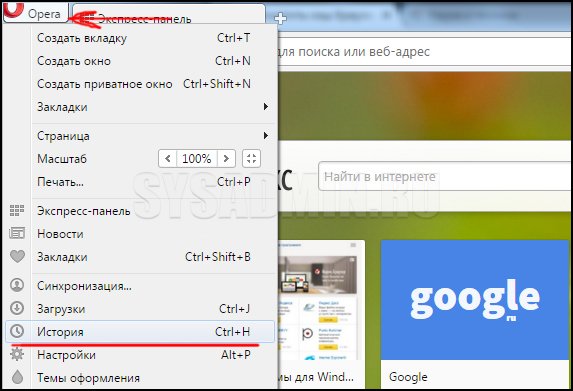
Далее выбираем “Очистить историю посещений...”.
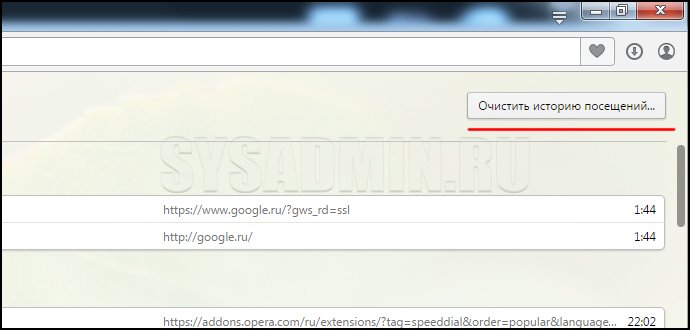
Откроется новая вкладка, в которой необходимо провести некоторые настройки. В первую очередь, выбираем тот период времени, за который кэш будет полностью удален. Далее устанавливаем флажок возле пункта “Кэшированные изображения и файлы”. С других пунктов галочку можно снять. Теперь нажмите “Очистить историю посещений” и весь кэш удалится.
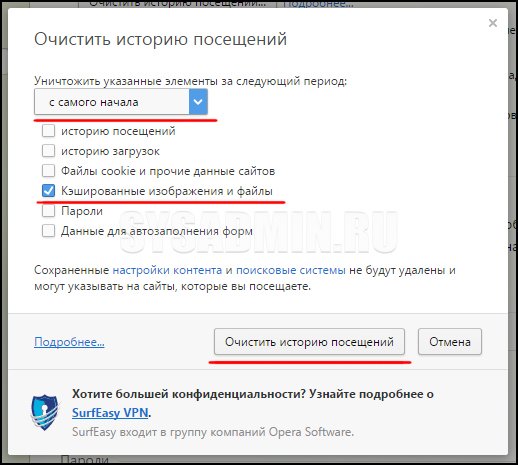
Как очистить кэш в Яндекс.Браузер
В первую очередь нам нужно попасть в настройки. С этой целью нажмите на “Настройки браузера Yandex” в правой верхней части экрана. Далее переходим в раздел “История” --> “История”.
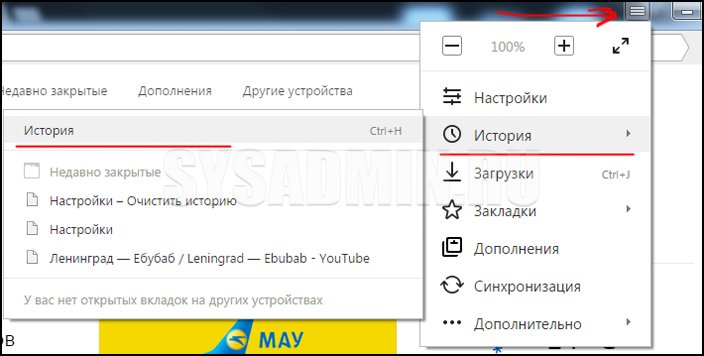
Должно появиться окошко, в котором необходимо нажать на кнопку “Очистить историю…”.
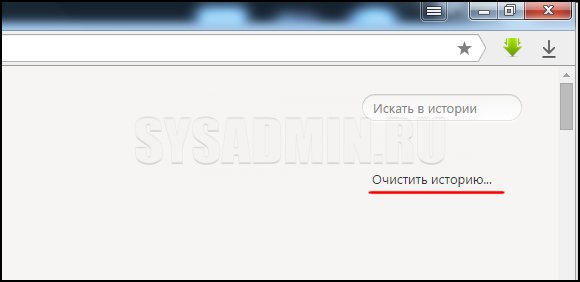
По аналогии с предыдущими браузерами выбираем период времени. Установите флажок возле пункта “файлы сохраненные в кеше” и нажмите на “Очистить историю”.
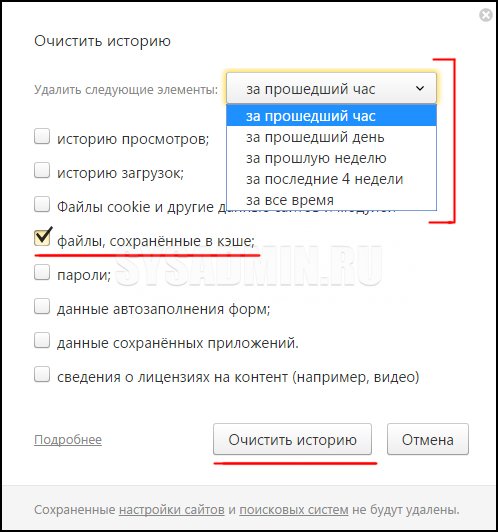
Дождитесь завершения процедуры, кэш с Яндекс.Браузер будет удален.
Как очистить кэш браузера Mozilla FireFox
Обратите внимание, что в Mozilla FireFox очистить кэш можно двумя различными методами.
Первый метод удаления кэша в FireFox
В этом случае будет удален весь кэш из браузера. Нажмите на кнопку “Открыть меню” в правом верхнем углу экрана и выберите пункт “Настройки”.
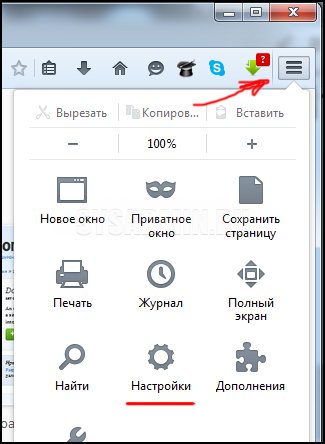
Далее переходим во вкладку “Дополнительные” --> “Сеть”. В разделе “Кэшированное веб-содержимое” нажимаем на кнопку “Очистить сейчас”. В этом случае абсолютно весь кэш браузера будет удален.
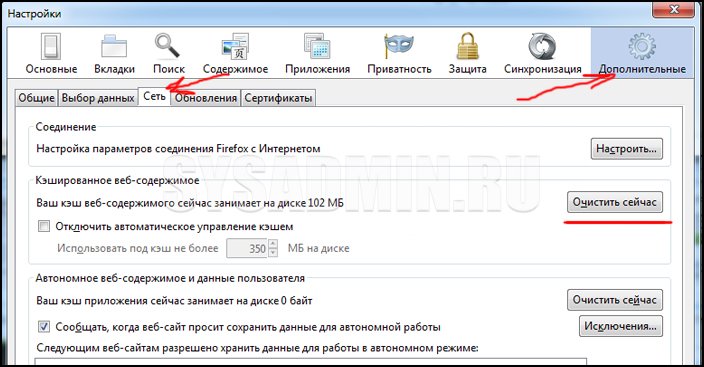
Второй метод удаления кэша в FireFox
Это метод предусматривает возможность выбора промежутка времени, за который нужно удалить кэш. При помощи ЛКМ нажмите на кнопку “Открыть меню” --> “Журнал”.
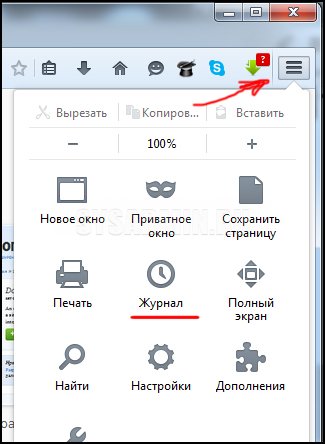
После этого в правой части экрана появится колонка, в которой необходимо выбрать пункт “Удалить историю…”.
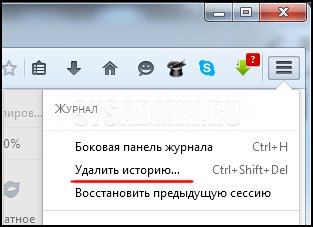
Выбираем промежуток времени. Устанавливаем флажок напротив пункта “Кэш” и нажимаем на кнопку “Удалить сейчас”.
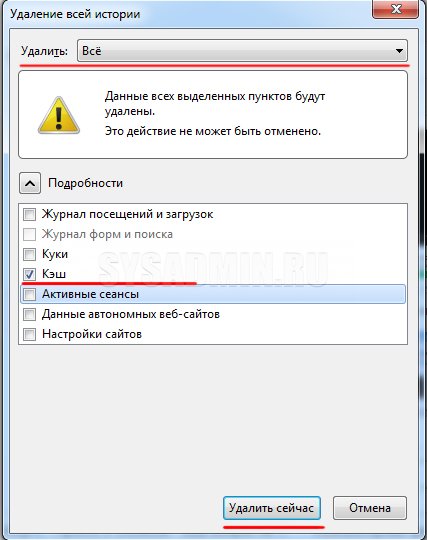
При этом кэш за выбранный Вами промежуток времени будет полностью удален.
Как очистить кэш браузера Internet Explorer
Браузер Internet Explorer нельзя назвать популярным, но определенный круг людей активно им пользуется. Поэтому рассмотрим процесс удаления кэша и на этом браузере.
С помощью ЛКМ переходим в раздел “Сервис” --> “Свойства обозревателя”.
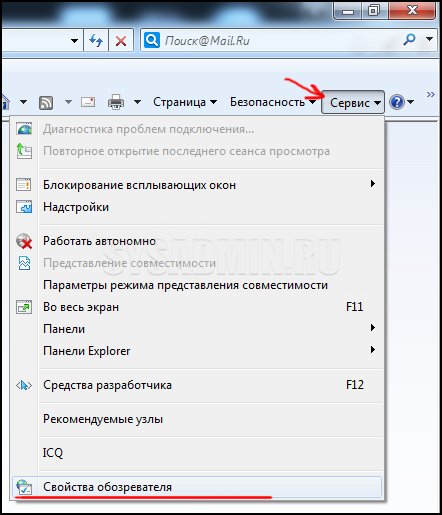
Далее нужно перейти во вкладку “Общие” и нажать “Удалить”.
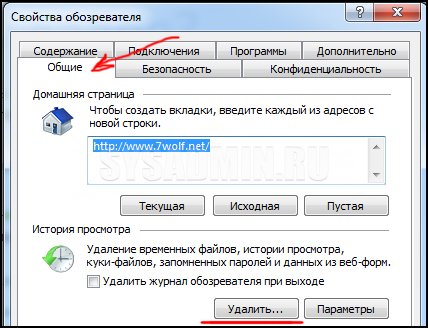
Ставим флажок возле пункта “Временные файлы Интернета” и при помощи ЛКМ нажимаем кнопку “Удалить”.
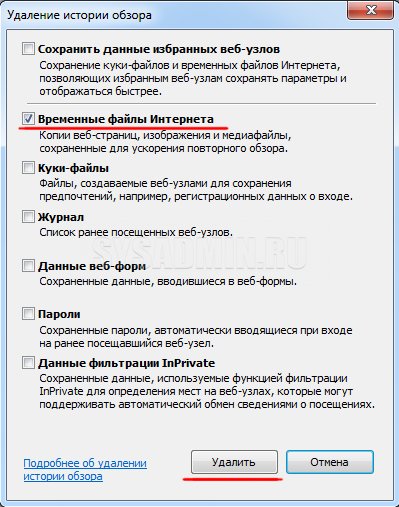
После этого весь кэш будет удален.
Как очистить кэш браузера Microsoft Edge
Запустите браузер. Зайдите в “Настройки” и найдите пункт “Очистить данные браузера”. Далее нажмите на кнопку “Выберите, что нужно очистить”.
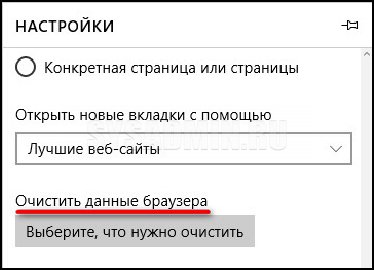
Дальше все очень просто. Поставим галочку возле пункта “Кэшированные данные и файлы” и нажмем на кнопку “Очистить”. При этом запустится процедура удаления кэша.
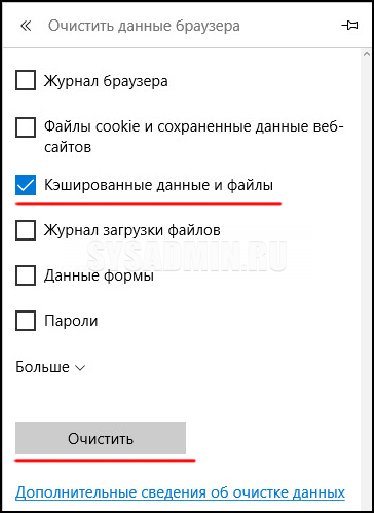
Как очистить кэш браузера с помощью CCleaner
Очисть кэш браузера можно с помощью утилиты CCleaner. Мы уже знакомились с этой программой в статье “Как очистить компьютер от мусора и ускорить его работу”. Скачайте CCleaner на компьютер и запустите.
Перейдите во вкладку “Очистка” --> “Приложения” и установите флажок напротив пункта “Интернет-кэш” под своим браузером. Далее нажмите кнопку “Анализ”.
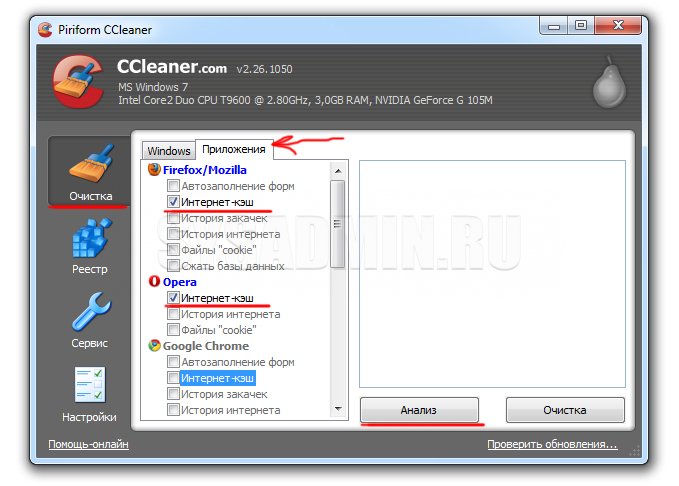
Программа подсчитает, сколько файлов будет удалено. После этого нажимаем “Очистка”.
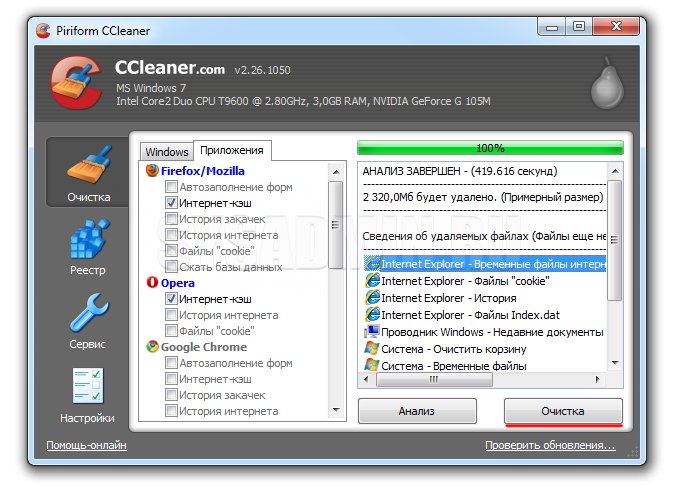
На первый взгляд может показаться, что с помощью популярной утилиты CCleaner можно очистить кэш любого браузера, но это не совсем так. Программа поддерживает лишь ограниченное количество браузеров. Все самые популярные браузеры можно очистить с ее помощью. Но, если Вы используете не очень популярный браузер, то очистить его кэш с помощью CCleaner не получится.
Но не переживайте. Если Вы не нашли в статье Вашего браузера (их к слову очень много, все в одной статье не опишешь), то пишите в комментариях название, будем разбираться. Мы с удовольствием подскажем, как провести очистку кэша на Вашем браузере, каким бы он ни был.
Заключение
Мы подробно описали, как очистить кэш браузера. Эта процедура не займет у Вас много времени, но во многих случаях она окажется очень полезной, так как заметно увеличит скорость работы браузера.
Добавить комментарий