Как обновить BIOS на компьютере (ноутбуке)
- Bot
- 13.01.2019
- 23 677
- 0
- 25.07.2020
- 36
- 34
- 2

- Содержание статьи
Многие пользователи по различным причинам сталкиваются с интересным вопросом, как обновить БИОС материнской платы. Это очень серьезная процедура, которая требует обдуманного и хорошо взвешенного подхода. Неудачное обновление БИОС на компьютере может негативно повлиять на работоспособность системы. Материнская плата может перестать работать, что потянет за собой материальные и психологические затраты. Именно поэтому многих не просто интересует вопрос, как обновить БИОС, а как сделать это грамотно и безопасно для своего компьютера.
Перед тем, как разбираться с возможными вариантами проведения обновления хочется рассказать о том, зачем вообще нужно обновление БИОС, в каких ситуациях оно оправданно, а в каких лучше воздержаться от этой процедуры.
Зачем обновлять БИОС на компьютере или ноутбуке
Как уже говорилось выше, прошивка или обновление БИОС это достаточно рискованная процедура, которая при небрежном проведении может навредить Вашему компьютеру. Ознакомьтесь с показаниями и противопоказаниями обновления БИОС материнской платы.
Оправданные причины обновления:
- Нестабильная работа компьютера из-за явных ошибок в коде установленной версии BIOS
- Поддержка новых компонентов (поддержка нового “железа“)
- Рекомендации производителя
- Поддержка новых важных функций
Неоправданные причины обновления:
- Наличие новой версии BIOS при оптимальной работе старой
- Вышла новая версия BIOS, нужно обязательно обновиться, так как компьютер станет быстрее работать
- Знакомый обновил, и мне захотелось
- Я читал, что обновление нужно проводить регулярно
Подробнее разберем каждую ситуацию.
Нарушения в работе БИОС заметны невооруженным глазом. Проблемы с БИОС чаще всего выражаются в том, что компьютер не включается, постоянно горит синий экран, изображение не выводится на монитор, пропадает звук, не функционируют все USB порты и многое другое. В такой ситуации пользователь не может нормально работать на компьютере и обновление БИОС является реальным выходом из сложившейся ситуации.
Поддержка новых компонентов также является серьезным поводом для обновления БИОС. Например, в более поздних версиях BIOS часто включается поддержка современного железа. В некоторых случаях, для установки нового процессора на материнскую плату пользователь должен для начала обновить БИОС.
Нередки случаи, когда производитель материнской платы сам рекомендует провести процедуру обновления BIOS для устранения ошибок и расширения функциональных возможностей. Очень часто при таких обновлениях исправляются критические ошибки, которые приводили к нестабильной работе компьютера. Одним словом, если производитель рекомендует обновиться, лучше прислушаться к его мнению. Обращаем внимание на то, что при использовании официальной прошивки BIOS гарантия на материнскую плату сохраняется.
Если вышло новое обновление БИОС для Вашей материнской платы и в списке изменений Вы увидели жизненно необходимую новую функцию, возможно, имеет смысл провести обновление.
Если у Вас нет нареканий на работу компьютера и все его компоненты отлично работают не вызывая у Вас лишних вопросов, то не стоит обновлять БИОС. Не нужно прошивать БИОС только потому, что вышла новая версия или кто-то из знакомых решил обновиться. Если никаких технических неисправностей нет, то продолжайте спокойно работать, и не думайте про обновление.
Изучаем свою системную плату
Перед тем как обновить БИОС, нужно сделать несколько важных вещей.
Перед обновлением БИОС:
- Узнайте производителя материнской платы
- Узнайте ревизию материнской платы
- Определите установленную версию БИОС
Для определения ревизии системной платы, посмотрим надписи на самой плате.
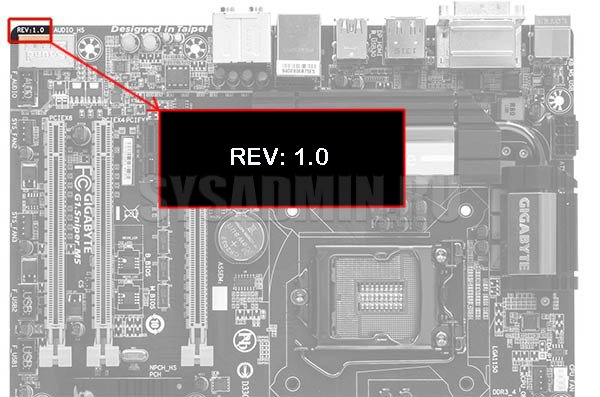
Также эту информацию можно получить на коробке от платы или в документации.
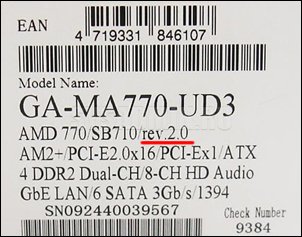
Производителя платы и версию БИОС можно очень удобно узнать при помощи программы EVEREST, которая находится в свободном доступе. Нужная нам информация находится в разделах “Системная плата” и “BIOS”.
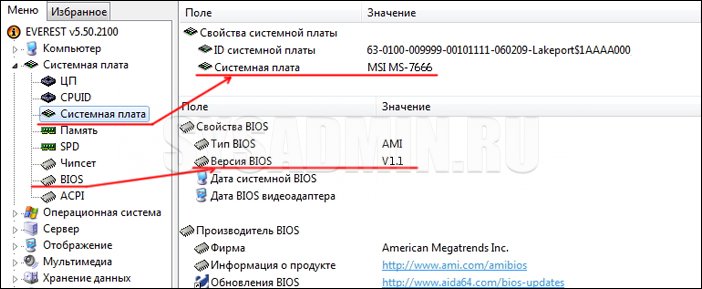
Зная эту информацию, Вы сможете найти подходящие файлы обновления БИОС именно для своей платы.
Как обновить БИОС в режиме DOS
Этот вариант обновления нельзя назвать самым популярным. В последнее время он используется все реже, уступая по свой простоте и удобству современным методам. Для обновления в режиме DOS необходимо знать производителя установленной материнской платы, ее полную модель и точную версию БИОС. Владея этой информацией необходимо скачать сам файл прошивки БИОС, который непосредственно пригодится при обновлении. Искать файл обновления нужно обязательно на официальном сайте производителя материнской платы. Если таких файлов будет несколько, необходимо качать тот, который предназначен для использования в режиме DOS.
Далее создается загрузочная флешка, которую мы будем использовать при обновлении БИОС. Как правило, необходимо создать флешку с самим DOS, файлом BIOS и дополнительной утилитой, которая будет проводить обновление BIOS. Можно сделать вывод о том, что способ достаточно трудоемкий. Поэтому пользователи чаще используют специальные программы, о которых мы поговорим далее.
Как обновить БИОС в режиме Windows
Этот способ на сегодняшний день самый популярный, поскольку он отличается простотой и удобством. Для обновления нужно скачать подходящий файл БИОС и специальную программу, которая осуществит прошивку и обновление БИОС. Каждый производитель имеет собственную утилиту подобной направленности. Для примера у ASUS это ASUSUpdate, у MSI — MSI LiveUpdate. Такие утилиты устанавливаются как обычные программы. Из приятных функций стоит отметить возможность обновления БИОС из интернета, поддержку обновления из файла, скачивание подходящего обновления на компьютер.
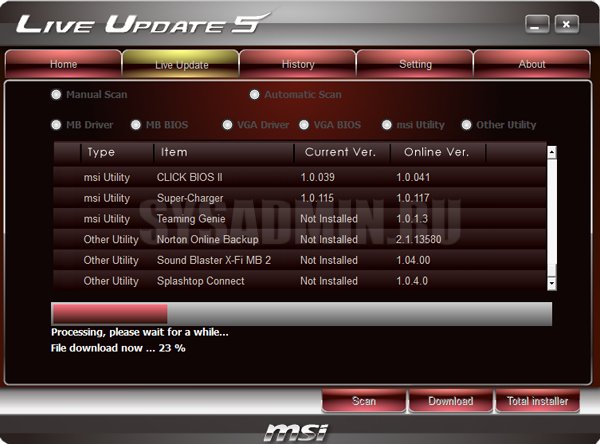
Как обновить БИОС средствами самой БИОС
Выполнить обновление БИОС можно с помощью средств самой БИОС при помощи предустановленных фирменных утилит. У GIGABYTE, например, это программа «@BIOS». По своим возможностям такие утилиты очень похожи с теми, которые используются при запущенной ОС. Пользователь имеет возможность скачать файл обновления из сети, обновить БИОС из уже скачанного файла и многое другое. Проводить обновление средствами БИОС актуально при поломке компьютера, когда возможности запустить операционную систему просто нет.

Реальный пример обновления БИОС на MSI MS-7666
Скачиваем и устанавливаем программу Live Update 6. Запускаем ее и переходим в раздел “Live update”. Для начала поиска файлов обновления БИОС устанавливаем селектор напротив пункта “Automatic scan” и нажимаем кнопку “Scan”.
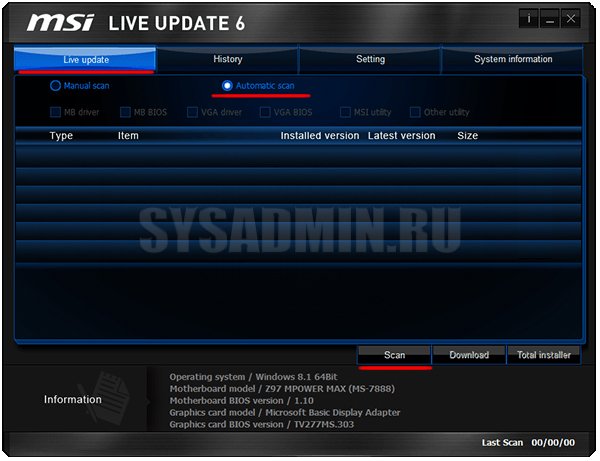
После завершения поиска выбираем файл для обновления БИОС, при этом смотрим, чтобы его версия была выше той, которая уже установлена. Ставим галочку напротив файла и нажимаем кнопку “Download” для его загрузки на компьютер.
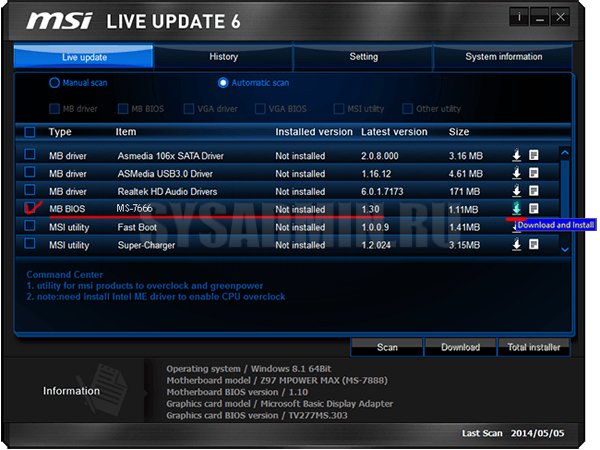
После того, как мы сохраним файл обновления на компьютер, можно приступать к следующему этапу.
Запустите скачанный файл обновления. Должно появиться окошко, в котором нажимаем кнопку “Next”.
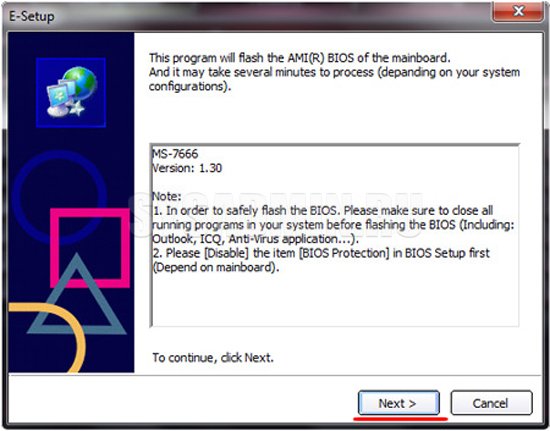
Далее обращаем Ваше внимание на то, что обновить БИОС можно в режиме DOS или в режиме Windows. Для начала попробуем первый способ. Устанавливаем селектор напротив “In DOS mode” и нажимаем кнопку “Next”.
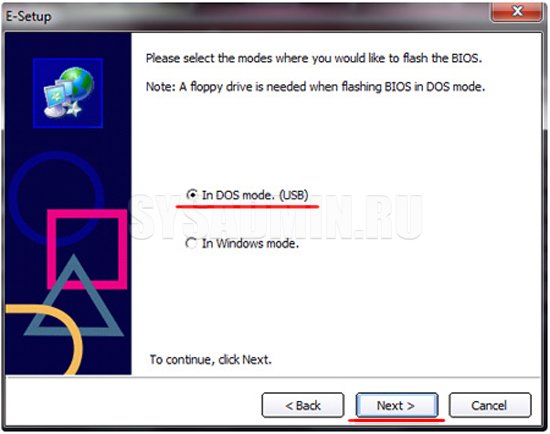
Выбираем из списка носителей заранее подключенную флешку. Нажимаем “Next” и соглашаемся с предупреждением про удаление всех файлов с флешки.
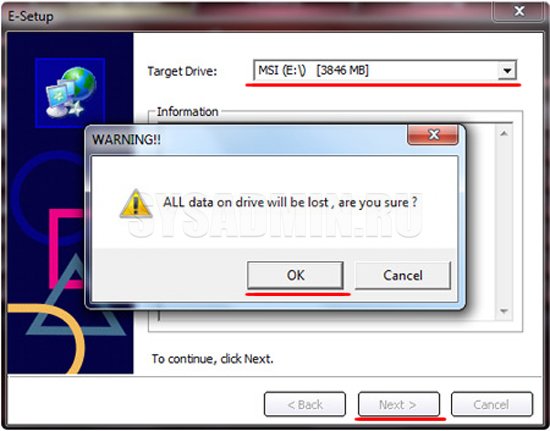
После завершения создания загрузочной флешки, программа покажет соответствующее сообщение.
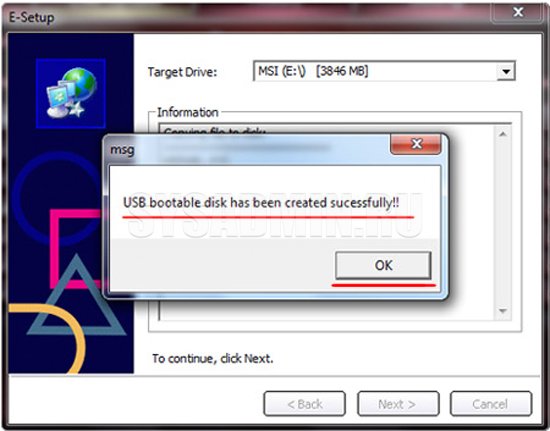
Нажимаем “Start” для перезагрузки компьютера. После перезагрузки необходимо зайти в БИОС и выставить загрузку с USB флешки. Делается это в разделах “Boot option” или “Boot device”. После этого перезагружаем компьютер, начнется обновление БИОС, при котором нужно следовать всем появляющимся инструкциям.
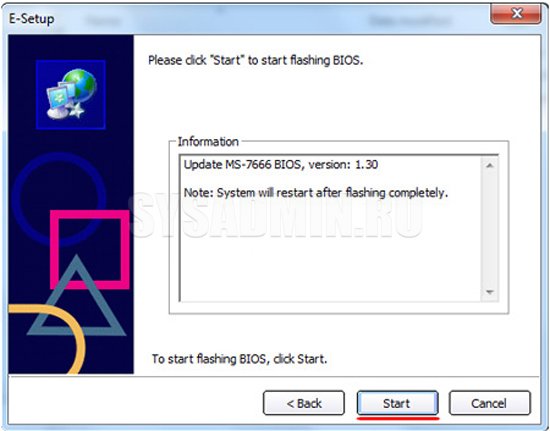
Теперь попробуем второй способ обновления БИОС – в режиме Windows. Установим селектор напротив этого режима и нажмем “Next”.
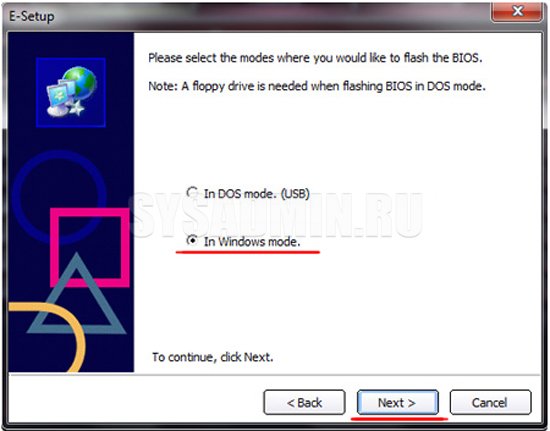
Закрываем все программы при помощи специальной кнопки и нажимаем “Next”.
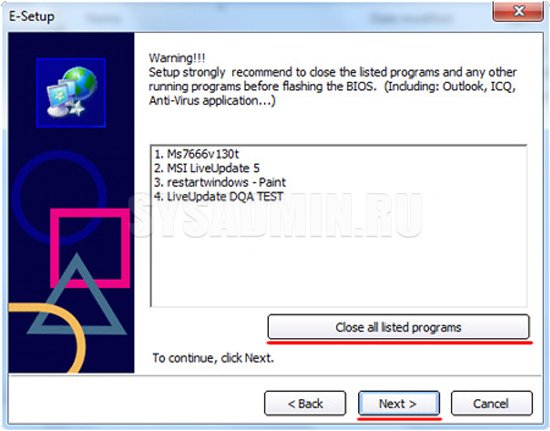
Для начала обновления БИОС нажимаем кнопку “Start”.
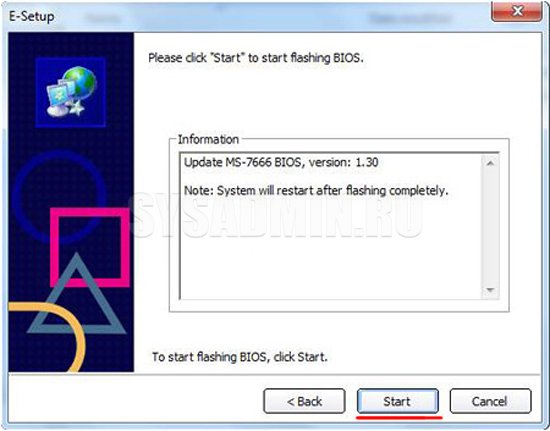
Ждем завершения процесса до появления строчки “Press Any Key…”. Нажимаем любую кнопку, после чего компьютер перезагрузиться уже с новым БИОС.
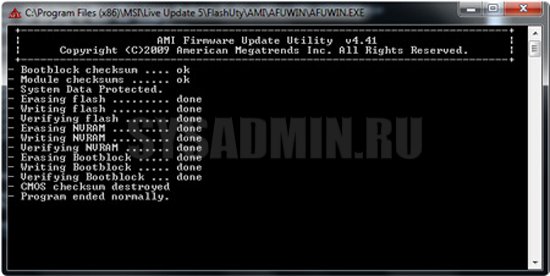
Вы познакомились с практическим примером, как обновить БИОС. Далее рассмотрим несколько полезных советов по этой теме.
Советы по обновлению БИОС
Мы рассмотрели основные способы обновления БИОС, которые используются на различных компьютерах. На примере мы разобрали два способа обновления БИОС системной платы MSI MS-7666. Если у Вас материнская плата от другого производителя не переживайте.
Просто следуйте простым инструкциям:
- Определитесь с ревизией платы, производителем и установленной версией БИОС (как это сделать мы обсудили)
- Определите для себя самый лучший способ обновления (мы их перечислили)
- Скачайте на официальном сайте производителя файл обновления БИОС (версия должна быть выше, чем уже установленная)
- Скачайте на официальном сайте производителя утилиту для обновления БИОС
- Если сомневаетесь, спросите у нас как пользоваться конкретной утилитой (мы с удовольствием предоставим Вам руководство по обновлению БИОС конкретно для Ваших компонентов)
Меры предосторожности:
- Закройте все лишние программы при обновлении БИОС в режиме Windows
- Если у Вас ноутбук, то перед обновлением подключите его к сети
- Постарайтесь обеспечить бесперебойное питание компьютера (в случае прерывания процедуры обновления БИОС есть вероятность потери работоспособности системной платы)
- Самостоятельно не прерывайте процедуру обновления.
Выводы
Вопрос, как обновить БИОС может оказаться достаточно непростым для обычного пользователя. Надеемся, эта статья ответит на многие Ваши вопросы в этом направлении. При появлении каких-либо вопросов касательно БИОС мы будем рады Вам помочь.
Добавить комментарий