Как изменить MAC адрес компьютера в Windows XP, 7, 8, 10?
- Bot
- 29.03.2019
- 13 600
- 2
- 21
- 20
- 1

- Содержание статьи
В данной статье пойдет речь о MAC-адресах, а также о том, как можно сменить свой мак адрес компьютера на другой в ситуациях, когда это может потребоваться.
Что такое MAC-адрес?
MAC-адрес – это уникальный код, присваиваемый каждой единице сетевого оборудования. В частности, в эту категорию попадают роутеры, маршрутизаторы и сетевые карты.
Зачем изменять MAC-адрес?
«Как эту информацию применить на практике и зачем ты все это рассказываешь?» – спросите вы. Очень просто. Я пишу для тех, у кого два или больше компьютеров и нужно изредка переставлять сетевой кабель с одного компьютера на другой, чтобы выйти в интернет. Муторно, гораздо легче купить роутер и пользоваться нормальной раздачей интернета, но бывают такие ситуации. Я тоже пока-что пользуюсь этим методом…
У провайдера в базе данных записываются MAC-адреса. Поэтому когда вы подключаете сетевой кабель с основного компьютера на ноутбук, к примеру, в базе данных MAC-адрес будет один (сетевой карты основного компьютера), а в реальности другой (сетевой карты ноутбука). Для решения проблемы нужно сэмулировать MAC-адрес основного компьютера. Т.е. подменить его на ноутбуке. Провайдер будет считать, что у вас MAC-адрес остался прежним.
Способ, используя программу Technitium MAC Address Changer (TMAC)
Где скачать Technitium MAC Address Changer (TMAC)?
Скачать программу TMAC можно с официального сайта: https://technitium.com/tmac/
Она бесплатная для некоммерческого использования и работает на всех современных версиях ОС Windows.
Как сменить MAC-адрес с помощью TMAC?
Итак, я запускаю программу у себя на основном компьютере и вижу следующую картину:
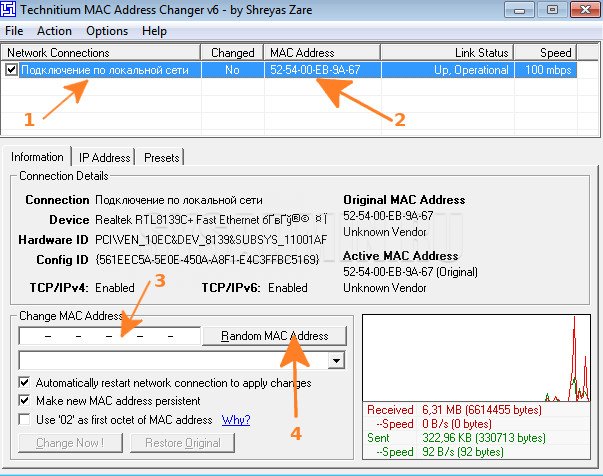
- Это наименование вашего сетевого подключения
- Это текущий MAC-адрес, который присвоен вашей сетевой карте или Wi-Fi адаптеру.
- Поле для ввода нового MAC-адреса
- Кнопка для генерации случайного MAC-адреса
Для смены адреса, необходимо в поле "Change MAC Address" (3) ввести тот MAC-адрес, который вы хотите (в случае, если вам необходимо задать какой-либо конкретный mac-адрес, например, если провайдер разрешает доступ в сеть только для него), либо нажать на кнопку "Random MAC Address" (4), чтобы программа сгенерировала случайный адрес. И нажать на кнопку "Change Now !".
После этого сеть должна будет перезапуститься и для всех устройств в сети, ваш адрес должен выглядеть иначе.
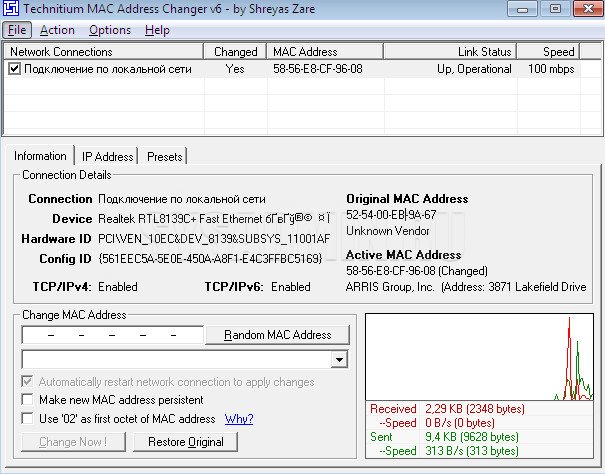
Видим, что наш адрес изменился с 52-54-00-EB-9A-67 на 58-56-E8-CF-96-08
Способ, используя стандартные средства Windows
Заходим в «Управление»
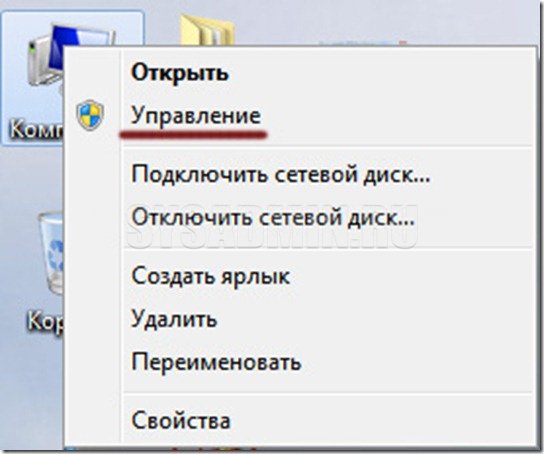
В левом столбце заходим в «Диспетчер устройств», «Сетевые адаптеры», вызываем контекстное меню интересующей сетевой карты и заходим в ее свойства.
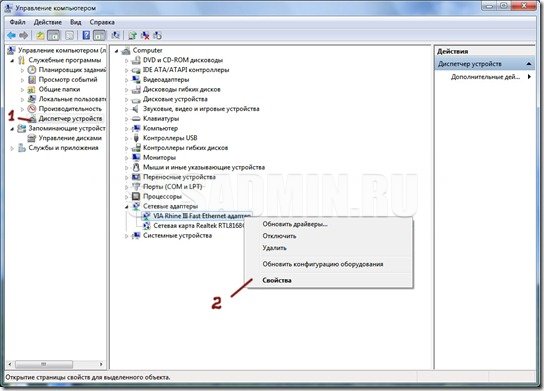
В свойствах сетевой карты переходим во вкладку «Дополнительно». В свойствах выбираем «сетевой адрес» и вписываем туда нужное нам значение. Вот собственно и все.
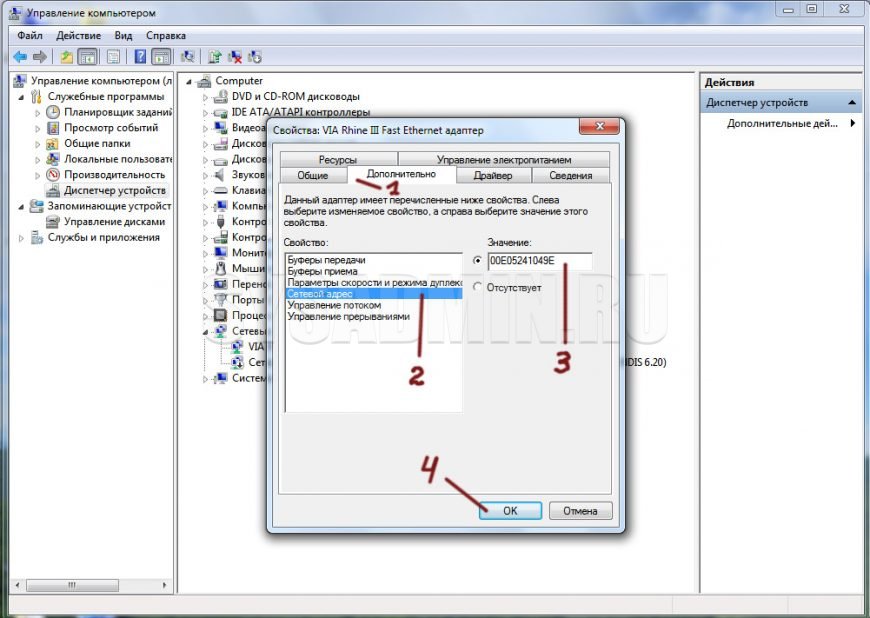
Добавить комментарий