Как исправить ошибку «Устройство USB не опознано» или «Недопустимый дескриптор устройства»
- Reboot
- 31.01.2022
- 11 935
- 4
- 20.02.2022
- 10
- 9
- 1

При работе с внешними устройствами часто возникают сбои с портами USB при подключении. Windows при этом выдает: «Устройство USB не опознано» или «Недопустимый дескриптор устройства». Такие уведомления не дают конкретный ответ на вопрос где именно возникла проблема, поэтому нужно проверять все возможные варианты.
Методы решения
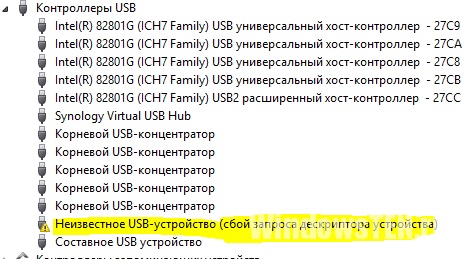
Проблему нужно искать методом исключения:
- Проверьте работу подключаемой периферии с другими ПК/ноутбуками/планшетами.
- Если подключаемая периферия работает нормально — ищите проблему в программной или аппаратной части ПК.
Аппаратная часть
- Проверьте питание, которое потребляет каждое подключенное оборудование: Диспетчер устройств - Контроллеры USB, и откройте двойным щелчком устройства "Корневой USB-концентратор" и "Generic USB Hub". Перейдите на вкладку "Питание", и там обратите внимание на строчку "Доступная мощность", и посмотрите на список подключенных устройств ниже. Не превышает ли требуемая мощность доступную? Если да, переходите ко второму шагу. Если нет, к пункту про драйвера.
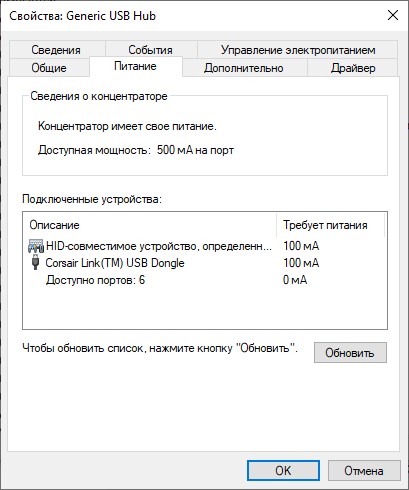
- Вытащите со всех USB портов подключаемую периферию (принтеры, флешки и т.д.), выключите ПК / ноутбук из сети (отключив с розетки). Нажмите на кнопку выключения и задержите на пару секунд (чтобы остаточный заряд полностью ушел с мат. платы), а после загрузки ОС, поочередно подключайте к портам периферию, которая выдает ошибку.
- Если проблема с портами компьютера, то подключайте в первую очередь к USB выходам, расположенным на материнской плате (задняя часть компьютера). Если с ноутбуком — подключайте поочередно ко всем портам. Есть вероятность того, что оборудование заработает.
- Диспетчер устройств → Контроллеры USB (или Другие устройства) → Неизвестное устройство.
- Подключитесь к Интернету, нажмите ПКМ по «Неизвестному устройству» → Обновить драйверы.
- В появившемся окошке выберите "Автоматический поиск драйверов".
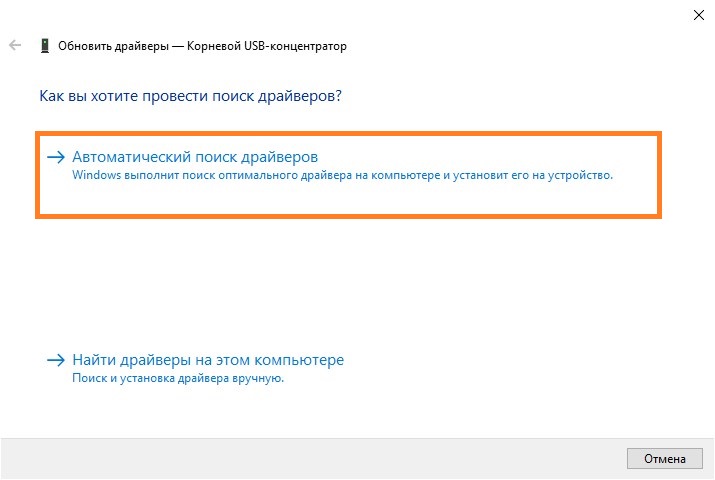
- Диспетчер устройств → Другие устройства → ПКМ по неизвестному устройству → Свойства.
- Вкладка Сведения → Свойство (ИД оборудования).
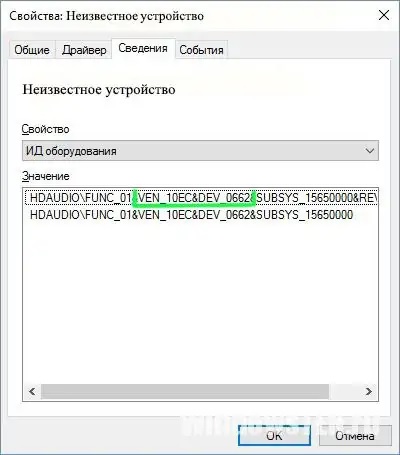
- Информация, которая нам нужна, будет отображаться в параметрах VEN (Vendor — производитель) и DEV (Device — устройство).
- Зайдите на сайт devid.info.
- Введите в поле поиска код драйвера (например VEN_10EC&DEV_0662).
- По окончанию поиска вы узнаете название и производителя.
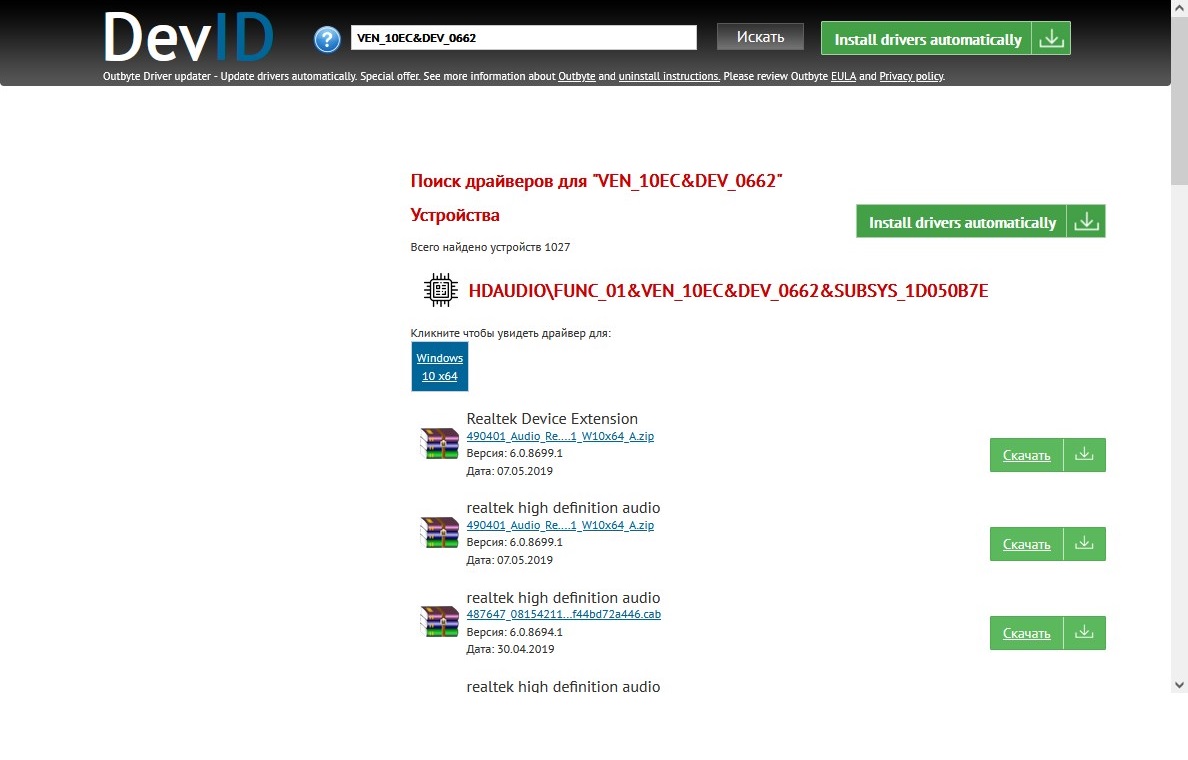
- С помощью этой информации найдите драйвер и скачайте с оф. сайта.
- Установите его и перезагрузите ПК.
- Перейдите в Диспетчер устройств → ПКМ по «Неизвестное устройство» → Свойства → Вкладка «Драйвер» → «Откатить» (если активно) или «Удалить».

- Далее, перейдите в «Обновить…» → «Обновить конфигурацию оборудования».
- Проверьте, распознает ли компьютер его теперь.
- Зайдите в Диспетчере устройств в Контроллеры USB → Корневой USB-концентратор → Управление электропитанием → Снять галочку с «Разрешить отключение этого устройства для экономии энергии».
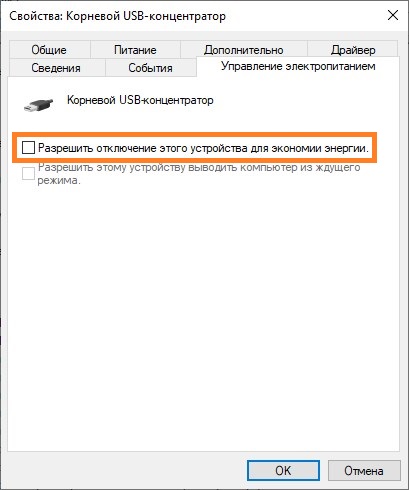
- Проделать это действие для каждого «Корневого USB-концентратора».
- Отключите всю USB периферию от компьютера (кроме мыши и клавиатуры).
- ПКМ по Пуск → Командная строка (администратор).
- Введите команду и нажмите Enter:
set devmgr_show_nonpresent_devices=1 - Затем введите в командную стоку и нажмите Enter:
start devmgmt.msc - Откроется Управление компьютером. Перейдите в Диспетчер устройств → Вид → Показать скрытые устройства.
- По очереди, во всех категориях, удаляйте полупрозрачные иконки. Темные не удаляйте.
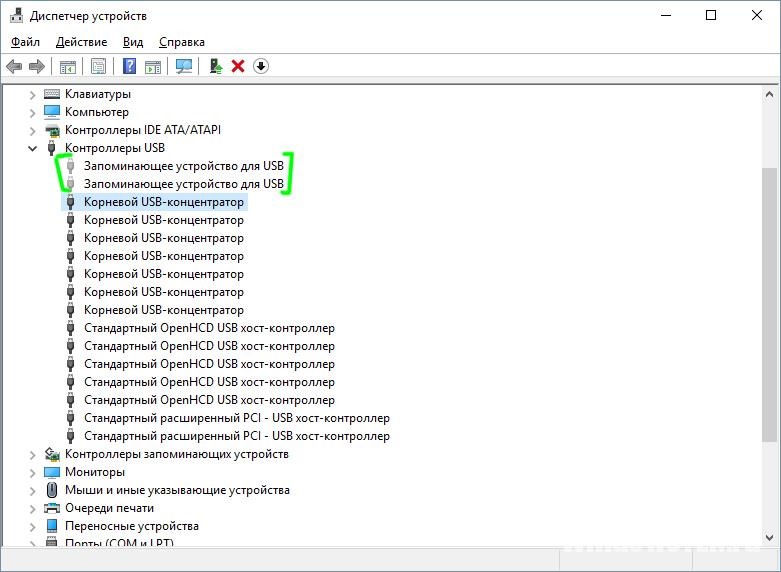
- Зайдите в рубрику «Контроллеры USB» и полностью удалите все корневые USB-концентраторы. При уведомлении «Удалить драйвер», поставьте маркер (чтобы стереть вместе с упоминаниями и установленные драйвера). Отклоните сообщение «Перезагрузить ПК» и удалите все USB-концентраторы.
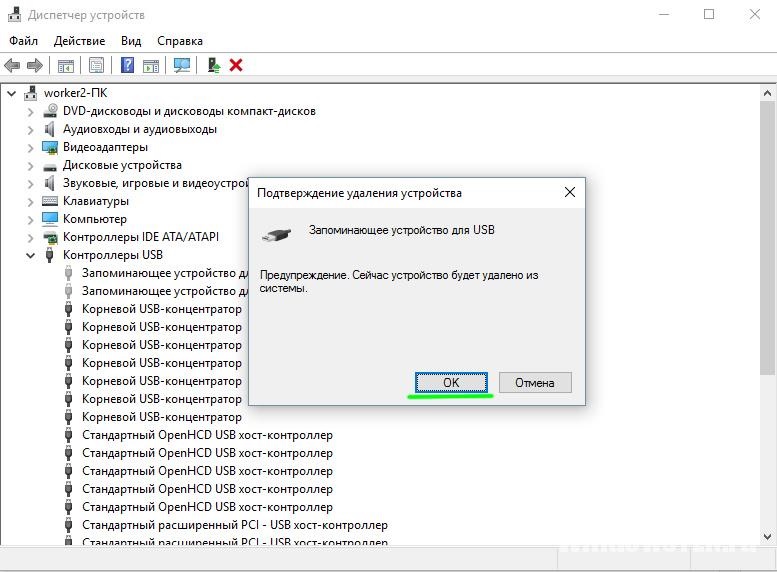
- Перезагрузите ПК и подождите пока драйвера установятся и настроятся.
- После вставьте в порт USB неопознанную периферию и проверьте его работу.
- Панель управления → Электропитание → Выберите схему, которую использует ваш ноутбук → Настройка схемы электропитания.
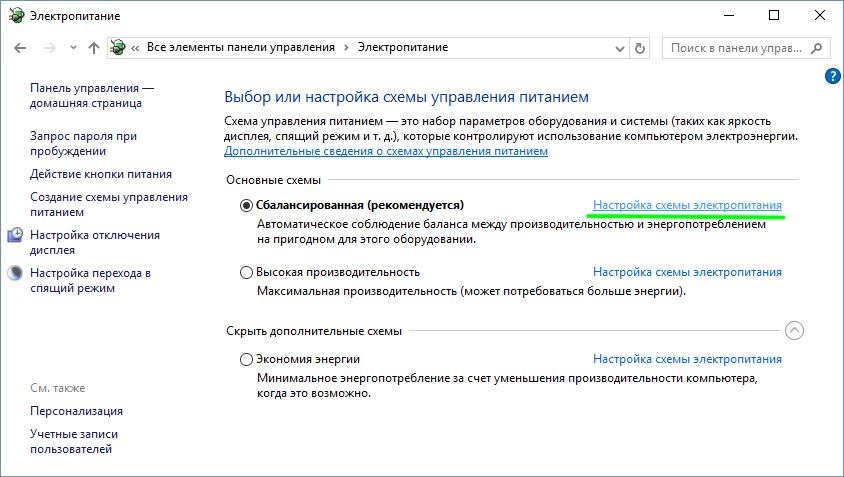
- Изменить дополнительные параметры питания.
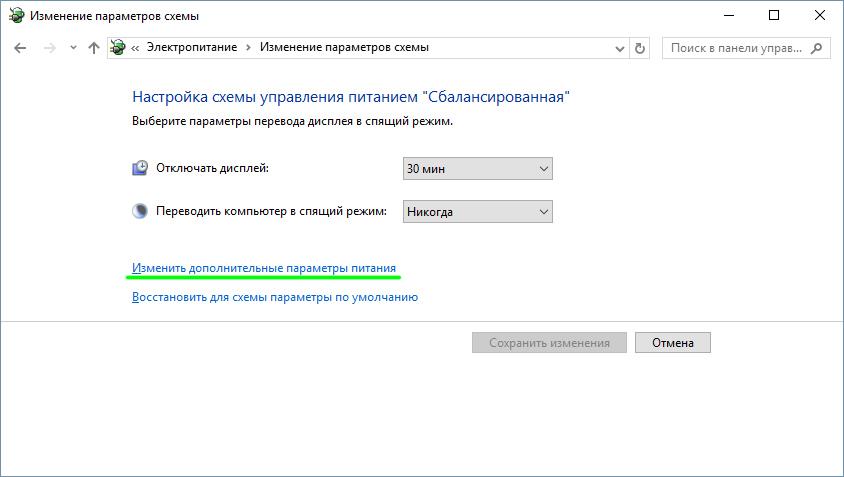
- Во вкладке «Параметры USB» → Параметр временного отключения USB порта, перевести из «Разрешено» в «Запрещено».
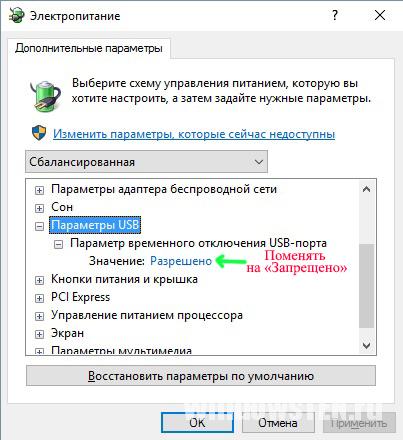
- Сохраните изменения, подключите периферию еще раз. Если потребуется, перезагрузите систему.
Настройка драйверов
Проверьте настройки:
Если в разделе «Другие устройства» ОС не найдет драйвер в Интернете, то можно поискать вручную:
Если периферия в «Контроллеры USB» отображена с иконкой желтого знака восклицания:
Чтобы удалить записи всей подключенной до этого момента периферии:
Настройка электропитания
Проблема распространена среди пользователей ноутбуков. После подключения накопителя через USB 3.0 возникает ошибка — «Неизвестного устройства». Это связанно с функцией энергосбережения ноутбуков, при которой на время простоя, отключается подача питания на неиспользуемые порты. Чтобы отключить функцию, перейдите:
Если советы статьи не помогли, напишите нам в комментариях ниже. Распишите проблему в деталях, мы постараемся разобраться и устранить неисправность вместе.
Добавить комментарий