Исправляем ошибку "BOOTMGR is missing" в Windows
- Recluse
- 06.11.2021
- 26 719
- 3
- 23
- 20
- 3
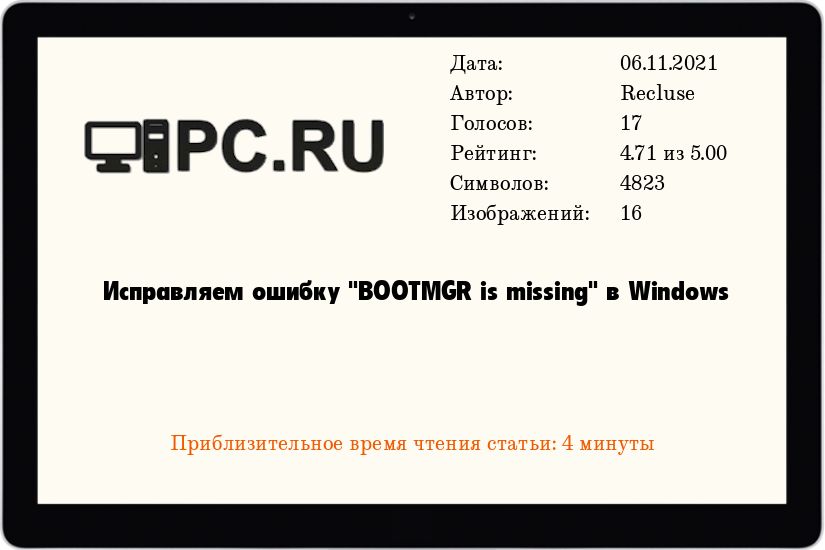
При включении компьютера, и последующей загрузке Windows можно столкнуться со следующей ошибкой:

BOOTMGR is missing
Press Ctrl+Alt+Del to restart
Данная ошибка обозначает, что загрузчик Windows не может обнаружить файл bootmgr, который является его важной частью. Возникнуть такая проблема может из-за аппаратных проблем (неисправность накопителя данных), так и из-за программных (вирусы, некорректные действия пользователя). В этом материале мы разберем способы исправления ошибки "BOOTMGR is missing", которая может появится при загрузке операционной системы Windows.
Исправление ошибки для Windows 10
Для исправления данной ошибки потребуется подключить носитель (диск или флеш накопитель) с программой установки Windows к компьютеру. Затем, при включении компьютера выбрать загрузку с данного носителя, чтобы попасть в программу установки Windows. Сделать это можно, используя специальные клавиши отображения загрузочного меню (boot menu) - подробнее про это можно прочитать в нашем отдельном материале. Загрузившись с установочного носителя, выполняем следующие действия:
- В программе установки следует выбрать нужные региональные параметры, или оставить их по умолчанию, и нажать на кнопку "Далее".
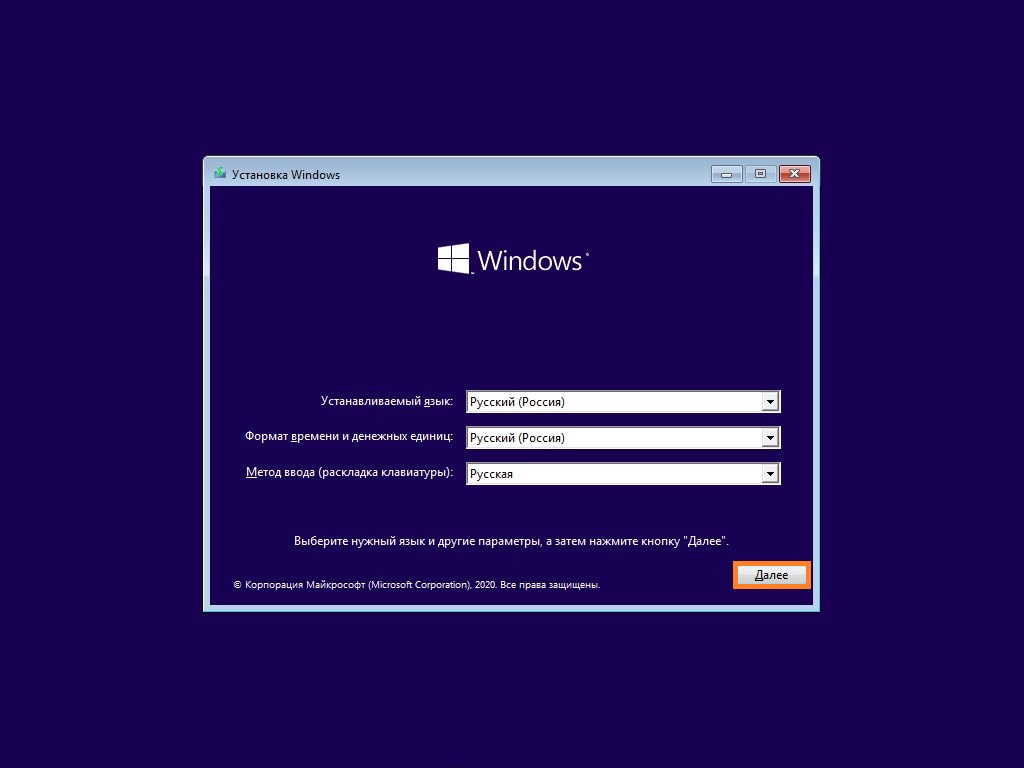
- В следующем окне нужно выбрать малозаметный пункт "Восстановление системы", который расположен в самом низу окна.
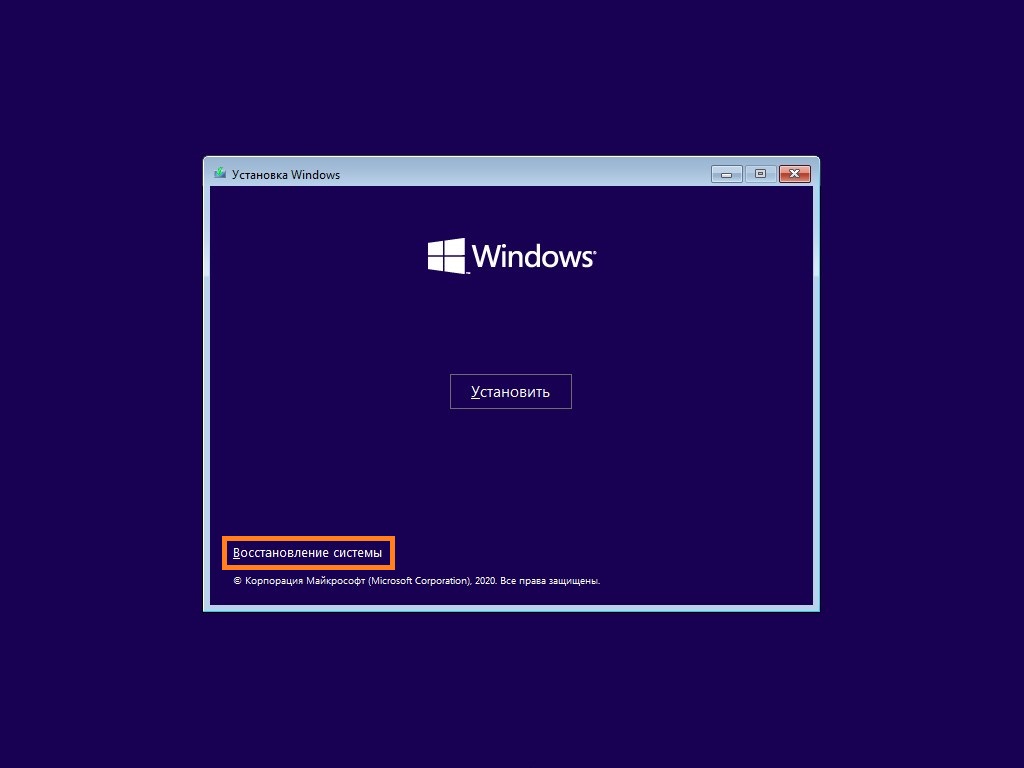
- Запустится средство восстановления системы. Здесь нужно выбрать пункт "Поиск и устранение неисправностей".
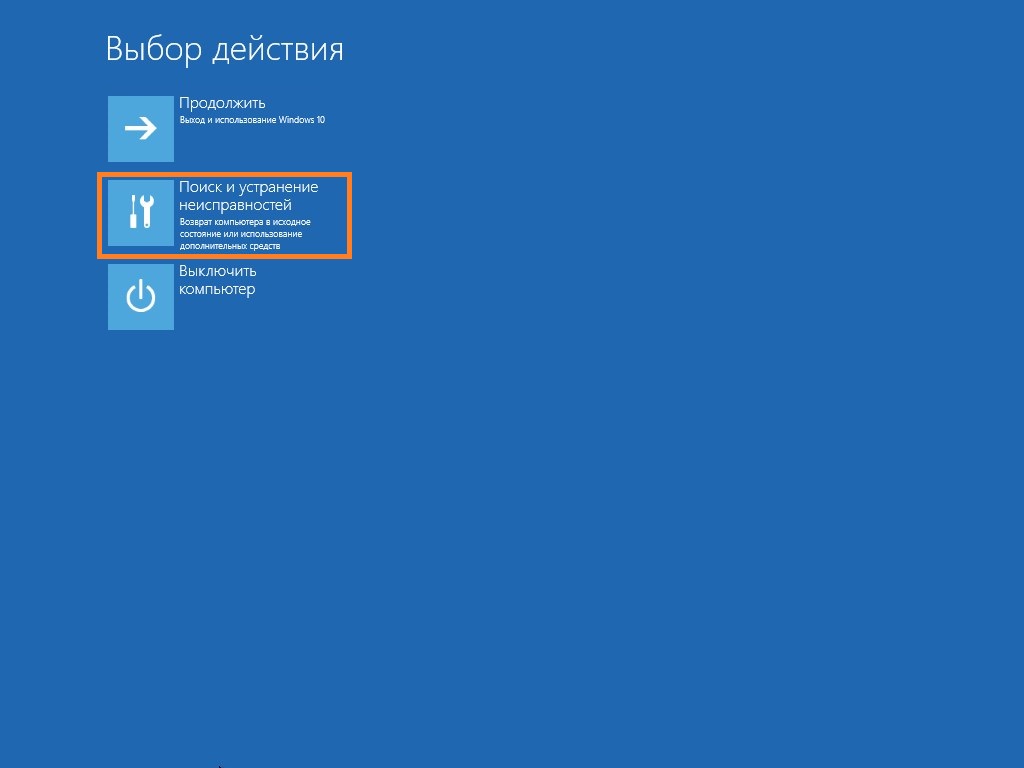
- Теперь можно выполнить исправление данной ошибки как в автоматическом режиме, так и в ручном. Ниже мы разберем оба способа.
Автоматическое исправление ошибки
- Для того, чтобы операционная система сама нашла и исправила ошибку, выбираем пункт меню "Восстановление при загрузке".
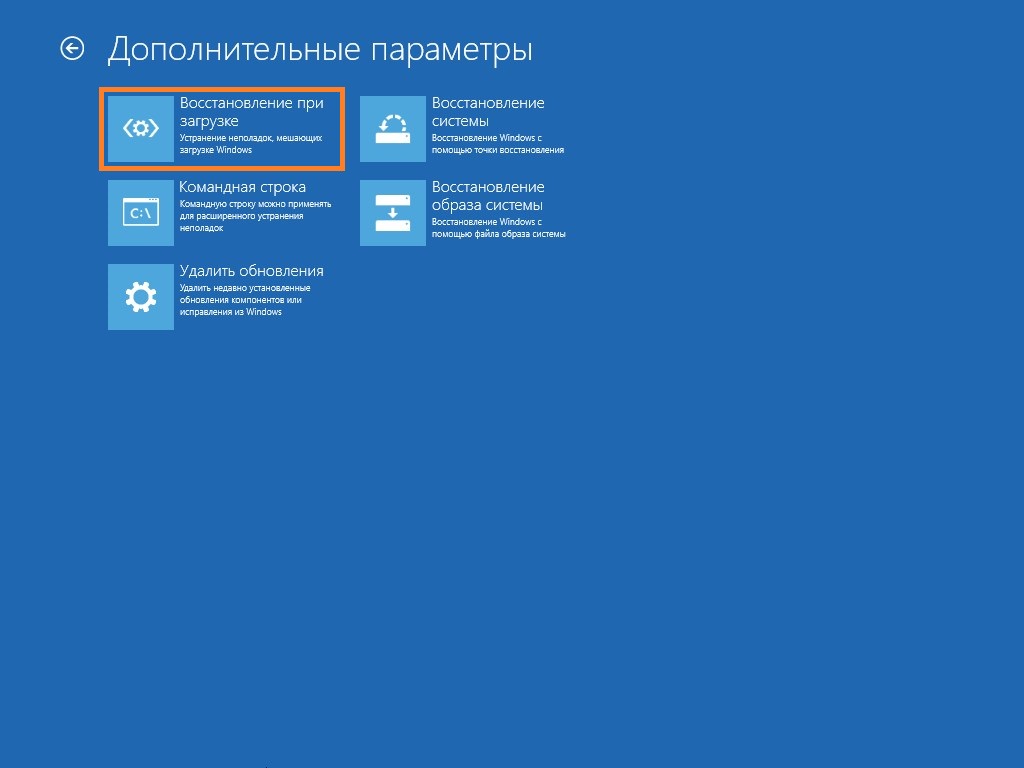
- Далее выберем нужную операционную систему.
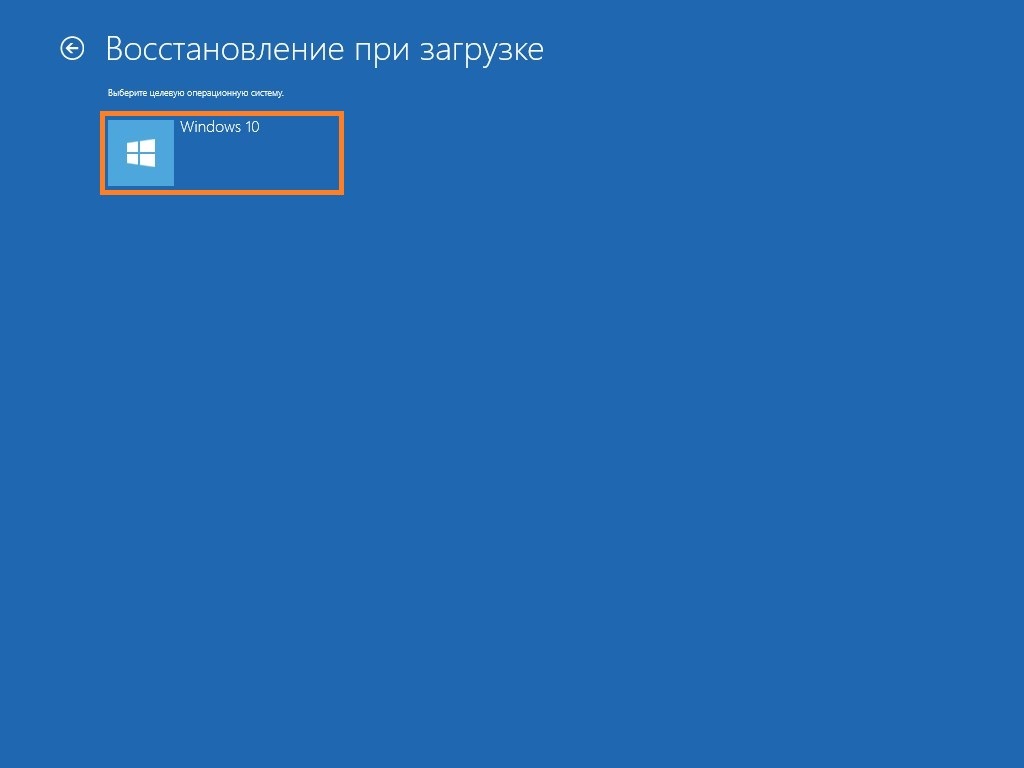
- После этого, запустится диагностика и исправление загрузки операционной системы. По её завершению, компьютер будет перезагружен автоматически, и все что остается - это проверить работоспособность загрузки системы.
Ручное исправление ошибки
- Для того, чтобы вручную исправить данную ошибку, выбираем пункт "Командная строка".
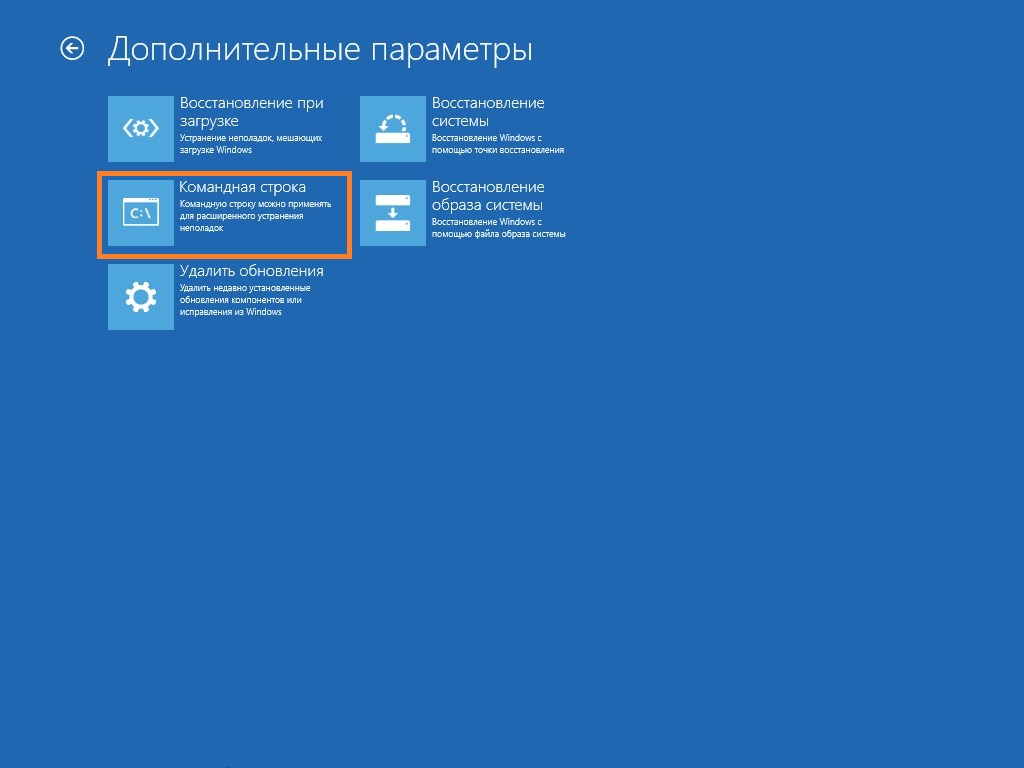
- Потребуется узнать, какая буква присвоена разделу с установленной на нем операционной системой Windows. Для этого нужно запустить консольную утилиту diskpart:
diskpart - В консольном окне diskpart выполняем команду, которая отобразит все разделы:
list volume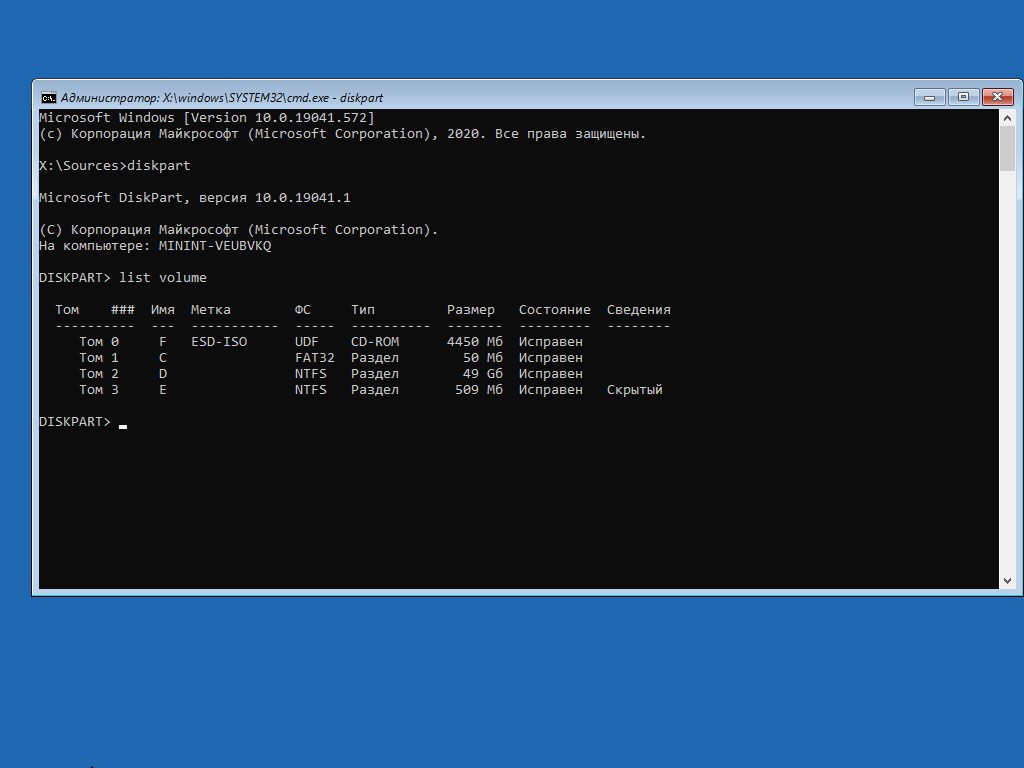
- По полученным результатам определяем раздел, где установлена Windows - например, на скриншоте выше, это раздел с буквой D. Запоминаем данную букву, и выполняем команду выхода из diskpart:
exit - После этого, в командной строке выполяем команду:
bcdboot D:\windowsГде буква D - это раздел с установленной на нем Windows.
- Выполнив команду выше, закрываем командную строку и перезагружаем компьютер, выбрав пункт меню "Продолжить" или "Выключить компьютер". Ошибка должна исчезнуть.
Исправление ошибки для Windows 7
Для того, чтобы исправить данную ошибку, потребуется установочный носитель с Windows 7. Разрядность Windows 7 на данном установочном носителе обязательно должна быть той же, что и установленная операционная система!
Загрузившись в программу установки Windows 7, выполняем следующие действия:
- Выбираем нужные региональные параметры, и нажимаем кнопку "Далее".
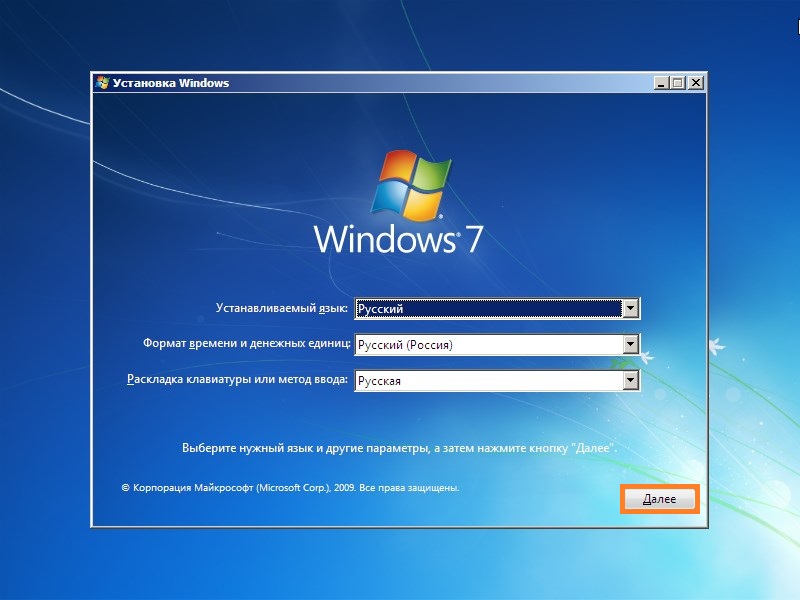
- В следующем окне, находим в самом низу надпись "Восстановление системы", и нажимаем на неё.
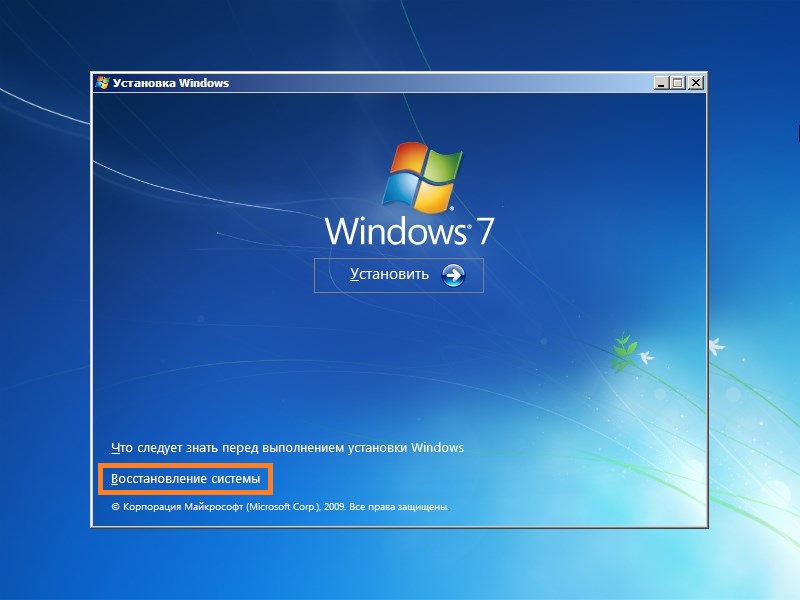
- Запустится процесс поиска на компьютере установленных операционных систем Windows.
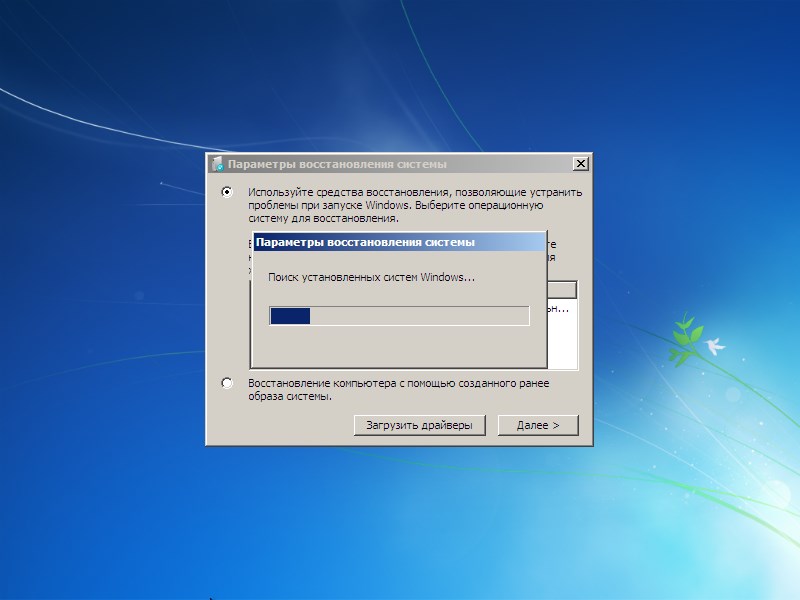
По его завершению нажимаем на кнопку "Далее". Если обнаружено несколько операционных систем - выбираем нужную из списка, и так же нажимаем на кнопку "Далее".
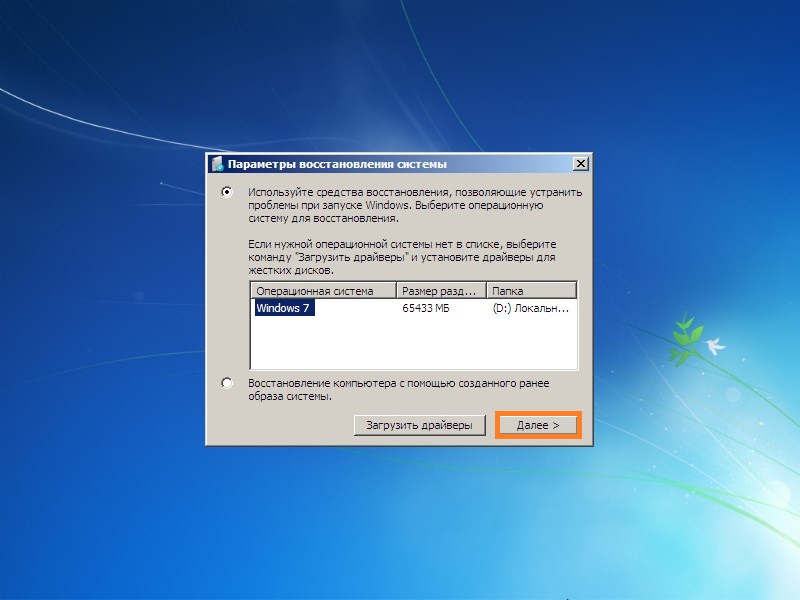
- После этого перед нами предстанет окно с различными инструментами для восстановления системы. Для решения проблемы, описываемой в данной статье, есть возможность прибегнуть к двум способам - автоматическом и ручному. Рассмотрим каждый из них.
Автоматическое исправление ошибки
- Для автоматизированного решения проблемы, следует нажать на пункт "Восстановление запуска".
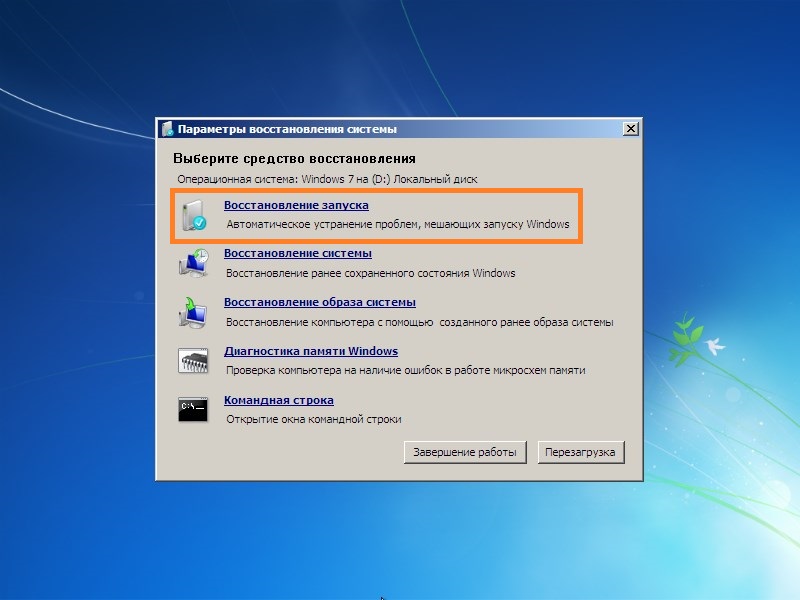
- Сразу после нажатия, запустится автоматический поиск и устранение проблем, после чего появится сообщение о необходимости перезагрузить компьютер для завершения устранения неполадок.
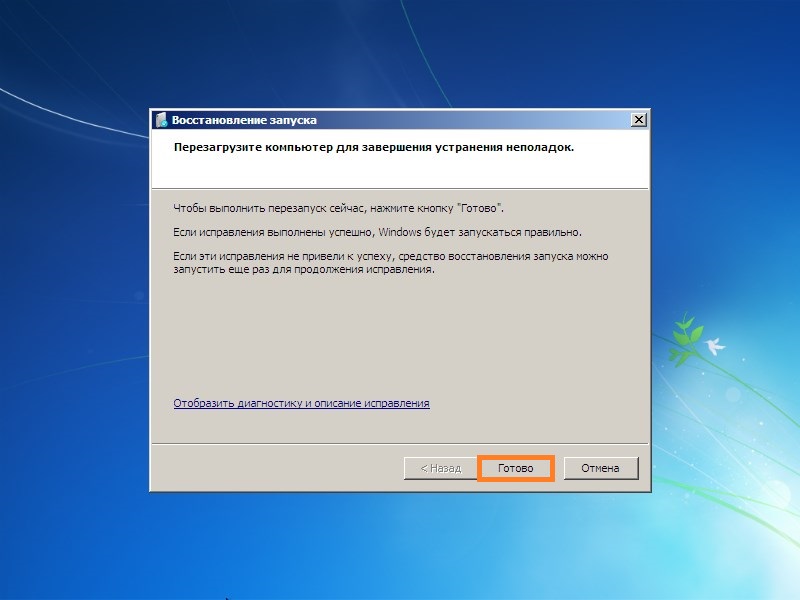
- По нажатию на кнопку "Готово" произойдет перезагрузка компьютера, после чего - если все прошло успешно - операционная система загрузится без каких либо проблем.
Ручное исправление ошибки
- Сперва записываем или запоминаем букву диска, указанную наверху окна - в дальнейшем, нам потребуется эта информация.
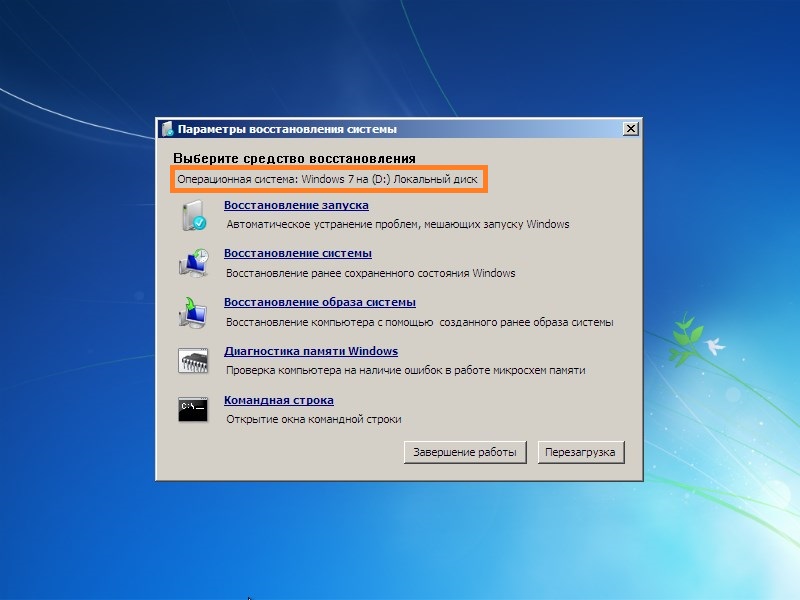
- Запускаем командную строку, выбрав соответствующий пункт в меню.
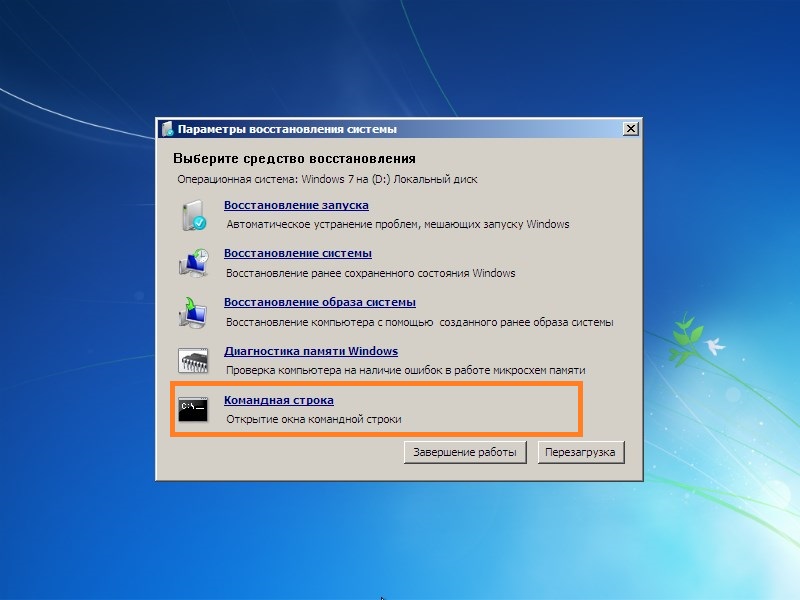
- В появившейся командной строке следует ввести и выполнить следующую команду:
bcdboot D:\windowsгде D - буква диска, с установленной операционной системой (которую можно посмотреть в меню с выбором средств восстановления системы).
- Перезагружаем компьютер, и проверяем работу операционной системы.
Добавить комментарий