Добавление сертификатов для всех пользователей
- Recluse
- 13.10.2016
- 41 692
- 10
- 08.11.2024
- 15
- 14
- 1

Файлы сертификатов, по умолчанию, устанавливаются только под учетную запись пользователя, под которым происходит сама установка. Тем не менее, можно установить сертификаты на компьютер, то есть на всех его пользователей.
Установка сертификатов всем локальным пользователям
- Запускаем оснастку Консоли управления Microsoft, набрав в меню Пуск
- Откроется пустое окошко консоли, в которое нужно добавить оснастку Сертификаты. Для этого нажимаем клавиши Ctrl +M, или же открываем в верхнем меню пункт "Файл", в нем выбираем "Добавить или удалить оснастку".
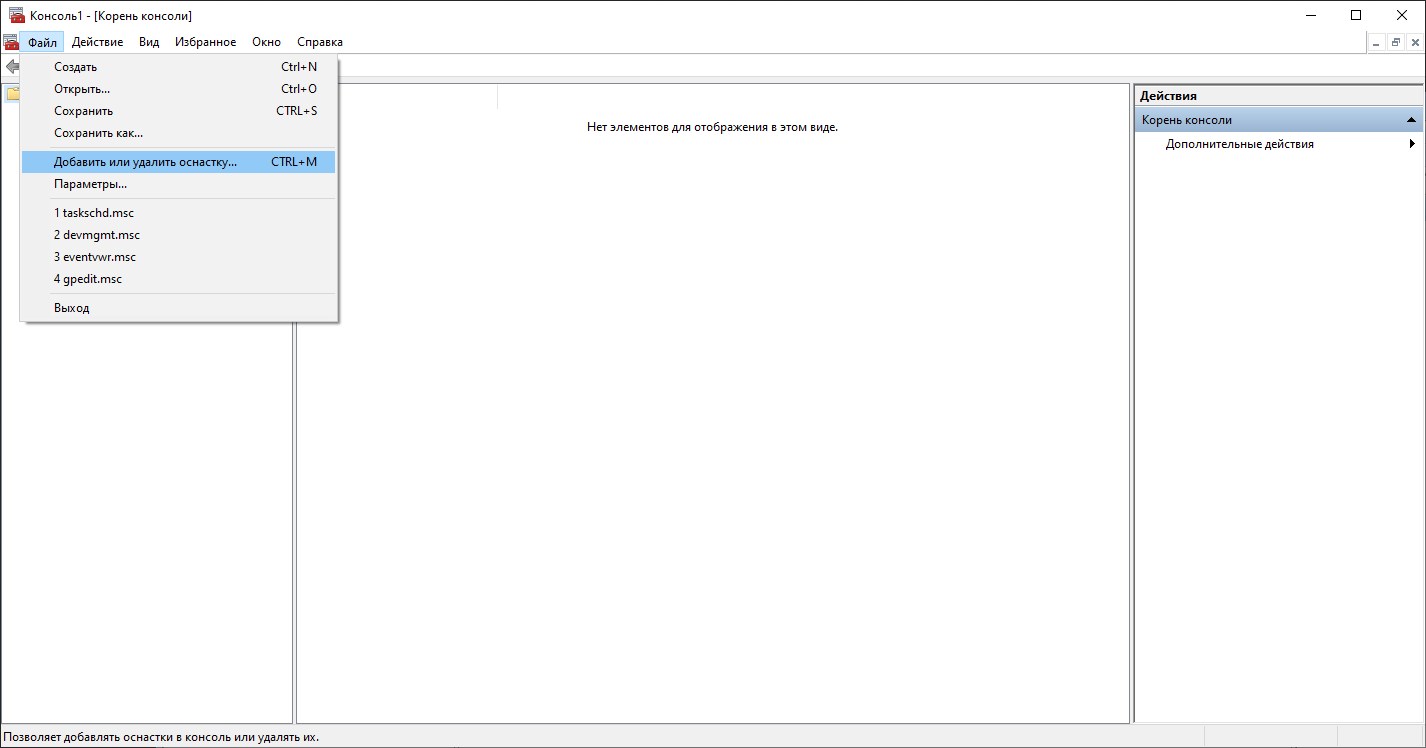
- Откроется окошко добавления или удаления оснасток. В левом столбце (который называется "Доступные оснастки") ищем Сертификаты, выделяем и нажимаем "Добавить".
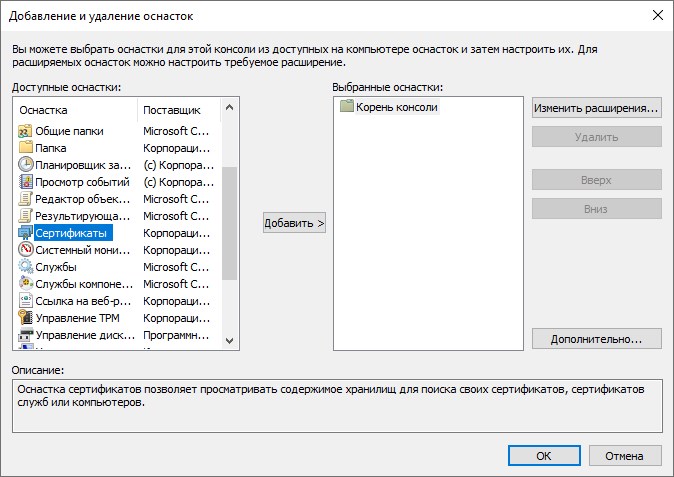
- Появится окошко, в котором необходимо будет указать некоторые параметры добавляемой оснастки. В первом окне необходимо будет указать область управления сертификатами, так как заданной целью является возможность добавлять сертификаты для всех пользователей, то нужно выбрать пункт "учетной записи компьютера".
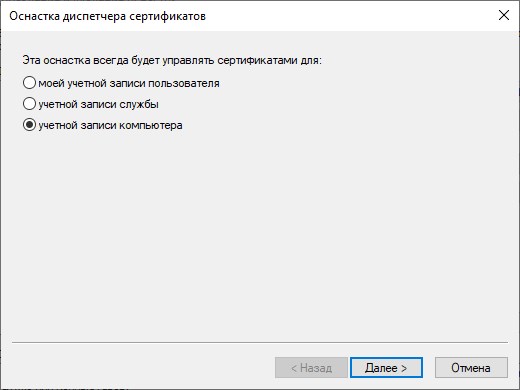
- Затем, после нажатия кнопки "Далее" появится окошко, в котором необходимо будет указать, каким компьютером будет управлять данная оснастка. Если целью стоит управление локальным компьютером, то необходимо отметить пункт "Локальным компьютером", если же удаленным, то его необходимо выбрать пункт "Другим компьютером", где нужно будет указать нужный компьютер.
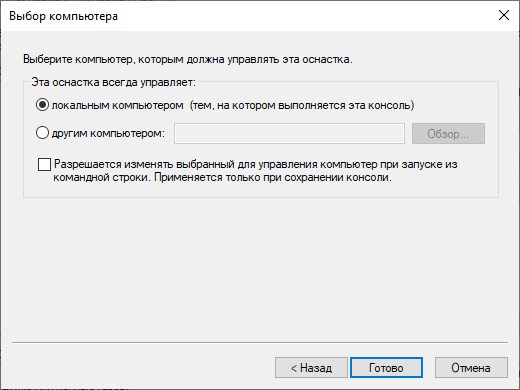
- По закрытию окошка с выбором параметров добавляемой оснастки видим, что в правом окне доступных оснасток появились "Сертификаты (локальный компьютер)". Нажимаем "Ок".
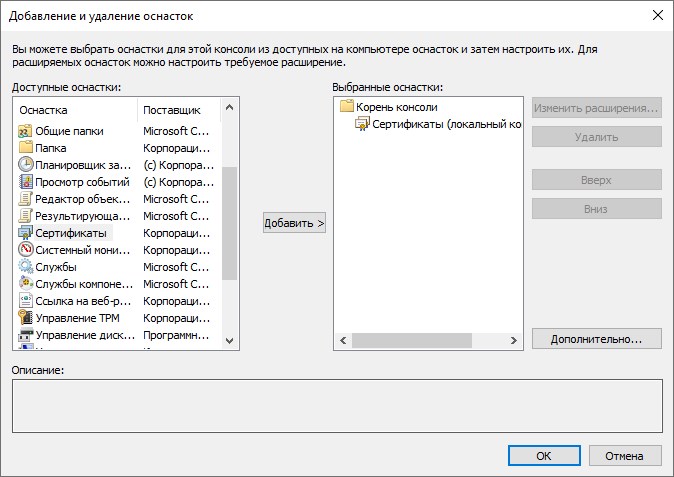
- Теперь в правой части консоли нажимаем на Сертификаты (Локальный компьютер).
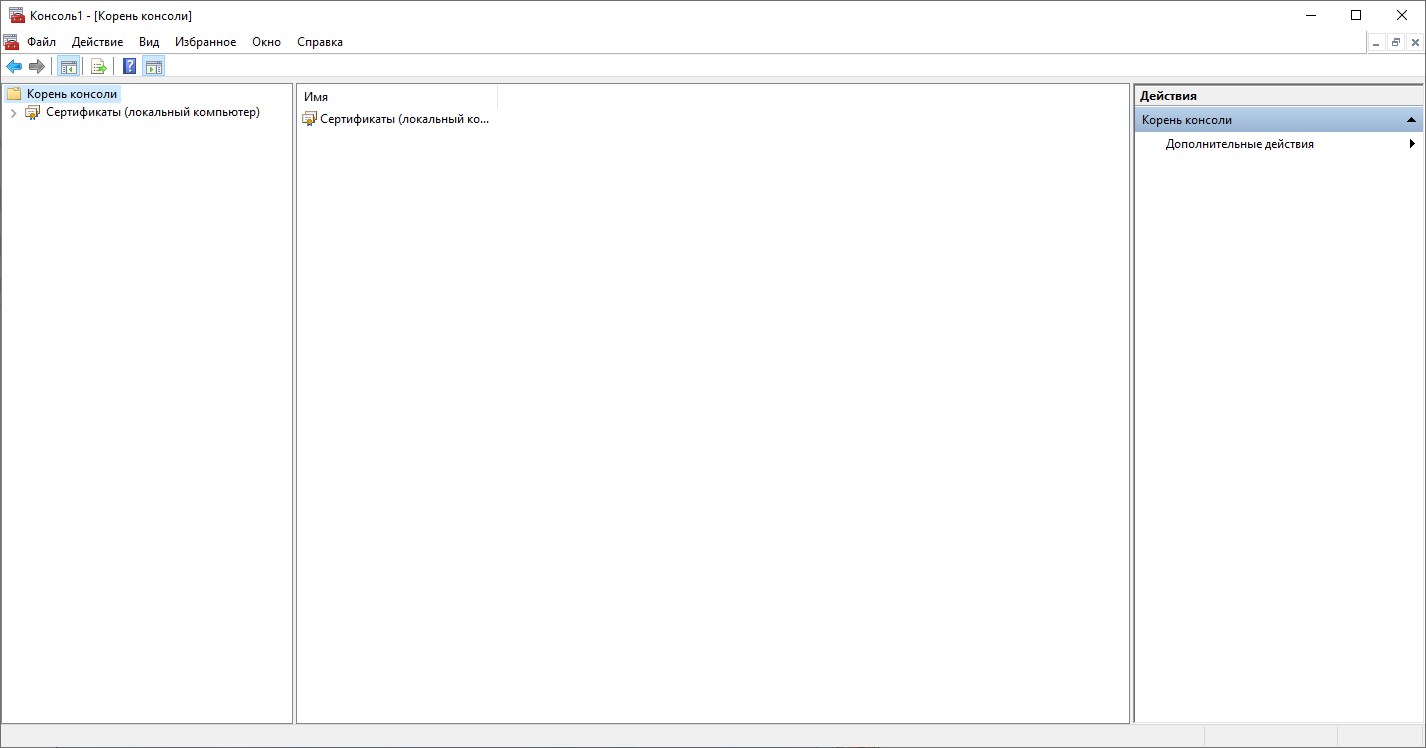
- После этого откроется список доступных хранилищ сертификатов. Нажимаем на нужном хранилище правой кнопкой мыши, и выбираем пункт "Все задачи - Импорт".
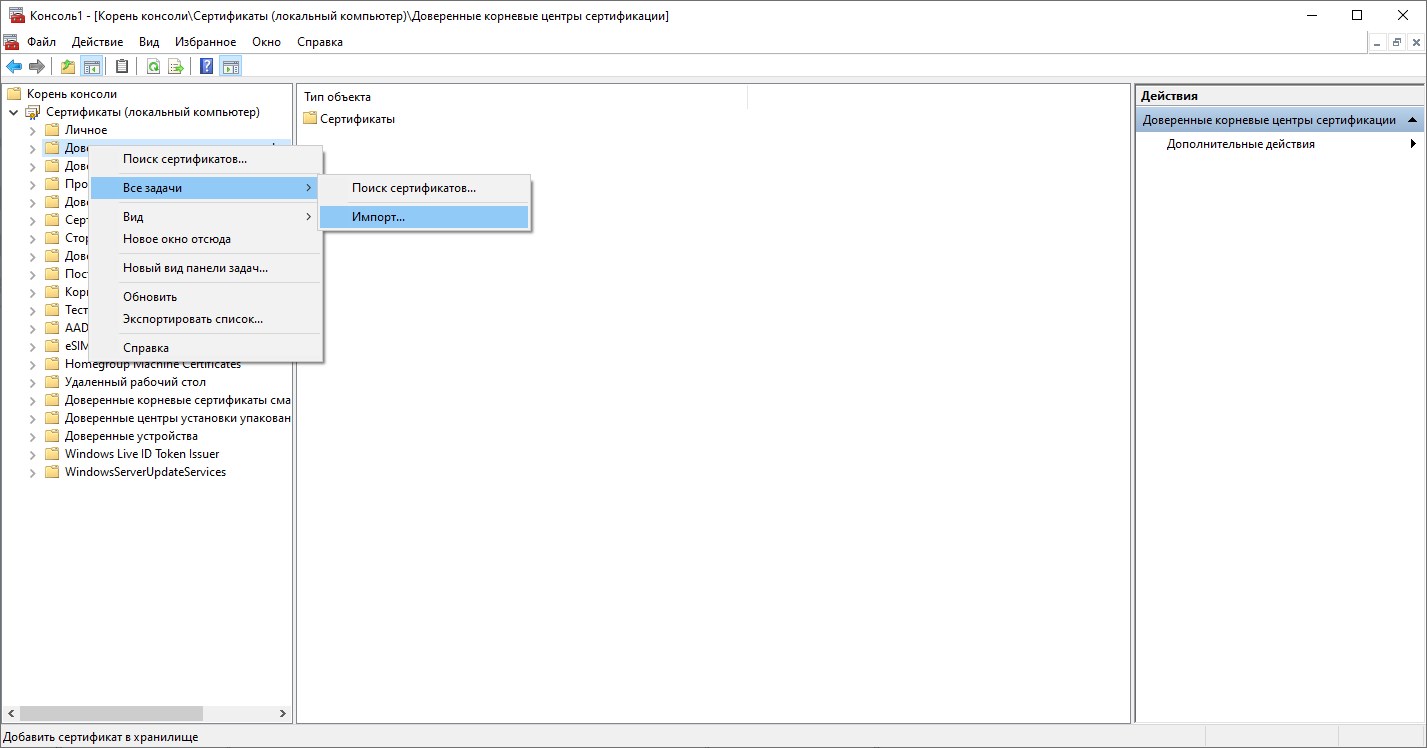
- Откроется окошко импорта сертификатов. Первое окошко с приветствием можно быстро пропустить, нажав кнопку "Далее".
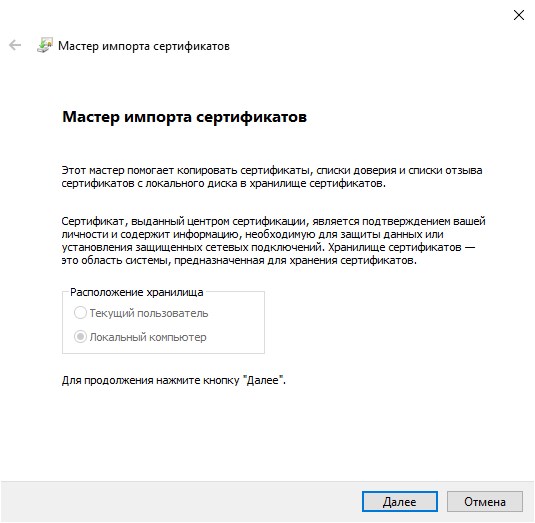
- В следующем окне нужно выбрать нужный сертификат, выбрать который можно нажав кнопку "Обзор". По завершению добавления сертификата нужно нажать кнопку "Далее".
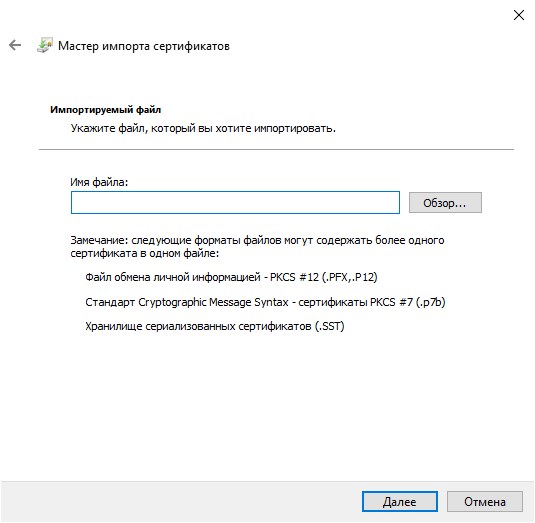
- Затем нужно определить необходимое хранилище сертификатов. Ранее выбранное хранилище сертификатов будет выбрано автоматом, но в этом окошке его можно поменять.
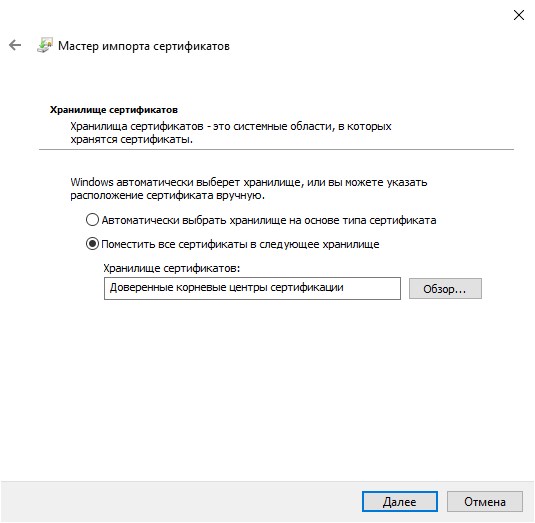
- Затем, после нажатия кнопки "Далее" будет отображено окно завершения операции по импорту сертификата. Закрыть его можно нажав кнопку "Готово".
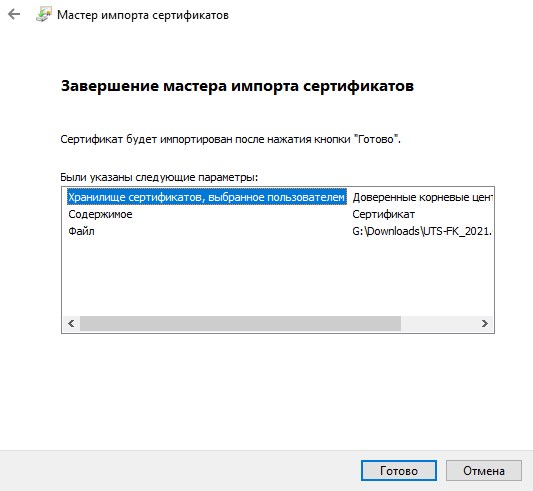
- После этого появится уведомление о успешном импорте. Далее можно закрыть все ранее открытые окна, нужный сертификат был добавлен в нужное хранилище для всех пользователей на компьютере.
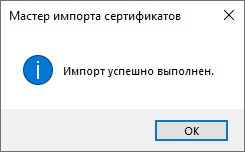
mmc, и нажимаем "Открыть".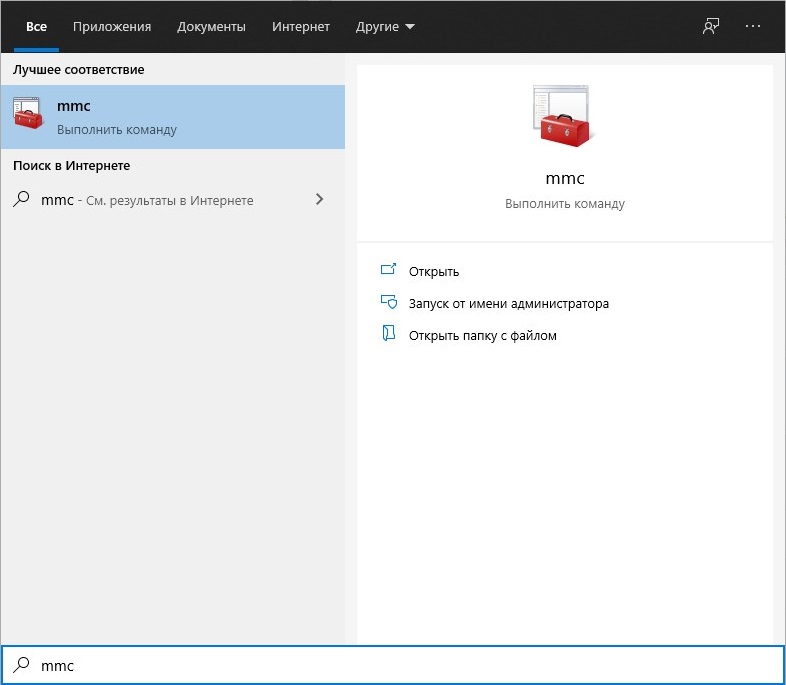
Либо же выполнив команду
mmc в окошке "Выполнить", которое отркрывается сочетанием клавиш Win + R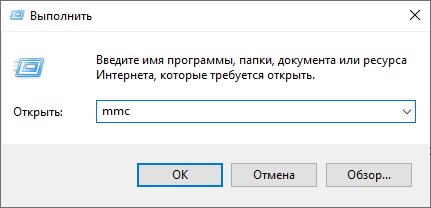
Установка сертификатов через групповые политики
- Открываем управление групповыми политиками. Там находим нужный объект групповых политик, и открываем его для редактирования.
- Переходим в раздел Конфигурация компьютера - Политики - Конфигурация Windows - Параметры безопасности - Политики открытого ключа.
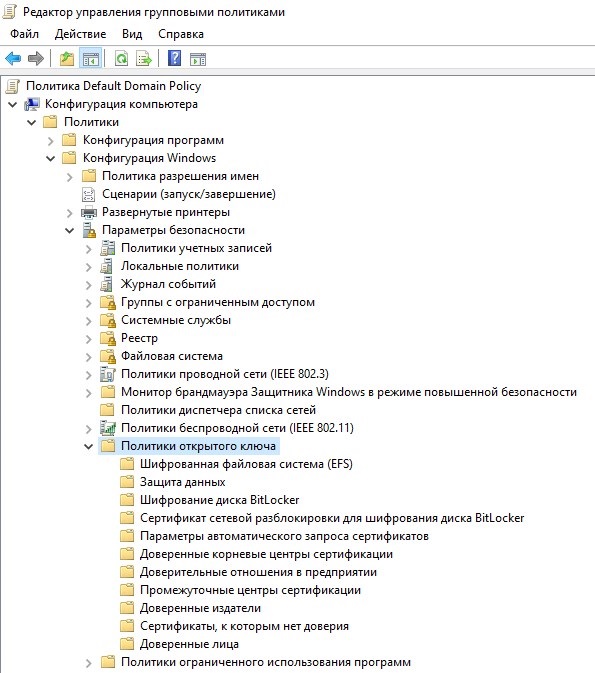
- Здесь мы видим разделы, носящие наименования стандартных хранилищ сертификатов Windows.
Для того, чтобы посмотреть уже ранее распространяемые сертификаты данной групповой политикой, нужно просто открыть нужное хранилище сертификатов.
Нажимаем на нужном хранилище правой кнопкой мыши, и выбираем пункт контекстного меню "Импорт".
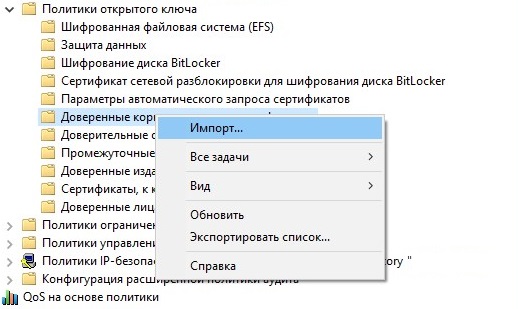
- В открывшемся Мастере импорта сертификатов указываем файл сертификата, и завершаем процедуру импорта.
Добавить комментарий