Дефрагментация - что это, зачем и как пользоваться
- Recluse
- 26.07.2020
- 30 758
- 0
- 04.10.2021
- 21
- 21
- 0

Описание фрагментации и дефрагментации
Чтобы понять, что такое дефрагментация, нужно немного углубится в то, как хранятся данные на цифровых накопителях. Если взять пустой жесткий диск и начать записывать на него данные (в виде нескольких файлов), то они начнут записываться друг за другом, занимая соответствующие области накопителя.
Пример того, как это будет выглядеть, можно увидеть на рисунке 1, расположенном ниже - каждым отдельным цветом выделен файл, который записан на жесткий диск, и занимает соответствующие области.
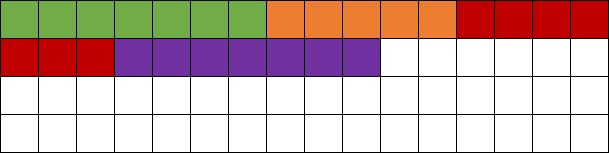
Рисунок 1.
А теперь предположим, что один из файлов, расположенных посередине был удален. В итоге, получается свободное пространство между первым и третьим файлом - как на рисунке 2.
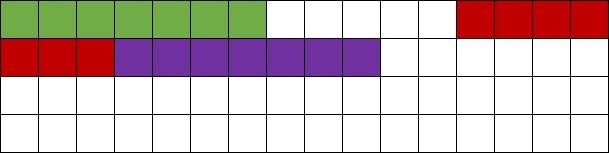
Рисунок 2.
Продолжим это тем, что запишем еще один файл на этот же жесткий диск. Поскольку, в самом начале имеется свободное место, то этот файл будет записан туда, но если он будет больше, чем свободное место в самом начале накопителя, то туда запишется только его часть - остальная же часть будет записана в другое свободное место. Итогом станет то, что можно наблюдать на рисунке 3 - одна часть файла находится в самом начале, а другая - где-то дальше.
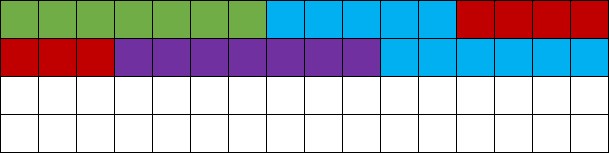
Рисунок 3.
Поскольку такое случается регулярно (данные постоянно создаются и удаляются не только пользователями, но и программным обеспечением, в том числе операционной системой), то в скором все больше и больше данных оказываются разбросанными по самым разным уголкам накопителя - это и называется фрагментацией. Как следствие, чтение таких данных происходит куда медленнее, чем могло бы быть, по этому, нужно провести процедуру избавления от фрагментации - так называемую дефрагментацию.
Дефрагментация через средства Windows
В современных версиях Windows (начиная с Windows Vista, которая вышла в далеком 2006 году), дефрагментация на компьютере выполняется автоматически. Тем не менее, никто не мешает самостоятельно запустить анализ накопителя и при желании выполнить дефрагментацию. Сделать это можно как через графический интерфейс операционной системы, так и через оболочку PowerShell.
Дефрагментация через графический интерфейс
- Открываете Проводник, и переходите в нем к списку жестких дисков. Нажимаете правой кнопкой мыши на нужном жестком диске, и выбираете пункт "Свойства".
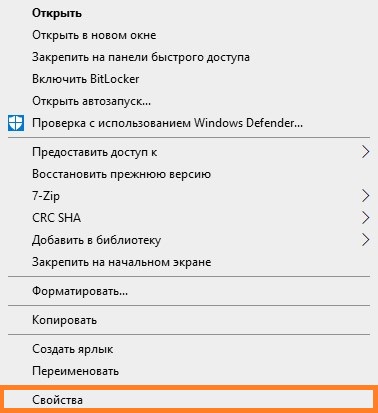
- В окне свойств нужно перейти на вкладку "Сервис". Там будет раздел "Оптимизация и дефрагментация диска", с единственной кнопкой "Оптимизировать", которую нужно нажать.
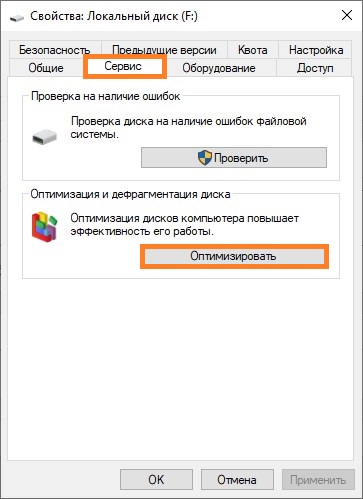
- Откроется окно "Оптимизация дисков", где будет перечислено состояние накопителей, и их фрагментация. Для ручного запуска анализа, нужно выбрать нужный накопитель и нажать на кнопку "Анализировать".
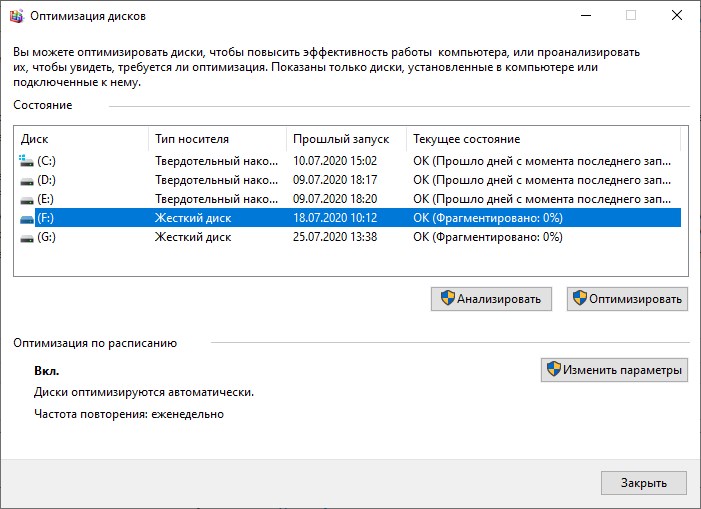
Для выполнения фрагментации, нужно выбрать жесткий диск и нажать на кнопку "Оптимизировать". После этого запустится процесс дефрагментации, длина которого будет зависеть от состояния накопителя.
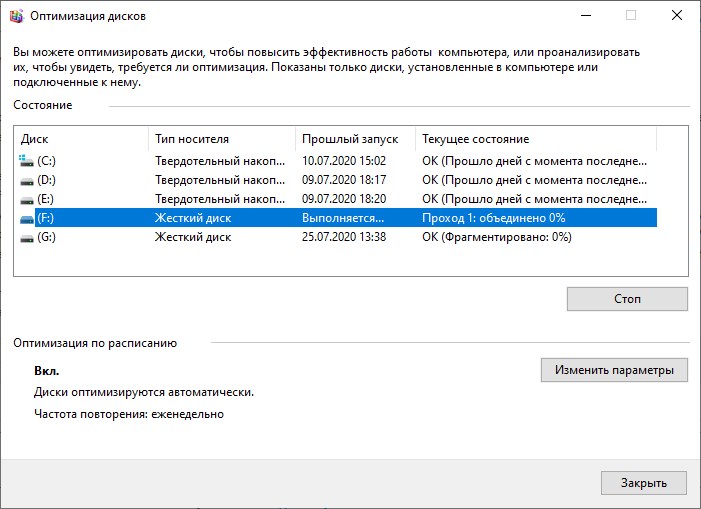
Дефрагментация через PowerShell
Для выполнения операций по оптимизации (в том числе анализу и дефрагментации) накопителей с помощью командлета Optimize-Volume, требуются запустить PowerShell с правами администратора.
- Выполнить анализ накопителя можно с помощью следующей команды:
Optimize-Volume -DriveLetter [БУКВА ДИСКА] -Analyze -VerboseК примеру, анализ диска с буквой F будет выглядеть следующим образом:
Optimize-Volume -DriveLetter F -Analyze -VerboseВ случае, если с диском все хорошо, то в окне PowerShell так и будет написано - "Дефрагментация этого тома не требуется". В противном случае, будет написано "Рекомендуется выполнить дефрагментацию этого тома".
- Если диск требует фрагментацию, то можно выполнить её с помощью команды:
Optimize-Volume -DriveLetter [БУКВА ДИСКА] -Defrag -VerboseНапример, для дефрагментации диска с буквой F нужно ввести следующее:
Optimize-Volume -DriveLetter F -Defrag -Verbose
Дефрагментация через командную строку
Так же, начиная с MS-DOS, в комплекте с операционной системой поставляется утилита командной строки defrag, которая предназначена для дефрагментации накопителя.
Для анализа состояния жесткого диска, следует использовать параметр /a, следующий сразу после буквы диска:
defrag [БУКВА ДИСКА]: /aТо есть для выполнения анализа фрагментированности диска F, следует выполнить следующую команду:
defrag F: /aПосле чего, по завершению анализа будет выведен отчет:
Оптимизация диска (Майкрософт)
(c) Корпорация Майкрософт (Microsoft Corporation).
Вызов анализ на (F:)...
Операция успешно завершена.
Post Defragmentation Report:
Сведения о томе:
Размер тома = 931,51 ГБ
Свободное место = 888,08 ГБ
Общий объем фрагментированного пространства = 0%
Максимальный размер свободного места = 855,16 ГБ
Примечание. В статистику фрагментации не включаются фрагменты файлов, размер которых превышает 64 МБ.
Дефрагментация этого тома не требуется.
Для дефрагментации диска можно просто выполнить команду defrag с буквой диска, без каких-либо дополнительных параметров:
defrag [БУКВА ДИСКА]:Например, дефрагментация диска F:
defrag F:По завершению дефрагментации будет так же отображен отчет, который показывался при анализе:
Оптимизация диска (Майкрософт)
(c) Корпорация Майкрософт (Microsoft Corporation).
Вызов дефрагментация диска на (F:)...
Объединение свободного пространства: выполнено на 100%.
Операция успешно завершена.
Post Defragmentation Report:
Сведения о томе:
Размер тома = 931,51 ГБ
Свободное место = 888,08 ГБ
Общий объем фрагментированного пространства = 0%
Максимальный размер свободного места = 855,16 ГБ
Примечание. В статистику фрагментации не включаются фрагменты файлов, размер которых превышает 64 МБ.
Добавить комментарий