–Р–≤—В–Њ–Ј–∞–≥—А—Г–Ј–Ї–∞ –≤ Windows
- Bot
- 30.03.2019
- 8 619
- 0
- 2
- 2
- 0

- –°–Њ–і–µ—А–ґ–∞–љ–Є–µ —Б—В–∞—В—М–Є
–Р–≤—В–Њ–Ј–∞–≥—А—Г–Ј–Ї–∞ вАУ —Н—В–Њ –∞–≤—В–Њ–Љ–∞—В–Є—З–µ—Б–Ї–∞—П –Ј–∞–≥—А—Г–Ј–Ї–∞ –њ—А–Є–ї–Њ–ґ–µ–љ–Є–є –њ—А–Є —Б—В–∞—А—В–µ Windows. –І–∞—Б—В–Њ —Б–Њ –≤—А–µ–Љ–µ–љ–µ–Љ —Б—О–і–∞ –њ—А–Њ–њ–Є—Б—Л–≤–∞—О—В—Б—П –Љ–љ–Њ–≥–Њ –ї–Є—И–љ–Є—Е –њ—А–Њ–≥—А–∞–Љ–Љ –Є –љ–∞–≥—А—Г–ґ–∞—О—В —Б–Є—Б—В–µ–Љ—Г. –Т –і–∞–љ–љ–Њ–є —Б—В–∞—В—М–µ –Љ—Л —А–∞—Б—Б–Љ–Њ—В—А–Є–Љ —Б–њ–Њ—Б–Њ–±—Л, –Є—Б–њ–Њ–ї—М–Ј—Г—П –Ї–Њ—В–Њ—А—Л–µ, –≤—Л –Љ–Њ–ґ–µ—В–µ –Њ—В—А–µ–і–∞–Ї—В–Є—А–Њ–≤–∞—В—М –≤–∞—И —Б–њ–Є—Б–Њ–Ї –∞–≤—В–Њ–Ј–∞–≥—А—Г–Ј–Ї–Є –Є —Г–±—А–∞—В—М –Њ—В—В—Г–і–∞ –љ–µ–љ—Г–ґ–љ—Л–µ –њ—А–Њ–≥—А–∞–Љ–Љ—Л.
–Ю–±—Й–∞—П –Є–љ—Д–Њ—А–Љ–∞—Ж–Є—П
–Ю–і–Є–љ –Є–Ј —Б–∞–Љ—Л—Е –њ—А–Њ—Б—В—Л—Е –Љ–µ—В–Њ–і–Њ–≤ –њ—А–Њ—Д–Є–ї–∞–Ї—В–Є–Ї–Є вАУ –≤–љ–Є–Љ–∞—В–µ–ї—М–љ–Њ —З–Є—В–∞—В—М —В–µ–Ї—Б—В –љ–∞–њ—А–Њ—В–Є–≤ –≥–∞–ї–Њ—З–µ–Ї –њ—А–Є —Г—Б—В–∞–љ–Њ–≤–Ї–µ –њ—А–Њ–≥—А–∞–Љ–Љ. –І–∞—Б—В–Њ —В–∞–Љ –∞–≤—В–Њ–Љ–∞—В–Є—З–µ—Б–Ї–Є —Г—Б—В–∞–љ–∞–≤–ї–Є–≤–∞–µ—В—Б—П –≥–∞–ї–Њ—З–Ї–∞ –і–ї—П –і–Њ–±–∞–≤–ї–µ–љ–Є—П –њ—А–Є–ї–Њ–ґ–µ–љ–Є—П –≤ –∞–≤—В–Њ–Ј–∞–≥—А—Г–Ј–Ї—Г. –Х—Б–ї–Є –ґ–µ –≤—Л –≤—Б–µ-—В–∞–Ї–Є –Ј–∞–±—Л–ї–Є —Б–љ—П—В—М –≥–∞–ї–Њ—З–Ї—Г, —В–Њ –Љ–Њ–ґ–љ–Њ –њ–Њ–Ї–Њ–њ–∞—В—М—Б—П –≤ –љ–∞—Б—В—А–Њ–є–Ї–∞—Е –њ—А–Њ–≥—А–∞–Љ–Љ—Л –Є –Њ—В–Ї–ї—О—З–Є—В—М –∞–≤—В–Њ–Ј–∞–≥—А—Г–Ј–Ї—Г. –Э–∞–њ—А–Є–Љ–µ—А, –≤ –њ–Њ–њ—Г–ї—П—А–љ–Њ–є uTorrent —Н—В–Њ –і–µ–ї–∞–µ—В—Б—П –Ј–і–µ—Б—М:

–І–∞—Б—В–Њ –њ–Њ–ї—М–Ј–Њ–≤–∞—В–µ–ї—М –Ј–∞–Љ–µ—З–∞–µ—В –Ј–∞–Љ–µ–і–ї–µ–љ–љ—Г—О –Ј–∞–≥—А—Г–Ј–Ї—Г –Ю–° –Є —В–Њ—А–Љ–Њ–Ј–∞, –Њ—Б–Њ–±–µ–љ–љ–Њ –≤ –љ–∞—З–∞–ї–µ —А–∞–±–Њ—В—Л. –Х—Б–ї–Є –≤—Л –Ј–∞–Љ–µ—В–Є–ї–Є —В–∞–Ї–Є–µ –њ—А–Є–Ј–љ–∞–Ї–Є, —В–Њ –і–ї—П –љ–∞—З–∞–ї–∞ —Б—В–Њ–Є—В –њ–Њ—Б–Љ–Њ—В—А–µ—В—М, —З—В–Њ –љ–∞—Е–Њ–і–Є—В—Б—П –≤ –∞–≤—В–Њ–Ј–∞–≥—А—Г–Ј–Ї–µ –Є –≤—Л—З–Є—Б—В–Є—В—М –µ–µ. –°—Г—Й–µ—Б—В–≤—Г–µ—В –љ–µ—Б–Ї–Њ–ї—М–Ї–Њ –Љ–µ—В–Њ–і–Њ–≤, –Ї–∞–Ї —Н—В–Њ —Б–і–µ–ї–∞—В—М. –Т —Н—В–Њ–є —Б—В–∞—В—М–µ –Љ—Л —А–∞—Б—Б–Љ–Њ—В—А–Є–Љ —А–µ–і–∞–Ї—В–Є—А–Њ–≤–∞–љ–Є–µ –∞–≤—В–Њ–Ј–∞–≥—А—Г–Ј–Ї–Є —Б –њ–Њ–Љ–Њ—Й—М—О —Б—В–∞–љ–і–∞—А—В–љ–Њ–є —Г—В–Є–ї–Є—В—Л msconfig –Є –і–≤—Г—Е —Б—В–Њ—А–Њ–љ–љ–Є—Е –њ—А–Є–ї–Њ–ґ–µ–љ–Є–є.
–Э–∞—Б—В—А–Њ–є–Ї–∞ –∞–≤—В–Њ–Ј–∞–≥—А—Г–Ј–Ї–Є —Б –њ–Њ–Љ–Њ—Й—М—О msconfig
Msconfig вАУ —Н—В–Њ —Б—В–∞–љ–і–∞—А—В–љ–∞—П —Г—В–Є–ї–Є—В–∞ Windows, –Ї–Њ—В–Њ—А–∞—П –Ї–Њ–љ—Д–Є–≥—Г—А–Є—А—Г–µ—В –Ј–∞–њ—Г—Б–Ї —Б–Є—Б—В–µ–Љ—Л. –£ –љ–µ–µ –і–Њ—Б—В–∞—В–Њ—З–љ–Њ —И–Є—А–Њ–Ї–Є–є —Д—Г–љ–Ї—Ж–Є–Њ–љ–∞–ї, –љ–Њ –≤ –і–∞–љ–љ–Њ–є —Б—В–∞—В—М–µ –Љ—Л —А–∞—Б—Б–Љ–Њ—В—А–Є–Љ —В–Њ–ї—М–Ї–Њ –≤–Ї–ї–∞–і–Ї—Г –∞–≤—В–Њ–Ј–∞–≥—А—Г–Ј–Ї–Є. –° –њ–Њ–і—А–Њ–±–љ—Л–Љ –Њ–њ–Є—Б–∞–љ–Є–µ–Љ —Д—Г–љ–Ї—Ж–Є–Њ–љ–∞–ї–∞ —Г—В–Є–ї–Є—В—Л –Љ–Њ–ґ–љ–Њ –Њ–Ј–љ–∞–Ї–Њ–Љ–Є—В—М—Б—П –Ј–і–µ—Б—М.
–Ф–ї—П –Ј–∞–њ—Г—Б–Ї–∞ msconfig –≤ —Б—В—А–Њ–Ї–µ –њ–Њ–Є—Б–Ї–∞ Windows 7 –њ–Є—И–µ–Љ вАЬmsconfigвАЭ –Є –љ–∞–ґ–Є–Љ–∞–µ–Љ Enter –Є–ї–Є –≤—Л–Ј—Л–≤–∞–µ–Љ –Њ–Ї–љ–Њ вАЬ–Т—Л–њ–Њ–ї–љ–Є—В—МвАЭ –Ї–Њ–Љ–±–Є–љ–∞—Ж–Є–µ–є –Ї–ї–∞–≤–Є—И вАЬWin + RвАЭ. –Я–Њ—П–≤–Є—В—Б—П –Њ–Ї–Њ—И–Ї–Њ, –≤ –Ї–Њ—В–Њ—А–Њ–Љ –Њ–њ—П—В—М –ґ–µ –њ–Є—И–µ–Љ вАЬmsconfigвАЭ:

–Ю—В–Ї—А–Њ–µ—В—Б—П –Њ–Ї–љ–Њ, –≤ –Ї–Њ—В–Њ—А–Њ–Љ –њ–µ—А–µ—Е–Њ–і–Є–Љ –≤–Њ –≤–Ї–ї–∞–і–Ї—Г вАЬ–Р–≤—В–Њ–Ј–∞–≥—А—Г–Ј–Ї–∞вАЭ.
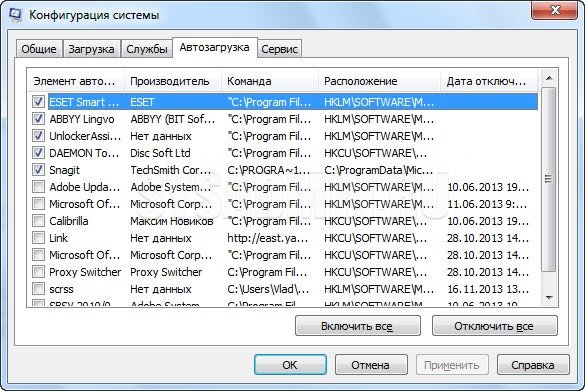
–Ч–∞–≥—А—Г–ґ–∞—О—В—Б—П —В–µ –њ—А–Њ–≥—А–∞–Љ–Љ—Л, –љ–∞–њ—А–Њ—В–Є–≤ –Ї–Њ—В–Њ—А—Л—Е —Г—Б—В–∞–љ–Њ–≤–ї–µ–љ—Л –≥–∞–ї–Њ—З–Ї–Є. –°–љ–Є–Љ–∞–µ–Љ –Є—Е –љ–∞–њ—А–Њ—В–Є–≤ –љ–µ–љ—Г–ґ–љ—Л—Е –њ—А–Є–ї–Њ–ґ–µ–љ–Є–є –Є –љ–∞–ґ–Є–Љ–∞–µ–Љ вАЬOKвАЭ. –Я–Њ—П–≤–Є—В—Б—П –Њ–Ї–љ–Њ —Б –≤–Њ–њ—А–Њ—Б–Њ–Љ, –Ї–Њ–≥–і–∞ –њ–µ—А–µ–Ј–∞–≥—А—Г–ґ–∞—В—М –Ї–Њ–Љ–њ—М—О—В–µ—А. –Ы–Њ–≥–Є—З–љ–Њ, —З—В–Њ –Є–Ј–Љ–µ–љ–µ–љ–Є—П –≤—Б—В—Г–њ–∞—О—В –≤ —Б–Є–ї—Г –њ–Њ—Б–ї–µ –њ–µ—А–µ–Ј–∞–≥—А—Г–Ј–Ї–Є. –Х—Б–ї–Є –≤—Л –≤—Л–±–µ—А–µ—В–µ вАЬ–Т—Л—Е–Њ–і –±–µ–Ј –њ–µ—А–µ–Ј–∞–≥—А—Г–Ј–Ї–ЄвАЭ, —В–Њ —Б–Є—Б—В–µ–Љ–∞ –±—Г–і–µ—В –љ–∞–і–Њ–µ–і–∞—В—М –њ—А–Є–Ј—Л–≤–∞–Љ–Є –Ї –њ–µ—А–µ–Ј–∞–≥—А—Г–Ј–Ї–µ –≤ —В–µ—З–µ–љ–Є–µ —А–∞–±–Њ—В—Л. –Я–Њ—Н—В–Њ–Љ—Г –ї—Г—З—И–µ —Б–Њ–≥–ї–∞—Б–Є—В—М—Б—П —Б—А–∞–Ј—Г. –Ч–∞–Њ–і–љ–Њ –Є —Г–±–µ–і–Є—В–µ—Б—М, —З—В–Њ —Г –≤–∞—Б –њ–µ—А–µ—Б—В–∞–ї–Є –≥—А—Г–Ј–Є—В—М—Б—П –љ–µ–љ—Г–ґ–љ—Л–µ –њ—А–Њ–≥—А–∞–Љ–Љ—Л –Є –≤–Њ–Ј—А–Њ—Б–ї–∞ —Б–Ї–Њ—А–Њ—Б—В—М –Ј–∞–њ—Г—Б–Ї–∞.

–Э–∞—Б—В—А–Њ–є–Ї–∞ –∞–≤—В–Њ–Ј–∞–≥—А—Г–Ј–Ї–Є —Б –њ–Њ–Љ–Њ—Й—М—О Tune Up Utilities
Tune Up Utilities вАУ —Н—В–Њ –Љ–љ–Њ–≥–Њ—Д—Г–љ–Ї—Ж–Є–Њ–љ–∞–ї—М–љ—Л–є –Ї–Њ–Љ–±–∞–є–љ, –Ї–Њ—В–Њ—А—Л–є –њ–Њ–Љ–Њ–≥–∞–µ—В –Њ–њ—В–Є–Љ–Є–Ј–Є—А–Њ–≤–∞—В—М —А–∞–±–Њ—В—Г —Б–Є—Б—В–µ–Љ—Л –≤ –њ–Њ–ї–љ–Њ–Љ –Њ–±—К–µ–Љ–µ. –Т —В–Њ–Љ —З–Є—Б–ї–µ –Є –≤ –∞–≤—В–Њ–Љ–∞—В–Є—З–µ—Б–Ї–Њ–Љ —А–µ–ґ–Є–Љ–µ. –Я—А–Є –≥—А–∞–Љ–Њ—В–љ–Њ–є –љ–∞—Б—В—А–Њ–є–Ї–µ –њ—А–Њ–≥—А–∞–Љ–Љ—Л –≤ –∞–≤—В–Њ–Љ–∞—В–Є—З–µ—Б–Ї–Њ–Љ —А–µ–ґ–Є–Љ–µ –њ—А–Њ–≤–Њ–і–Є—В—Б—П –±–Њ–ї—М—И–Є–љ—Б—В–≤–Њ –Њ–њ–µ—А–∞—Ж–Є–є, –љ–µ–Њ–±—Е–Њ–і–Є–Љ—Л—Е –і–ї—П –њ–Њ–і–і–µ—А–ґ–∞–љ–Є—П —Б–Є—Б—В–µ–Љ—Л –≤ –њ–Њ—А—П–і–Ї–µ. –Т–Њ—В –Є—Е —Б–њ–Є—Б–Њ–Ї.
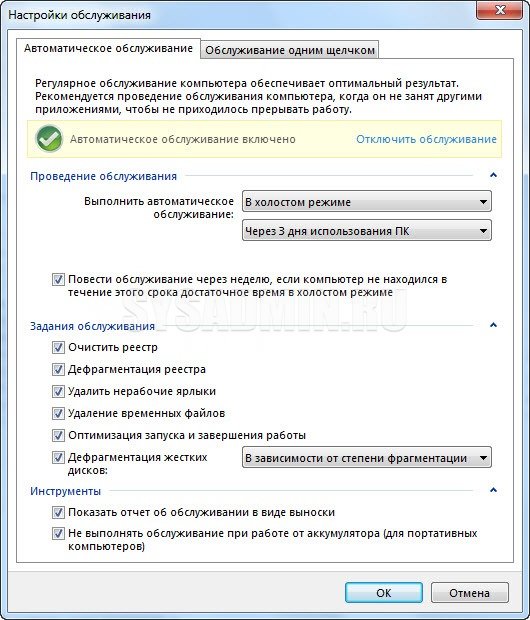
–Ч–∞—Е–Њ–і–Є–Љ –≤–Њ –≤–Ї–ї–∞–і–Ї—Г вАЬ–Ю–њ—В–Є–Љ–Є–Ј–∞—Ж–Є—П —Б–Є—Б—В–µ–Љ—ЛвАЭ –Є –≤—Л–±–Є—А–∞–µ–Љ вАЬ–Ф–µ–∞–Ї—В–Є–≤–Є—А–Њ–≤–∞—В—М –њ—А–Њ–≥—А–∞–Љ–Љ—Л –∞–≤—В–Њ–Ј–∞–њ—Г—Б–Ї–∞вАЭ.
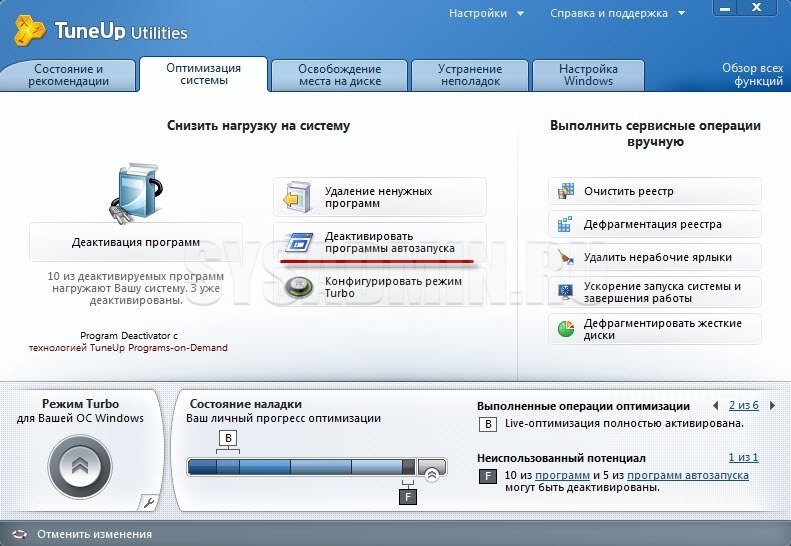
–Я–Њ—П–≤–ї—П–µ—В—Б—П –Њ–Ї–љ–Њ, –≥–і–µ –Љ–Њ–ґ–љ–Њ –њ—А–Њ—Б—В—Л–Љ –љ–∞–ґ–∞—В–Є–µ–Љ –љ–∞ –Ї–љ–Њ–њ–Ї—Г –≤–Ї–ї—О—З–Є—В—М –Є–ї–Є –Њ—В–Ї–ї—О—З–Є—В—М –Ј–∞–њ—Г—Б–Ї–∞—О—Й–Є–µ—Б—П –њ—А–Є–ї–Њ–ґ–µ–љ–Є—П. –Х—Б–ї–Є –љ—Г–ґ–љ–Њ –і–Њ–±–∞–≤–Є—В—М –њ—А–Є–ї–Њ–ґ–µ–љ–Є–µ –≤ –∞–≤—В–Њ–Ј–∞–≥—А—Г–Ј–Ї—Г, –љ–∞–ґ–Є–Љ–∞–µ–Љ –Ї–љ–Њ–њ–Ї—Г вАЬ–Ф–Њ–±–∞–≤–Є—В—МвАЭ —Б–≤–µ—А—Е—Г –Є –≤—Л–±–Є—А–∞–µ–Љ .exe —Д–∞–є–ї –Є–љ—В–µ—А–µ—Б—Г—О—Й–µ–≥–Њ –њ—А–Є–ї–Њ–ґ–µ–љ–Є—П.
–Э–∞—Б—В—А–Њ–є–Ї–∞ –∞–≤—В–Њ–Ј–∞–≥—А—Г–Ј–Ї–Є —Б –њ–Њ–Љ–Њ—Й—М—О CCleaner
–Х—Й–µ –Њ–і–Є–љ –Љ–љ–Њ–≥–Њ—Д—Г–љ–Ї—Ж–Є–Њ–љ–∞–ї—М–љ—Л–є –Ї–Њ–Љ–±–∞–є–љ –і–ї—П –Њ—З–Є—Б—В–Ї–Є —Б–Є—Б—В–µ–Љ—Л –Є –њ–Њ–і–і–µ—А–ґ–∞–љ–Є—П –µ–µ –≤ —В–Њ–љ—Г—Б–µ. –•–Њ—В—М –Є –Љ–µ–љ–µ–µ —Д—Г–љ–Ї—Ж–Є–Њ–љ–∞–ї—М–љ—Л–є, —З–µ–Љ –њ—А–µ–і—Л–і—Г—Й–Є–є. –Я–Њ —Н—В–Њ–є –њ—А–Њ–≥—А–∞–Љ–Љ–µ –љ–∞–њ–Є—Б–∞–љ–∞ —Б—В–∞—В—М—П —Б —Г–Ї–∞–Ј–∞–љ–Є–µ–Љ –±–Њ–ї—М—И–Є–љ—Б—В–≤–∞ –љ–∞—Б—В—А–Њ–µ–Ї.
–†–µ–і–∞–Ї—В–Є—А–Њ–≤–∞–љ–Є–µ –∞–≤—В–Њ–Ј–∞–≥—А—Г–Ј–Ї–Є –≤ CCleaner –љ–∞—Е–Њ–і–Є—В—Б—П –њ–Њ –∞–і—А–µ—Б—Г вАЬTools вАУ StartupвАЭ:
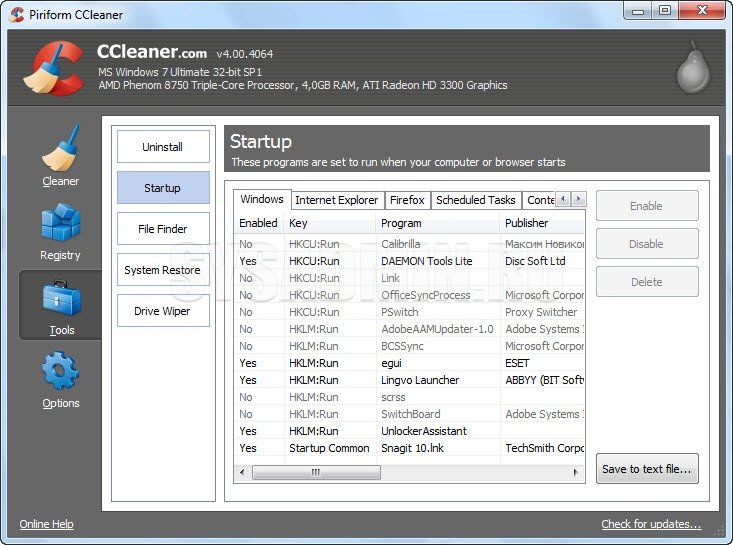
–Х—Б–ї–Є –љ–∞–њ—А–Њ—В–Є–≤ вАЬEnabledвАЭ —Б—В–Њ–Є—В вАЬYesвАЭ –Є —Б—В—А–Њ—З–Ї–∞ –њ—А–Њ–≥—А–∞–Љ–Љ—Л —З–µ—А–љ–∞—П, –Ј–љ–∞—З–Є—В, –њ—А–Є–ї–Њ–ґ–µ–љ–Є–µ –∞–≤—В–Њ–Љ–∞—В–Є—З–µ—Б–Ї–Є –Ј–∞–≥—А—Г–ґ–∞–µ—В—Б—П. –І—В–Њ–±—Л –µ–≥–Њ –≤–Ї–ї—О—З–Є—В—М –Є–ї–Є –≤—Л–Ї–ї—О—З–Є—В—М, –і–Њ—Б—В–∞—В–Њ—З–љ–Њ –≤—Л–і–µ–ї–Є—В—М —Б–Њ–Њ—В–≤–µ—В—Б—В–≤—Г—О—Й—Г—О —Б—В—А–Њ—З–Ї—Г –Є –љ–∞–ґ–∞—В—М вАЬEnable/DisableвАЭ.
–І—В–Њ –і–Њ–ї–ґ–љ–Њ –љ–∞—Е–Њ–і–Є—В—М—Б—П –≤ –∞–≤—В–Њ–Ј–∞–≥—А—Г–Ј–Ї–µ?
–ѓ –±—Л —А–µ–Ї–Њ–Љ–µ–љ–і–Њ–≤–∞–ї —Е—А–∞–љ–Є—В—М –≤ –∞–≤—В–Њ–Ј–∞–≥—А—Г–Ј–Ї–µ —В–µ –њ—А–Њ–≥—А–∞–Љ–Љ—Л, –Ї–Њ—В–Њ—А—Л–Љ–Є –≤—Л –њ–Њ—Б—В–Њ—П–љ–љ–Њ –њ–Њ–ї—М–Ј—Г–µ—В–µ—Б—М. –≠—В–Њ –Ї–∞—Б–∞–µ—В—Б—П –∞–љ—В–Є–≤–Є—А—Г—Б–∞ –Є –Љ–µ–ї–Ї–Є—Е —Г—В–Є–ї–Є—В, –Њ–±–ї–µ–≥—З–∞—О—Й–Є—Е –ґ–Є–Ј–љ—М. –≠—В–Њ –Љ–Њ–ґ–µ—В –±—Л—В—М –њ—А–Є–ї–Њ–ґ–µ–љ–Є–µ, –Њ–њ—В–Є–Љ–Є–Ј–Є—А—Г—О—Й–µ–µ —Б–Є—Б—В–µ–Љ—Г (–љ–∞–њ–Њ–і–Њ–±–Є–µ Tune Up Utilities), —Б–ї–Њ–≤–∞—А—М (Abbyy Lingvo), –∞–≤—В–Њ–Љ–∞—В–Є—З–µ—Б–Ї–Є–є –њ–µ—А–µ–Ї–ї—О—З–∞—В–µ–ї—М —А–∞—Б–Ї–ї–∞–і–Ї–Є (Daemon Tools), –њ—А–Њ–≥—А–∞–Љ–Љ–∞ –і–ї—П —А–∞–Ј–±–ї–Њ–Ї–Є—А–Њ–≤–Ї–Є –њ—А–Њ—Ж–µ—Б—Б–Њ–≤ (Unlocker) –Є —В.–њ. –Т—Б–µ —Н—В–Њ –љ–µ–±–Њ–ї—М—И–Є–µ —Г—В–Є–ї–Є—В—Л, –Ї–Њ—В–Њ—А—Л–µ –љ–µ –Ј–∞–љ–Є–Љ–∞—О—В –Љ–љ–Њ–≥–Њ —А–µ—Б—Г—А—Б–Њ–≤, –љ–Њ –Є–Љ–Є —З–∞—Б—В–Њ –њ–Њ–ї—М–Ј—Г—О—В—Б—П. –Х—Б–ї–Є –Њ–љ–Є –≤ –∞–≤—В–Њ–Ј–∞–≥—А—Г–Ј–Ї–µ, —В–Њ –љ–µ—В –љ–µ–Њ–±—Е–Њ–і–Є–Љ–Њ—Б—В–Є –Ј–∞–њ—Г—Б–Ї–∞—В—М –Є—Е –њ—А–Є –Ї–∞–ґ–і–Њ–Љ —Б—В–∞—А—В–µ —Б–Є—Б—В–µ–Љ—Л.
–Э–Њ –љ–µ —Б—В–Њ–Є—В —Г–≤–ї–µ–Ї–∞—В—М—Б—П –Є –і–Њ–±–∞–≤–ї—П—В—М –≤ –∞–≤—В–Њ–Ј–∞–≥—А—Г–Ј–Ї—Г —З—А–µ–Ј–Љ–µ—А–љ–Њ–µ –Ї–Њ–ї–Є—З–µ—Б—В–≤–Њ –њ—А–Є–ї–Њ–ґ–µ–љ–Є–є (5-7-—О –њ—А–Њ–≥—А–∞–Љ–Љ–∞–Љ–Є —Б—В–Њ–Є—В –Њ–≥—А–∞–љ–Є—З–Є—В—М—Б—П). –Ш —Г–ґ —В–Њ—З–љ–Њ –љ–µ —Б—В–Њ–Є—В –∞–≤—В–Њ–Љ–∞—В–Є—З–µ—Б–Ї–Є –Ј–∞–њ—Г—Б–Ї–∞—В—М –±–Њ–ї—М—И–Є–µ —А–µ—Б—Г—А—Б–Њ–µ–Љ–Ї–Є–µ –њ—А–Њ–≥—А–∞–Љ–Љ—Л –љ–∞–њ–Њ–і–Њ–±–Є–µ Photoshop, –і–∞–ґ–µ –µ—Б–ї–Є –≤—Л –њ–Њ—Б—В–Њ—П–љ–љ–Њ –Є–Љ–Є –њ–Њ–ї—М–Ј—Г–µ—В–µ—Б—М. –Ю—Б–Њ–±–µ–љ–љ–Њ —Б–Є–ї—М–љ–Њ –±–Њ–ї—М—И–Њ–µ –Ї–Њ–ї–Є—З–µ—Б—В–≤–Њ –њ—А–Є–ї–Њ–ґ–µ–љ–Є–є –≤ –∞–≤—В–Њ–Ј–∞–≥—А—Г–Ј–Ї–µ –Ј–∞–Љ–µ–і–ї—П–µ—В –Ю–°, –µ—Б–ї–Є –≤ –Ї–∞—З–µ—Б—В–≤–µ —Б–Є—Б—В–µ–Љ–љ–Њ–≥–Њ –Є—Б–њ–Њ–ї—М–Ј—Г–µ—В—Б—П –Њ–±—Л—З–љ—Л–є HDD, –∞ –љ–µ —В–≤–µ—А–і–Њ—В–µ–ї—М–љ—Л–є SSD.
–Э–∞–і–µ—О—Б—М, –Љ—Л –і–Њ—Б—В–∞—В–Њ—З–љ–Њ –њ–Њ–і—А–Њ–±–љ–Њ —А–∞–Ј–Њ–±—А–∞–ї–Є –∞–≤—В–Њ–Ј–∞–≥—А—Г–Ј–Ї—Г –≤ Windows 7 –Є –ї–Є—И–љ–Є–µ –њ—А–Є–ї–Њ–ґ–µ–љ–Є—П –љ–µ –±—Г–і—Г—В –љ–∞–≥—А—Г–ґ–∞—В—М –≤–∞—И—Г —Б–Є—Б—В–µ–Љ—Г.
–Ф–Њ–±–∞–≤–Є—В—М –Ї–Њ–Љ–Љ–µ–љ—В–∞—А–Є–є