Автоматический вход в систему и автоматическая блокировка компьютера
- Recluse
- 16.07.2015
- 16 067
- 6
- 16.04.2020
- 1
- 1
- 0

Многие программы в Windows стартуют после успешного входа пользователя в систему - это элементы автозагрузки, назначенные задания и т. д. Однако, вы скорее всего не можете постоянно присутствовать за вашим компьютером при каждой его перезагрузке, которые могут произойти как намеренно (перезагрузка после установки обновлений), так и нет (отключение электричества).
Настройка автоматического входа в систему с автоматической блокировкой
Неплохим решением данной проблемы может быть автологин пользователя, однако что делать, если вы не находитесь в этот момент за компьютером, и вашей личной информацией может завладеть какой-нибудь другой человек? Выход - после логина пользователя сразу блокировать компьютер.
Т.е. работать это будет следующим образом:
- Компьютер включается, загружает операционную систему Windows;
- Срабатывает автоматический логин пользователя в систему;
- Срабатывает блокировка компьютера при первом входе пользователя в систему.
Настраивается это достаточно просто:
1. Настраиваем автологин пользователя. Как это сделать описано в этой статье.
2. Открываем "Планировщик задач". Для этого:
Создание задания в Windows XP
В Windows XP открываем: Панель управления - Назначенные задания.
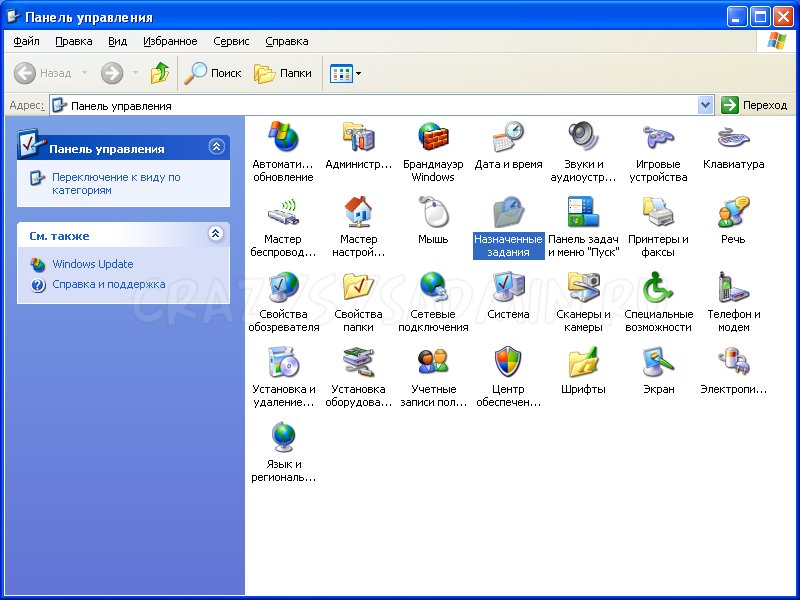
Нажимаем "Добавить задание".
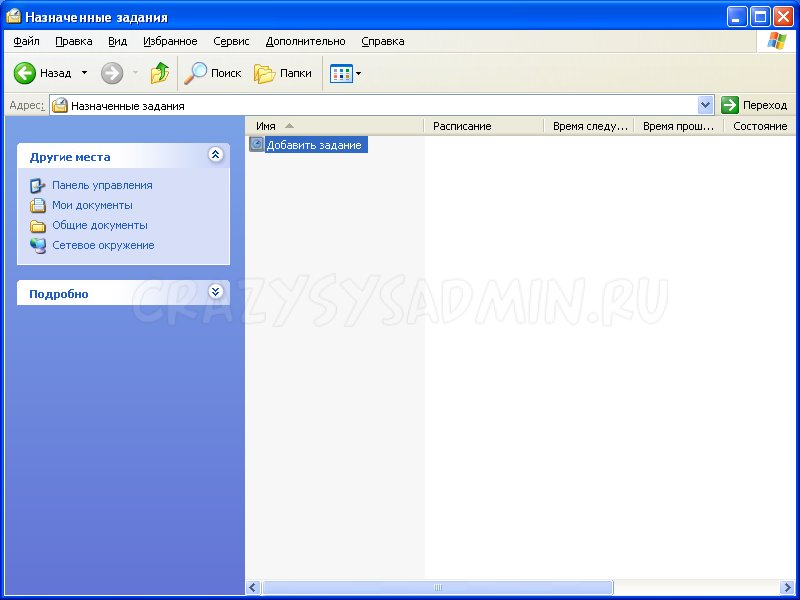
В открывшемся "Мастере планирования заданий" пропускаем экран приветствия кнопкой "Далее".

В окошке выбора программы, которую нужно запустить нажимаем кнопку "Обзор"...

...в строке "имя файла" пишем:
%SystemRoot%\system32\rundll32.exeи нажимаем Открыть
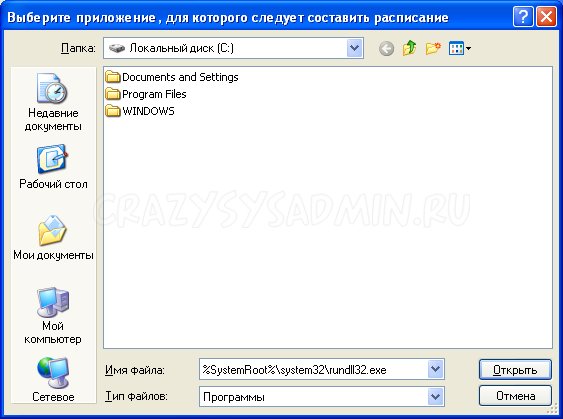
Задаем любое произвольное имя задания, например "Автоблокировка". Выбираем выполнять это задание "при входе в Windows".

Вводим учетные данные администратора от компьютера, на котором вы настраиваете автоблокироку.
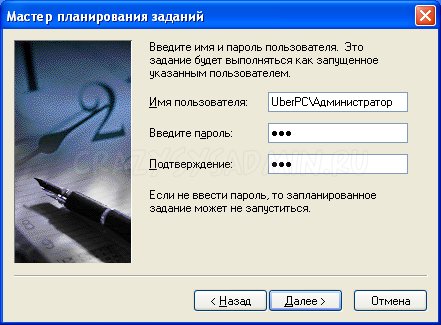
В следующем окошке ставим галочку на пункте "Установить дополнительные параметры после нажатия кнопки Готово".

После этого перед нами откроются свойства назначенного задания на блокировку. В поле "Выполнить" сразу после %SystemRoot%\system32\rundll32.exe ставим пробел и дописываем
USER32.DLL, LockWorkStationи нажимаем "Ок".

Нас опять попросят ввести учетные данные администратора компьютера, после чего изменения будут приняты.

Теперь для проверки можно перезагрузить компьютер.
Создание задания в Windows 7 и новее
В Windows 7 или Windows 8 открываем: Панель управления - Администрирование - Планировщик заданий.
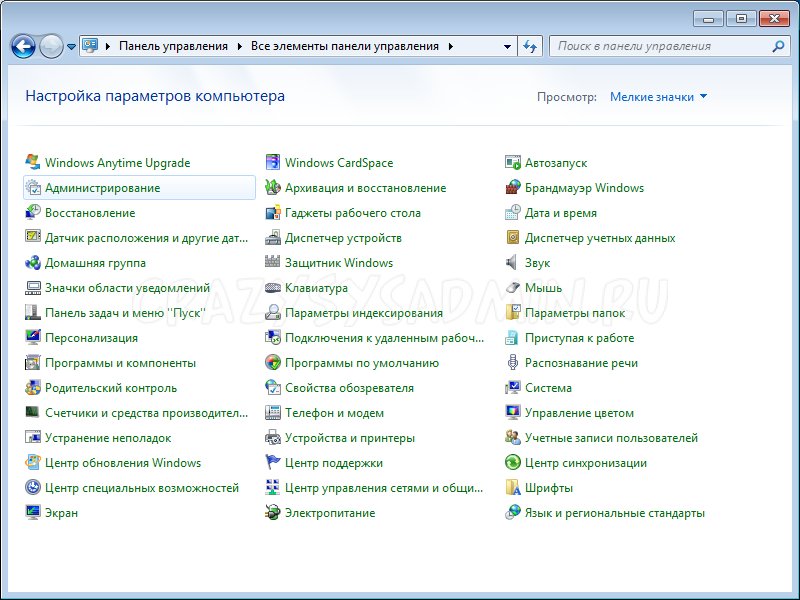
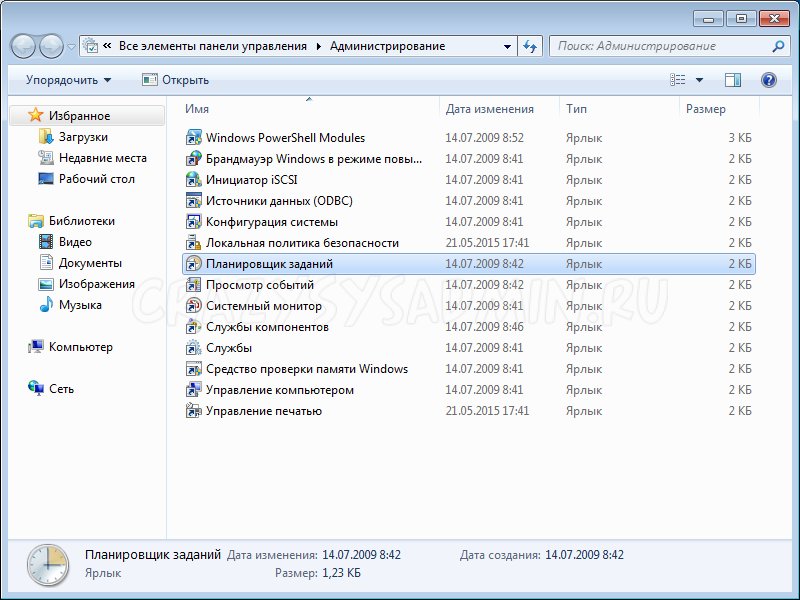
В открывшемся окне, в меню справа нажимаем "Создать простую задачу".
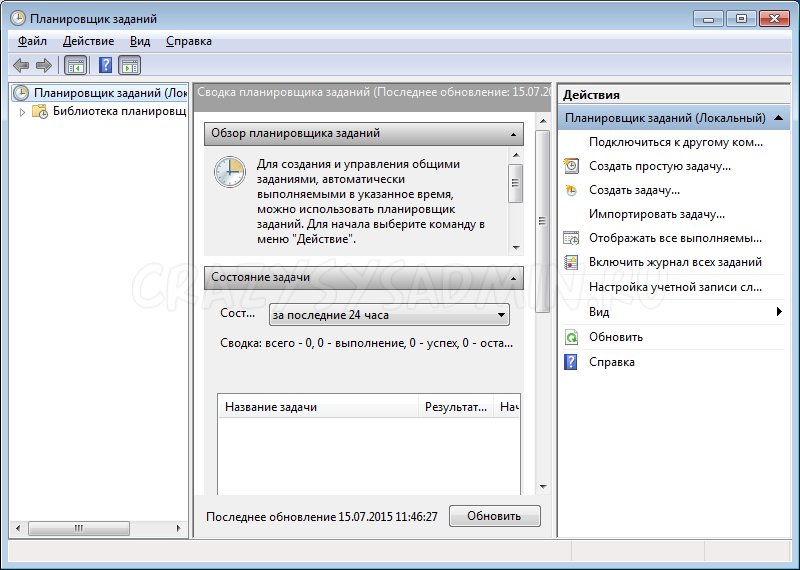
В "Мастере создания простой задачи" задаем имя задачи и описание на свое усмотрение. В нашем примере задача будет называться "Автоблок компьютера при логине". Нажимаем "Далее".
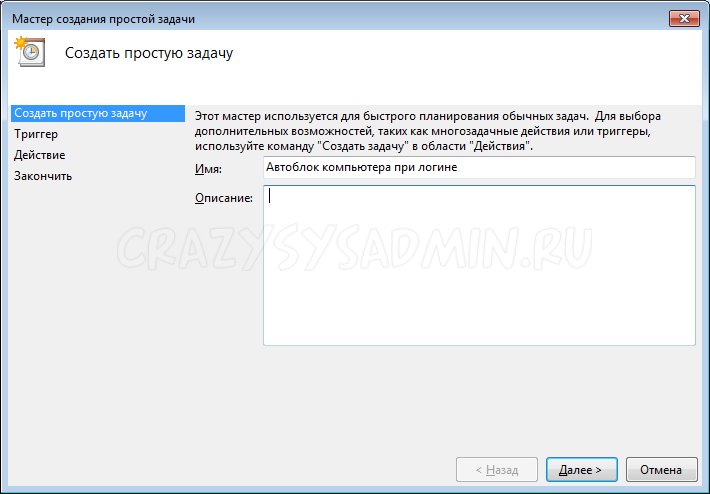
Выбираем когда запускать задачу. Нам нужно, чтобы это выполнялось при входе в Windows, поэтому так и указываем - "При входе в Windows". Нажимаем "Далее".
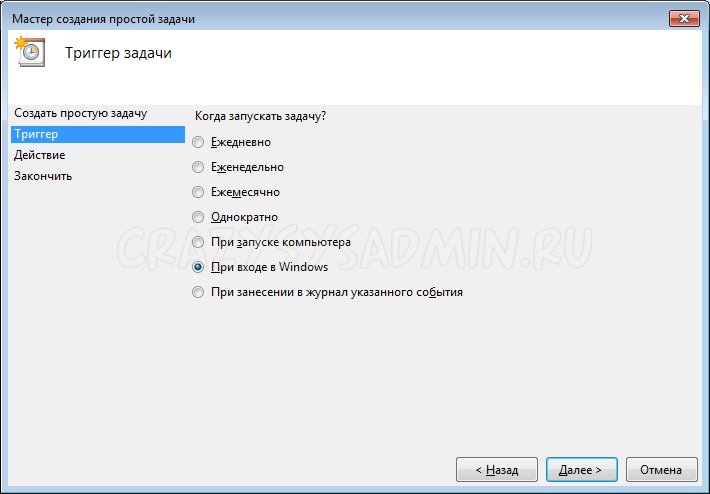
Выбираем действие для задачи - "Запустить программу". Нажимаем "Далее".
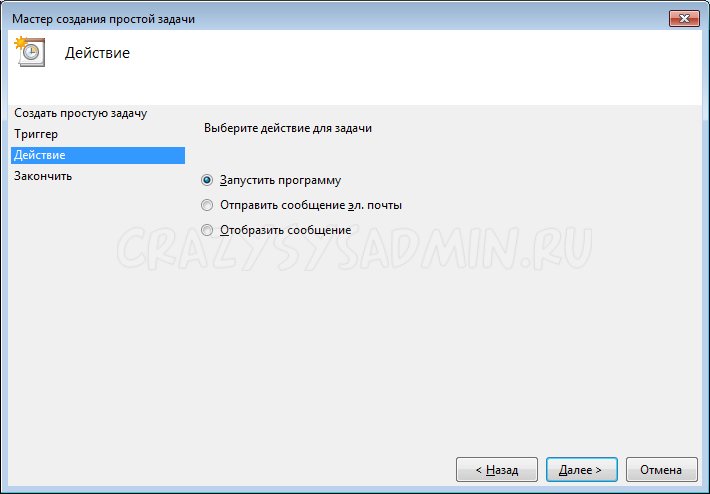
В строку "Программа или сценарий" пишем:
%SystemRoot%\system32\rundll32.exeВ строку "Добавить аргументы" добавляем:
USER32.DLL LockWorkStationНажимаем "Далее".
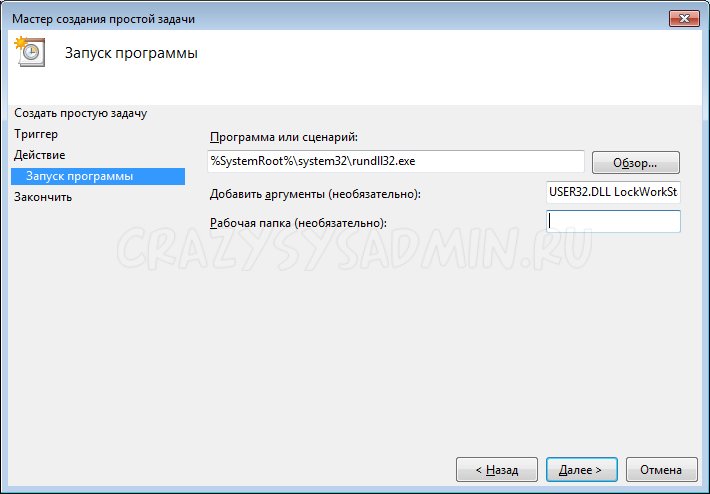
Теперь у нас есть возможность проверить правильность созданной задачи. Проверяем, все ли правильно, и нажимаем "Готово".
Теперь для проверки перезагружаем компьютер. Сразу после загрузки Windows должен произойти логин пользователя, после чего система должна заблокировать компьютер.
Добавить комментарий для Дмитрий