ASUS x200m: Установка Windows 7
- Recluse
- 08.12.2014
- 28 791
- 11
- 28.04.2024
- 7
- 7
- 0

Далеко не не всех устраивает предустановленная операционная система Windows 8 на новом оборудовании - от готовых компьютерных систем, до ноутбуков. Не исключением стал и купленный ASUS x200m - на нем было решено поставить Windows 7.
Установка новой версии BIOS ASUS x200m
Собственно процедура установки оказалась достаточно простой, хотя и требует немного больших действий, чем просто вставить флешку и поставить операционную систему. И так, для того, чтобы без проблем поставить Windows 7 на ваш нетбук, вам потребуется перепрошить BIOS вашего устройства. Скачать последнюю версию можно по этой ссылке.
При включении нетбука нажимаем клавишу F2 и попадаем в BIOS, где выбираем раздел Advanced и выбираем самый верхний пункт Start Easy Flash.
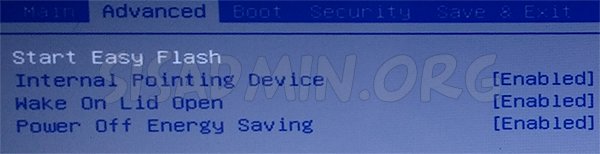
После запуска утилиты для обновления биоса откроется окно в котором нам предложат выбрать нужный раздел диска и файл BIOS'a. Сначала мы выбираем стрелочками вверх-вниз нужный раздел, после нажав ентер мы можем выбрать файл обновления.
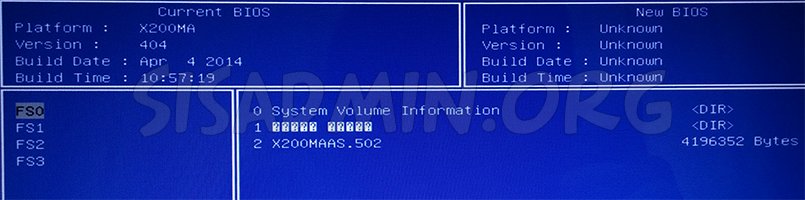
Выбрав нужный нам файл нажимаем ентер, после чего появляется диалоговое окно с надписью "Do you want to update BIOS?" ("Хотите ли вы обновить BIOS?" англ.). Выбираем Yes.
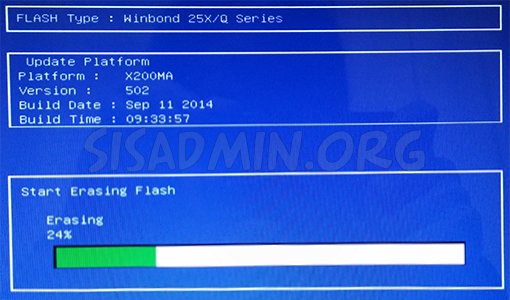
Начнется процедура обновления, прогресс которой можно наблюдать по отображающейся на экране полоске зеленого цвета.
Ни в коем случае не выключайте нетбук во время обновления!!!
По завершению обновления нетбук выключится.
Теперь, нужно включить нетбук, нажать ту же клавишу F2, и в настройках BIOS опять переходим в Advanced, и видим там новый пункт OS Selection.
Так как нам надо Windows 7, то в этом пункте выбираем Windows 7 заместо Windows 8.X.
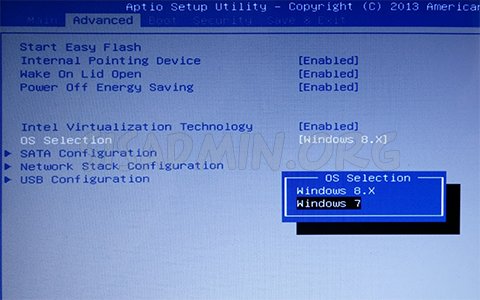
Нажимаем F10, и на вопрос "Save configuration and exit" ("Сохранить настройки и выйти" англ.) отвечаем "YES" и жмем ентер.
Теперь можно смело устанавливать Windows 7 с внешнего привода, либо с флешки.
Добавить комментарий