Вставка штрихкода в Microsoft Word
- Recluse
- 14.12.2024
- 2 866
- 0
- 5
- 5
- 0

Использование кода поля DisplayBarcode
В современных версиях текстового процессора Microsoft Word имеется встроенный функционал по вставке штрихкодов, без использования сторонних инструментов. Реализуется это при помощи специальных полей кодов - специальных программных функций, используя которые можно вставлять в документ различные переменные, формулы и т. д. Ниже мы рассмотрим вставку штрихкода при помощи вставки кода поля DisplayBarcode.
Вставка простого штрихкода
В качестве примера создадим 1D (одномерный) штрихкод стандарта Code 39:
- Ставим курсор в место, куда предполагается вставить штрихкод.
- Нажимаем комбинацию клавиш Ctrl + F9.
- Вставляем в серое поле, между фигурных скобок следующий текст:
DisplayBarcode "123456789" CODE39 \d \t - Нажимаем правой кнопкой мыши по серому полю, и выбираем пункт меню "Коды/значения полей".
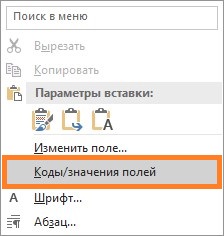
- После этого, должен будет отобразиться штрихкод.
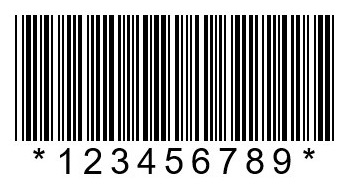
Настройка отображения штрихкода
В примере выше, мы создали 1D штрихкод стандарта Code 39. Давайте разберемся, какие возможности по созданию штрихкода нам доступны. Для изменения параметров штрихкода, нужно нажать на нем правой кнопкой мыши, и выбрать пункт "Коды/значения полей".
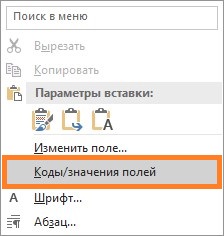
Смена стандарта штрихкода
Для смены используемого стандарта штрихкода, его нужно указать сразу после кодируемого значения. Например, пример выше в формате Code 128 будет выглядеть вот так:
DisplayBarcode "123456789" CODE128 \tА вот так - в формате QR кода:
DisplayBarcode "123456789" QRВот список всех доступных для использования стандартов штрихкода (обратите внимание, что у разных стандартов присутствуют разные параметры):
| Стандарт штрихкода | Пример |
|---|---|
| QR код | DisplayBarcode "123456789" QR |
| EAN13 | DisplayBarcode "123456789" EAN13 \t |
| Code 39 | DisplayBarcode "123456789" CODE39 \d \t |
| Code 128 | DisplayBarcode "123456789" CODE128 \d \t |
| UPCA | DisplayBarcode "123456789" UPCA \t \x |
| UPCE | DisplayBarcode "123456789" UPCE \t \x |
Изменение размера штрихкода
Для смены высоты штрихкода, нужно воспользоваться параметром \h, значение которого задается в единице измерения твип. Один твип равен 1/1440 дюйма, по этому даже при значении 100, штрихкод будет очень маленьким и не читаемым. Поскольку размеры штрихкода строго пропорциональны, при изменении высоты будет так же меняться и его ширина.
В качестве примера, сдалаем штрихкод, шириной во всю ширину листа A4 книжной ориентации. Для этого, зададим ему высоту в 5000 твипов:
DisplayBarcode "123456789" CODE39 \h 5000 \d \t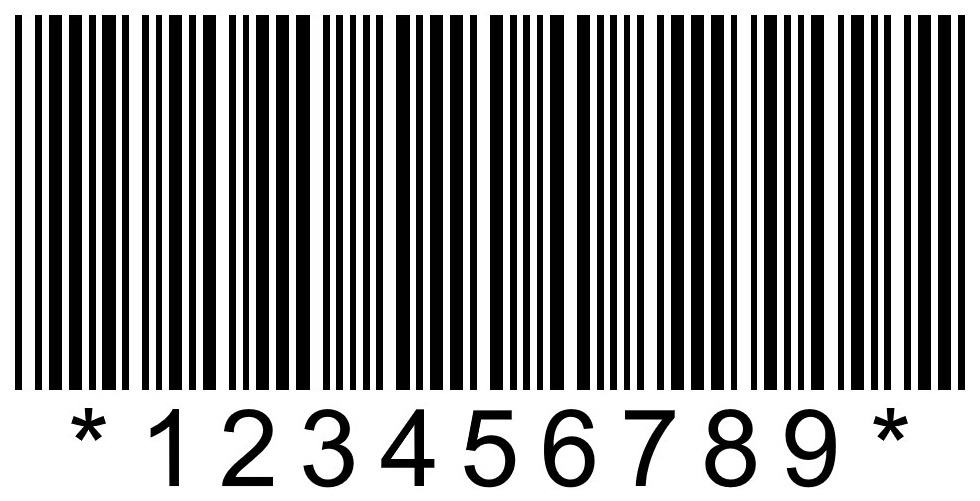
Поворот штрихкода
Используя параметр \r можно задать поворот генерируемого штрихкода. Всего значения четыре - от 0 до 3. В примере ниже мы перевернем штрихкод верх ногами:
DisplayBarcode "123456789" CODE39 \d \t \r 2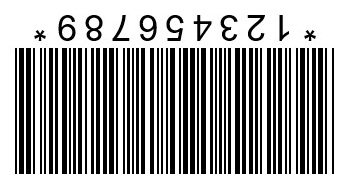
| Значение | Положение |
|---|---|
| 0 | Стандартная ориентация штрихкода |
| 1 | Поворот на 90 градусов |
| 2 | Поворот на 180 градусов |
| 3 | Поворот на 280 градусов |
Отображение штрихкода без текста
Убрав параметр \t можно избавиться от отображения текстового значения штрихкода, которое по умолчанию размещается под ним.
DisplayBarcode "123456789" CODE39 \d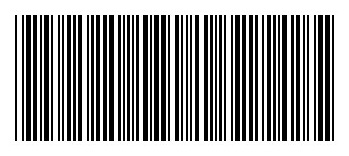
Изменение цвета штрихкода
При помощи параметров \f \b можно изменить цвета самого штрихкода и его фона. Цвета задаются в шестнадцатиричных (hex) значениях. В примере ниже сделаем штрихкод белого цвета с черным фоном.
DisplayBarcode "123456789" CODE39 \d \t \b 0x000000 \f 0xffffff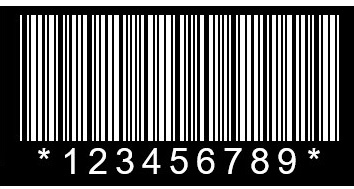
Добавить комментарий