Установка VirtualBox на Debian без GUI (графического интерфейса)
- Recluse
- 04.07.2016
- 20 037
- 0
- 29.08.2020
- 10
- 10
- 0
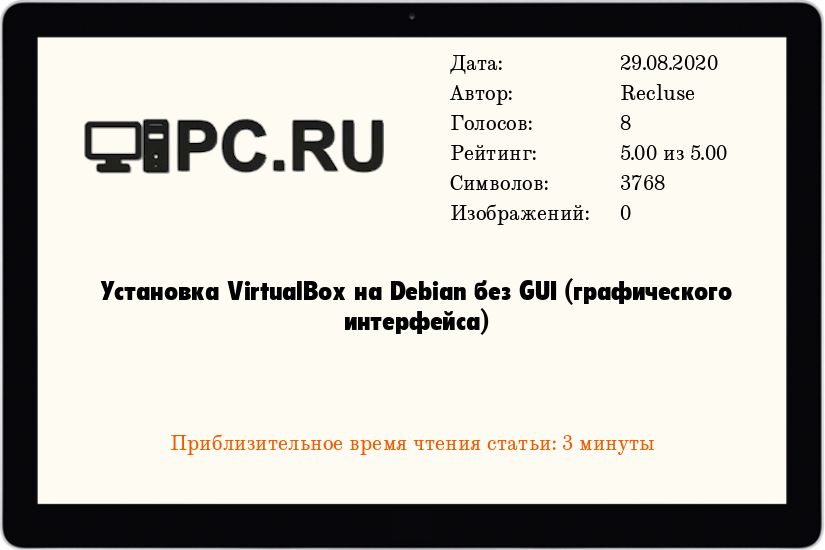
Вступление
Понадобилось мне как-то поднять виртуальную машину с операционной системой Windows Server на компьютере с установленным на нем Debian. Ситуация усложнялась (на первый взгляд) тем, что Debian был установлен без какого-либо установленного графического интерфейса. Однако не все оказалось таким сложным, как оказалось на первый взгляд. Как оказалось, VirtualBox - один из самых известных продуктов для виртуализации, умеет прокидывать RDP прямо в гостевую систему, поэтому установка и первоначальная настройка Windows не создаст никаких проблем.
Установка VirtualBox
Первым делом необходимо установить сам VirtualBox. Репозитории Debian содержат достаточно старую версию, поэтому лучшим решением будет подключить репозитории разработчиков. Для этого открываем файл /etc/apt/sources.list и вписываем туда следующую строку:
deb http://download.virtualbox.org/virtualbox/debian codename contribВместо codename следует вписать кодовое имя используемого дистрибутива - например версия 8 имеет имя jessie, 7 - wheezy, и т. д.
Затем качаем ключ:
wget https://www.virtualbox.org/download/oracle_vbox_2016.ascПосле скачивания ключа, добавляем его:
apt-key add oracle_vbox_2016.ascЗатем обновляем базы:
aptitude updateИ устанавливаем:
apt-get install virtualbox-5.0По умолчанию, все новые виртуальные машины будут храниться в папке пользователя, из под которого они созданы. Если нет желания складировать там виртуальные машины, то можно легко поменять директорию по умолчанию на любую другую - например в примере ниже устанавливается директория /var/vbox.
VBoxManage setproperty machinefolder /var/vbox/Качаем экстеншен пак - набор дополнений, расширяющих функционал VirtualBox, например необходимый в этой статье виртуальный удаленный рабочий стол (VRDP) внутрь гостевой системы.
wget http://download.virtualbox.org/virtualbox/5.0.22/Oracle_VM_VirtualBox_Extension_Pack-5.0.22-108108.vbox-extpackУстанавливаем:
VBoxManage extpack install Oracle_VM_VirtualBox_Extension_Pack-5.0.22-108108.vbox-extpackСоздание виртуальной машины
Создаем виртуальную машину с именем CrazyServer, укажем тип операционной системы Windows Server 2012 (полный список поддерживаемых операционных систем можно получить командой VBoxManage list ostypes):
VBoxManage createvm --name CrazyServer --ostype Windows2012_64 --registerРедактируем её свойства - включим расширенный контроллер прерываний, дадим виртуальной системе 4 ГБ оперативной памяти, включим HPET (таймер событий высокой точности), выключим USB и включим доступ по удаленному рабочему столу на порт 3390.
vVBoxManage modifyvm CrazyServer --ioapic on --memory 4096 --hpet on --usb off --vrde on --vrdeport 3390Настраиваем сеть для гостевой системы - прокинем её сетевой адаптер напрямую в сеть, к которой имеет компьютер-хост.
VBoxManage modifyvm CrazyServer --nic1 bridged --bridgeadapter1 eth1Создаем жесткий диск для виртуальной машины размером 100GB:
VBoxManage createhd --filename /var/vbox/CrazyServer.vdi --size 100000Добавляем в виртуальную машину AHCI контроллер:
VBoxManage storagectl CrazyServer --name "SATA Controller" --add sata --controller IntelAHCIИ подключаем ранее созданный виртуальный жесткий диск:
VBoxManage storageattach CrazyServer --storagectl "SATA Controller" --port 0 --device 0 --type hdd --medium /var/vbox/CrazyServer.vdiПодключаем ISO образ - сначала создадим IDE контроллер, а потом к нему подключим виртуальный привод с указанным iso файлом:
VBoxManage storagectl CrazyServer --name "IDE Controller" --add ide
VBoxManage storageattach CrazyServer --storagectl "IDE Controller" --port 1 --device 0 --type dvddrive --medium "windows.iso"Теперь можно запустить виртуальную машину, и начать установку Windows.
VBoxManage startvm CrazyServer --type headlessУстановка и настройка операционной системы в виртуальной машине
Для захода через удаленный рабочий стол необходимо присоединиться к ip адресу компьютера, на котором запущен VirtualBox, с указанным выше портом (3390).
В большинстве случаев при работе через RDP будут отображаться два курсора - для того, чтобы исправить такое положение дел, необходимо будет после установки системы, скачать и установить гостевые дополнения.
Скачиваем их с официального сайта VirtualBox (поискать их можно по этой ссылке). Впрочем, на сайте может не оказаться нужной версии гостевых дополнений (с версией совпадающей с версией VirtualBox), и в таком случае последнюю версию стоит поискать здесь - http://download.virtualbox.org/virtualbox/
wget http://download.virtualbox.org/virtualbox/5.0.22/VBoxGuestAdditions_5.0.22.isoОтключаем установочный образ системы, и подключаем туда установочный образ гостевых дополнений:
VBoxManage storageattach CrazyServer --storagectl "IDE Controller" --port 1 --device 0 --type dvddrive --medium VBoxGuestAdditions_5.0.22.isoИ устанавливаем в гостевой системе. После установки отключаем ISO образ вообще:
VBoxManage storageattach CrazyServer --storagectl "IDE Controller" --port 1 --device 0 --type dvddrive --medium emptydriveТеперь можно смело пользоваться операционной системой как реальной.
В случае чего, удалить виртуальную машину можно следующей командой:
VBoxManage unregistervm CrazyServer --delete
Добавить комментарий