Удаляем Zaxar Games Browser вручную
- Recluse
- 03.10.2017
- 6 007
- 0
- 01.04.2019
- 5
- 5
- 0
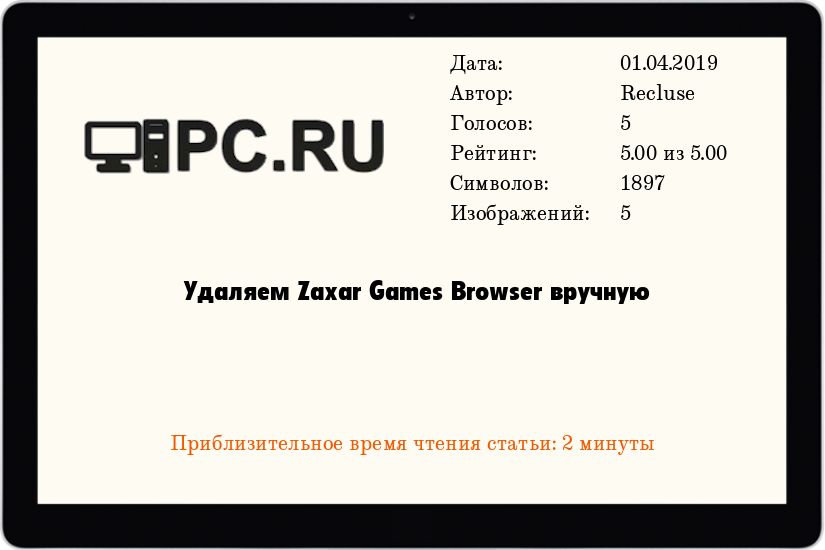
- Содержание статьи
Для удаления Zaxar Games Browser обычно хватает простого удаления через "Установку и удаление программ", но если внезапно, при попытке удалить Zaxar Games Browser стандартными методами у вас появляется ошибка, то следует заняться удалением данной программы вручную.
Удаление Zaxar Games Browser
- Начинаем ручную чистку системы от данной программы. Открываем Диспетчер Задач, и завершаем процессы ZaxarGameBrowser и ZaxarLoader.
- Удаляем папку
C:\Program Files (x86)\ZaxarилиC:\Program Files\Zaxar(в зависимости от разрядности установленной операционной системы). - Так же ищем папку Zaxar по следующему адресу -
C:\Users\ИМЯ ПОЛЬЗОВАТЕЛЯ\AppData\Local\ZaxarGameBrowser, и удаляем её. - Следующим шагом будет удаление файла установщика Zaxar, который можно найти введя следующее в адресной строке Проводника, или любого другого файлового браузера -
%TEMP%. - Проверяем путь
%appdata%\Microsoft\Windows\Start Menu\Programs\Startupна наличие каких-либо ярлыков для автоматического запуска Zaxar.
После удаления всего выше перечисленного, можно считать, что Zaxar Games Browser был полностью удален с вашего компьютера. Для очищения списка установленных программ от упоминания о данной программе можно воспользоваться программой CCleaner.
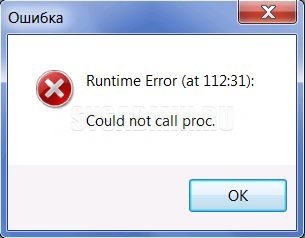
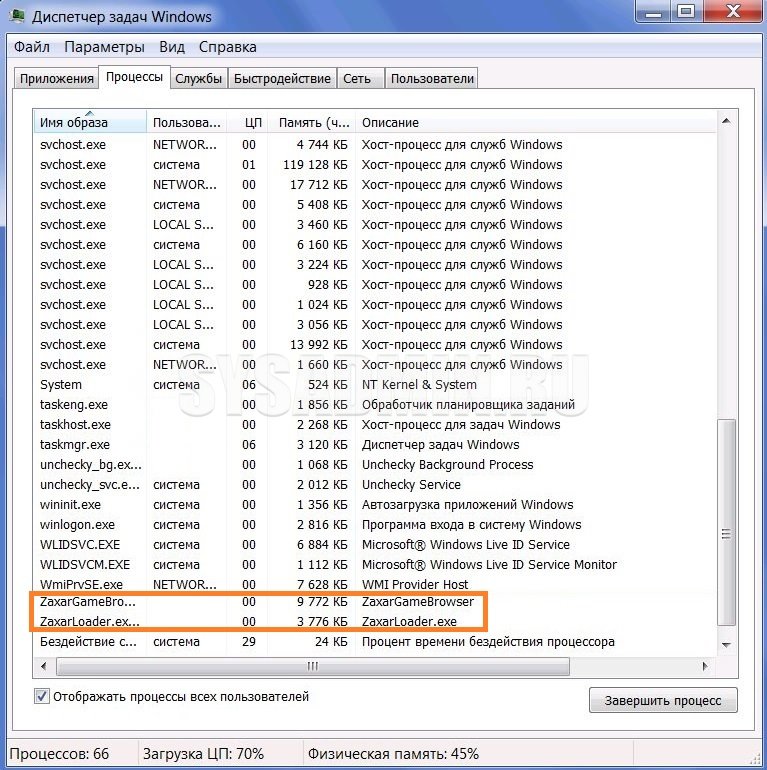
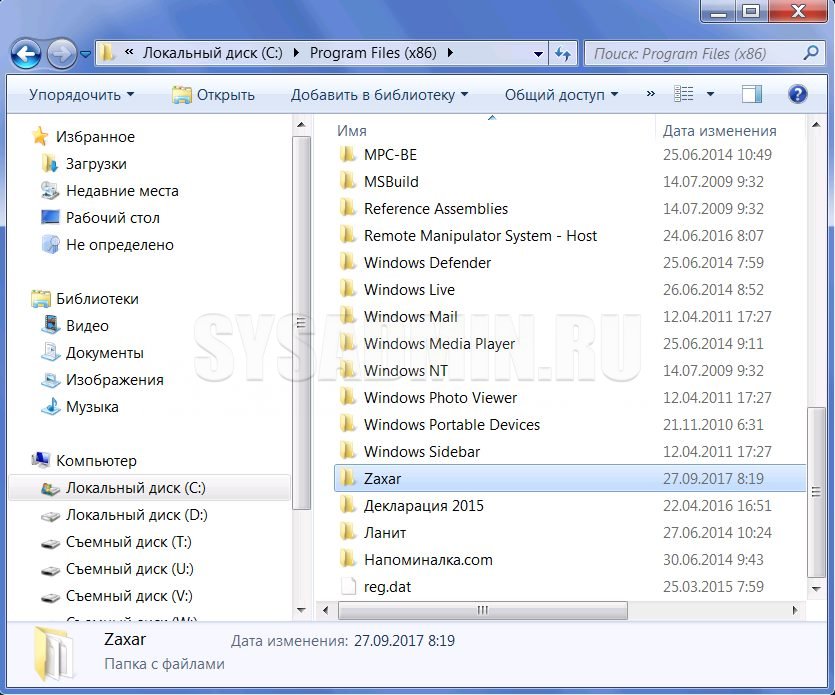
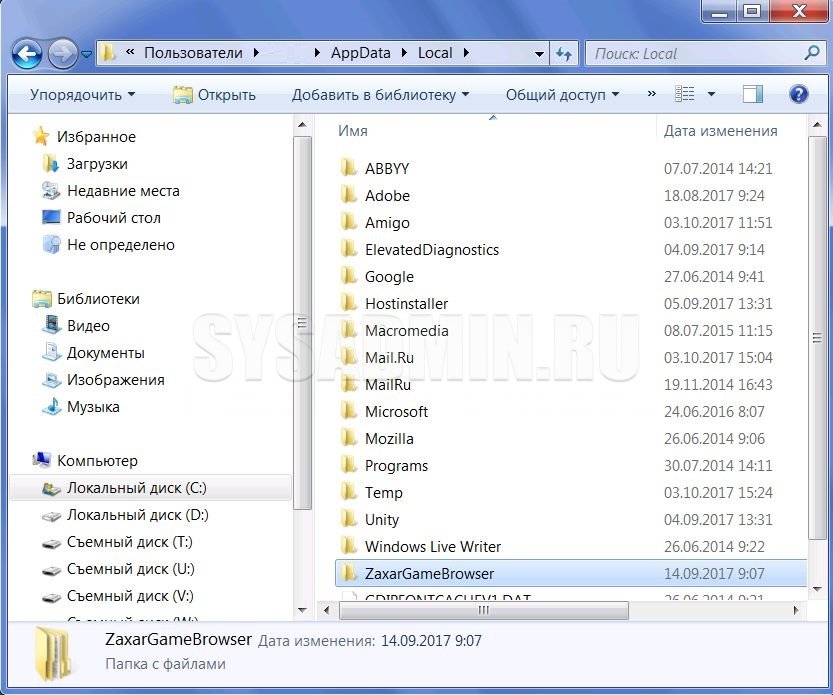
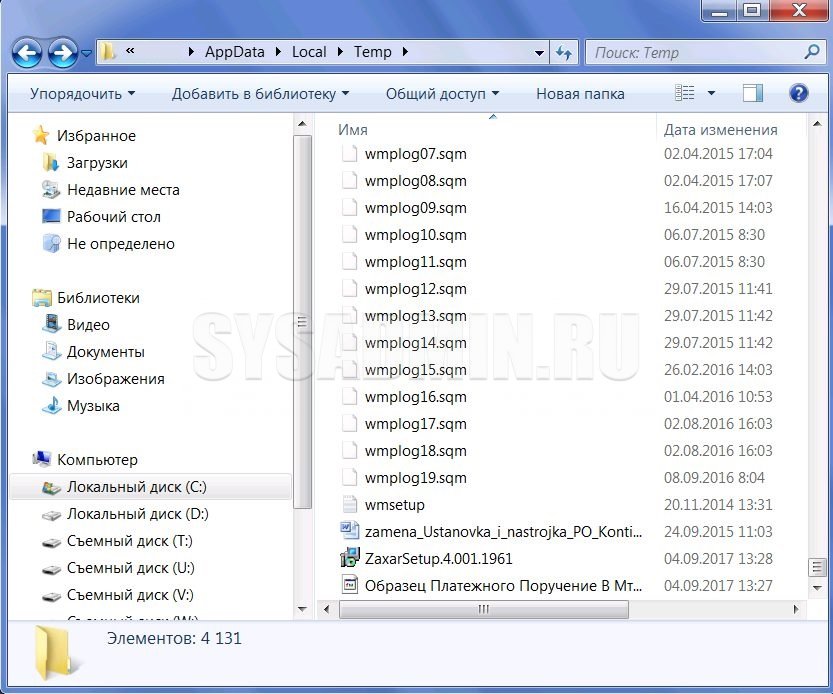
Добавить комментарий