Sublime Text: Вставляем текст в начало или в конец каждой линии
- Recluse
- 29.01.2022
- 7 941
- 0
- 06.02.2022
- 12
- 12
- 0

Вполне может возникнуть такая ситуация, когда в Sublime Text потребуется вставить какой-то определенный текст в начале, или в конце, каждой линии. К счастью, с помощью
встроенных в программу возможностей, сделать это будет достаточно легко.
Использование регулярных выражений
Для работы с большими файлами, это самый оптимальный с точки зрения производительности способ.
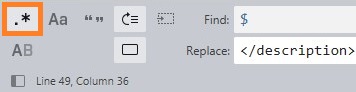
Для того, чтобы вставить нужный текст в НАЧАЛЕ каждой линии с помощью замены по регулярному выражению, нужно выполнить следующие действия:
- Нажимаем горячие клавиши Ctrl + H для вызова окошка замены.
- Переводим в режим работы с регулярными выражениями (см. рисунок выше).
- В строке "Find" указываем один символ -
^. - В строке "Replace" пишем нужный текст.
- Нажимаем "Replace All" и наслаждаемся полученным результатом.
Для того, чтобы вставить нужный текст в КОНЦЕ каждой линии с помощью замены по регулярному выражению, нужно выполнить похожую процедуру:
- Нажимаем горячие клавиши Ctrl + H для вызова окошка замены.
- Переводим в режим работы с регулярными выражениями (см. рисунок выше).
- В строке "Find" указываем один символ -
$. - В строке "Replace" пишем нужный текст.
- Нажимаем "Replace All" и получаем нужный результат.
Использование многострочного редактирования
Для того, чтобы вставить нужный текст в НАЧАЛЕ каждой линии, используя возможности многострочного редактирования, выполняем следующие действия:
- Нажимаем Ctrl + A для выделения всего текста
- Нажимаем Ctrl + Shift + L для перехода многострочного редактирования
- Нажимаем клавишу Home (или Ctrl + ←), для того, чтобы перейти в начало каждой линии
- Пишем нужный текст, по окончанию ввода нажимаем на клавишу Esc для выхода из режима многострочного редактирования
Для того, чтобы вставить нужный текст в КОНЦЕ каждой линии, используя возможности многострочного редактирования, делаем следующее:
- Нажимаем Ctrl + A для выделения всего текста
- Нажимаем Ctrl + Shift + L для перехода многострочного редактирования
- Нажимаем клавишу End (или Ctrl + →), для того, чтобы перейти в начало каждой линии
- Пишем нужный текст, по окончанию ввода нажимаем на клавишу Esc для выхода из режима многострочного редактирования
Добавить комментарий