Создание своего образа Windows 7 с помощью пакета автоматической установки Windows (WAIK)
- Recluse
- 30.04.2020
- 10 103
- 0
- 17.02.2022
- 18
- 18
- 0

Подготовка
Для создания установочного образа Windows 7 с предустановленными обновлениями и/или предустановленным программным обеспечением, потребуется:
- Отдельный компьютер, или виртуальная машина (на мой взгляд, куда удобнее конечно последний вариант).
- Оригинальный образ с Windows 7 (будет проще, если это образ с Service Pack 1).
- Пакет автоматической установки Windows (WAIK) для Windows 7.
Установка системы и переход в режим аудита
И так, первым делом нужно начать установливать систему Windows 7 на компьютер. Стоит отдавать себе отчет, что выбранная редакция Windows 7 в дальнейшем останется в создаваемом образе, и поменять её не получится. По окончанию установки, когда система после перезагрузки попросит ввести имя пользователя и имя компьютера, следует нажать кнопки Ctrl + Shift + F3.
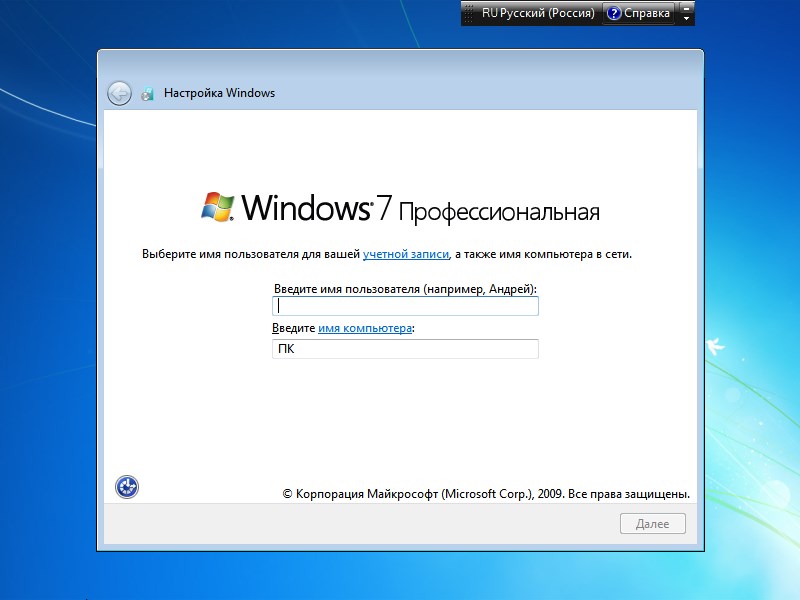
Это отправит систему в очередную перезагрузку, после чего, она загрузится в режиме аудита.
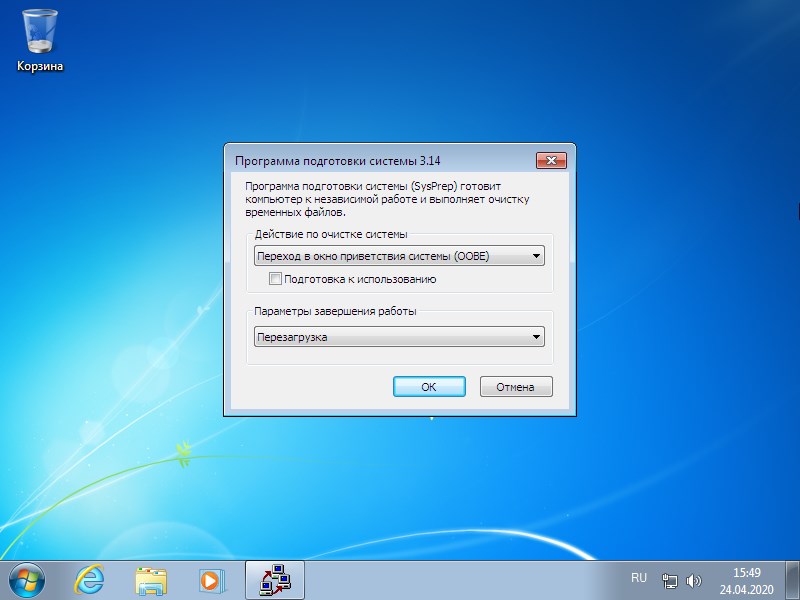
Установка обновлений
Установка важных обновлений
Казалось бы, достаточно просто открыть Центр обновлений, и выкачать все обновления Windows, но скорее всего вы получите кучу самых разных ошибок - от устаревшего агента центра обновлений, до отсутствия поддержки современного алгоритма шифрования SHA-2. По этому, куда проще будет воспользоваться данным списком обновлений для первичной установки (важно соблюдать порядок установки!):
- Service Pack 1 (если для установки Windows использовался образ без SP1)
- Internet Explorer 11
- KB3020369
- KB3125574
- KB3172605
- KB3179573
- KB947821
- KB2813347
- KB4474419
- KB4490628
Затем, включаем установку обновлений из центра обновления Windows, и устанавливаем их до тех пор, пока они не "закончатся".
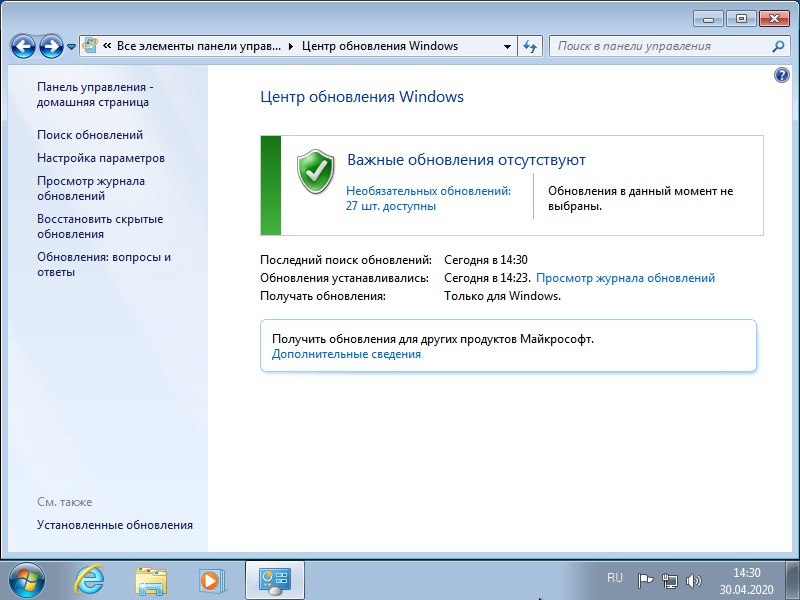
Установка рекомендуемых и необязательных обновлений
Кроме "важных" обновлений, можно включить в образ и "не обязательные" обновления. В конце концов система выдаст сообщение, что обновления Windows не требуются.
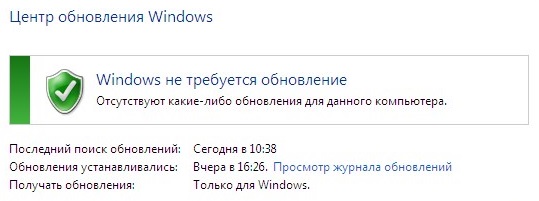
Установка программного обеспечения
В систему можно так же установить и необходимые программы, которые Вы хотите видеть в составе системы.
Хочется сразу заметить, что включить этим способом драйвера в дистрибутив системы не получится - в дальнейшем, они все будут автоматически удалены из системы, на этапе подготовки образа системы. По этой же причине, нет смысла включать в образ системы программные продукты, использующие свои драйвера - так как драйвера будут удалены, то и работоспособность этих программ будет нарушена.
Подготовка системы
Открываем "Мой компьютер", нажимаем правой кнопкой мыши на системном разделе жесткого диска, и выбираем пункт "Свойства". Там нажимаем "Очистка диска". Программа потратит какое-то время на анализ файлов на диске, и выдаст список того, что можно удалить с диска. Выбираем все, что весит больше 0 байт, и нажимаем "ОК".
Очистив жесткий диск от всевозможного мусора, остался последний шаг - запуск утилиты sysprep. Запустить её можно из папки C:\Windows\System32\sysprep.
В верхнем пункте "Действия по очистке системы" выбираем "Переход в окно приветствия системы (OOBE)", так же отмечаем галочкой пункт "Подготовка к использованию". В нижнем пункте "Параметры завершения работы" выбираем "Завершение работы".

Нажимаем "ОК", и ждем завершения работы утилиты системной подготовки Microsoft Windows к развертыванию, и последующего завершения работы компьютера.
Создание образа
Открываем меню "Пуск", в нем находим Microsoft Windows AIK — Командная строка средств развертывания, и запускаем от имени администратора.
В открывшейся командной строке выполняем следующую команду:
- Для образа 32-разрядной системы:
copype.cmd x86 с:\winpe - Для образа 64-разрядной системы:
copype.cmd amd64 с:\winpe
Здесь и далее с:\winpe - это любая удобная Вам папка.
После выполнения выше указанной команды, в данной папке появится файл winpe.wim. Его нужно скопировать в директорию ISO\sources, которая расположена там же. После копирования, файл нужно переименовать в boot.wim. В эту же папку, нужно скопировать файл imagex.exe, расположенный в директории C:\Program Files\Windows AIK\Tools\x86 или C:\Program Files\Windows AIK\Tools\amd64 (в зависимости от разрядности образа подготавливаемой системы).
Скопировав все нужные файлы, в командной строке средств развертывания необходимо выполнить следующую команду:
oscdimg -n -bc:\winpe\etfsboot.com c:\winpe\ISO c:\winpe\winpe.isoПосле её выполнения, создастся образ ISO, с которого нужно будет загрузится на компьютере или виртуальной машине, где была установлена система.
После загрузки с данного ISO, запустится среда предустановки Windows, с запущенным окном командной строки. В данном окне будет проходить все дальнейшие действия.
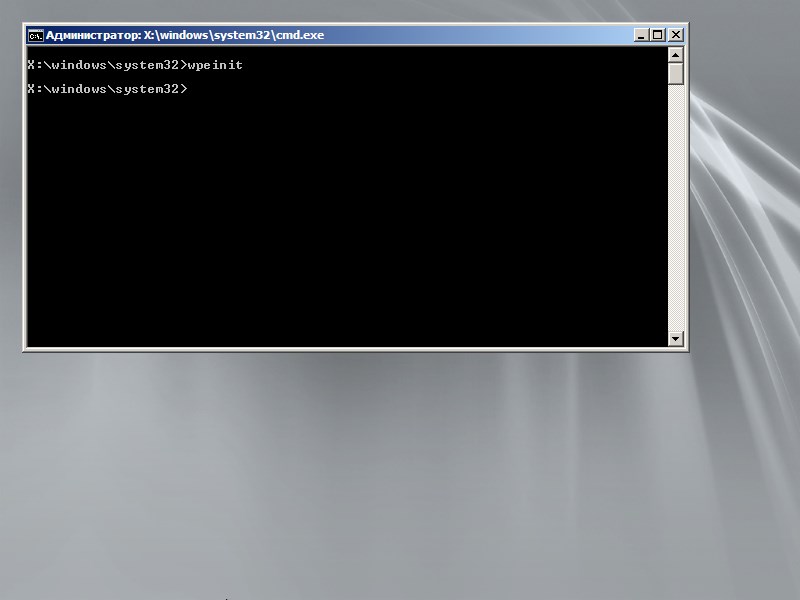
Первым делом, нужно определить, на каком разделе находится ранее подготовленная система Windows 7. Для этого, нужно запустить diskpart:
diskpartИ отобразить все доступные разделы:
list volumeОриентируясь по имеющимся данным, приходим к выводу, на каком разделе находится обновленная и подготовленная к развертыванию система Windows 7 (предположим, она расположена на диске D). Так же смотрим, какая буква присвоена диску со средой предустановки Windows. Выходим из diskpart:
exitПереходим в папку sources на диске со средой предустановки Windows (предположим, что у диска буква E):
cd E:\sources
E:Теперь выполним команду для "захвата" системы:
imagex /capture D: D:\install.wim "Windows 7 Professional Final" /compress maximum /verifyРазберем данную команду:
- /capture D: — захват раздела D:
- D:\install.wim — сохраняемый wim файл, с которого в дальнейшем будет выполнятся установка системы Windows 7
- "Windows 7 Professional Final" — имя образа системы, должно быть в кавычках
- /compress maximum — сжатие файлов в образе. Доступные значения - fast (быстрое сжатие, значение по умолчанию) maximum (максимальное сжатие) и none (без сжатия). На скорость установки системы выбранное сжатие образа не влияет
По завершению процесса, компьютер (виртуальную машину) можно выключить с помощью команды в командной строке:
wpeutil shutdownОчищаем папку с:\winpe\ISO, и копируем туда содержимое оригинального диска Windows 7. В папке sources будет файл install.wim, который необходимо заменить на созданный ранее нами.
Затем, в командной строке средств развертывания выполняем следующую команду:
Для создания образа 32-разрядной Windows 7:
oscdimg -u2 -m -o -lWIN7PRO_FINAL_X86 -bc:\winpe\etfsboot.com c:\winpe\iso c:\winpe\WIN7PRO_FINAL_X86.isoРазберем данную команду:
- u2 - создание образа в файловой системе UDF
- m — убирает ограничения на размер образа
- o — сокращение размера образа за счет замены дублирующихся файлов одним экземпляром
- l — название образа (метка тома)
- b — путь к загрузочному файлу
Для создания образа 64-разрядной Windows 7:
Поскольку, в отличии от 32-разрядной версии Windows 7, 64-разрядная версия поддерживает UEFI, то команда на создание образа примет немного другой вид. В целом, можно использовать и команду от 32-разрядной версии Windows 7, с той поправкой, что полученный образ не будет поддерживать UEFI загрузку с диска.
oscdimg -m -o -u2 -udfver102 -lWIN7PRO_FINAL_X64 -bootdata:2#p0,e,bc:\winpe\etfsboot.com#pEF,e,bc:\winpe\efisys.bin c:\winpe\iso c:\winpe\WIN7PRO_FINAL_X64.isoПо её завершению, Вы получите готовый образ системы. Перед "боевым" использованием, не лишним будет его проверить в тестовой среде на предмет работы и стабильности.
Добавить комментарий