Смена принтера по умолчанию в Windows
- Recluse
- 12.09.2022
- 6 657
- 0
- 02.10.2022
- 1
- 1
- 0

Выполнить смену принтера по умолчанию в Windows можно как с помощью графического интерфейса, так и с помощью других средств операционной системы - от командной строки, до сценариев VBScript. Сперва мы рассмотрим более дружественные к пользователю варианты смены принтера через графические настройки операционной системы, а затем перейдем к остальным.
Графический интерфейс
Через Параметры
В Windows 10 для смены назначенного по умолчанию принтера, следует выполнить следующие действия:
- Открываем Параметры (меню Пуск - иконка шестеренки или комбинация клавиш Win + I), и выбираем пункт "Устройства".
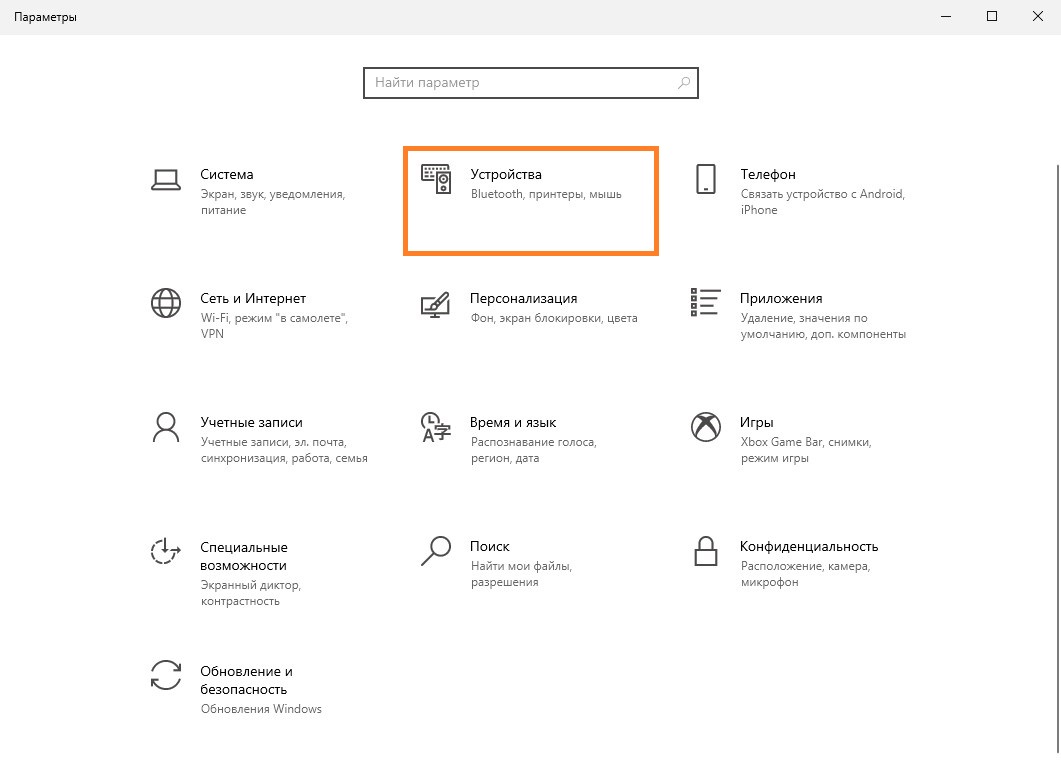
- Выбираем раздел "Принтеры и сканеры".
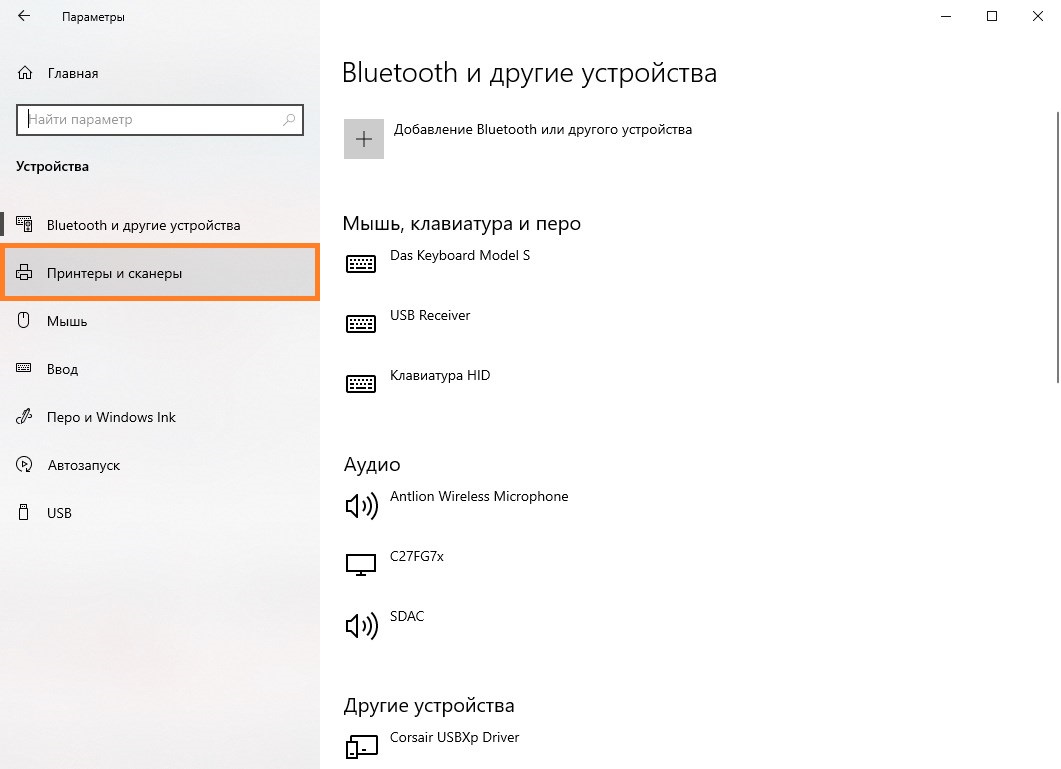
- В списке представленных устройств, находим нужный принтер, и нажимаем на него левой кнопкой мыши. Далее, в качестве примера будет использовано устройство Canon TS9100.
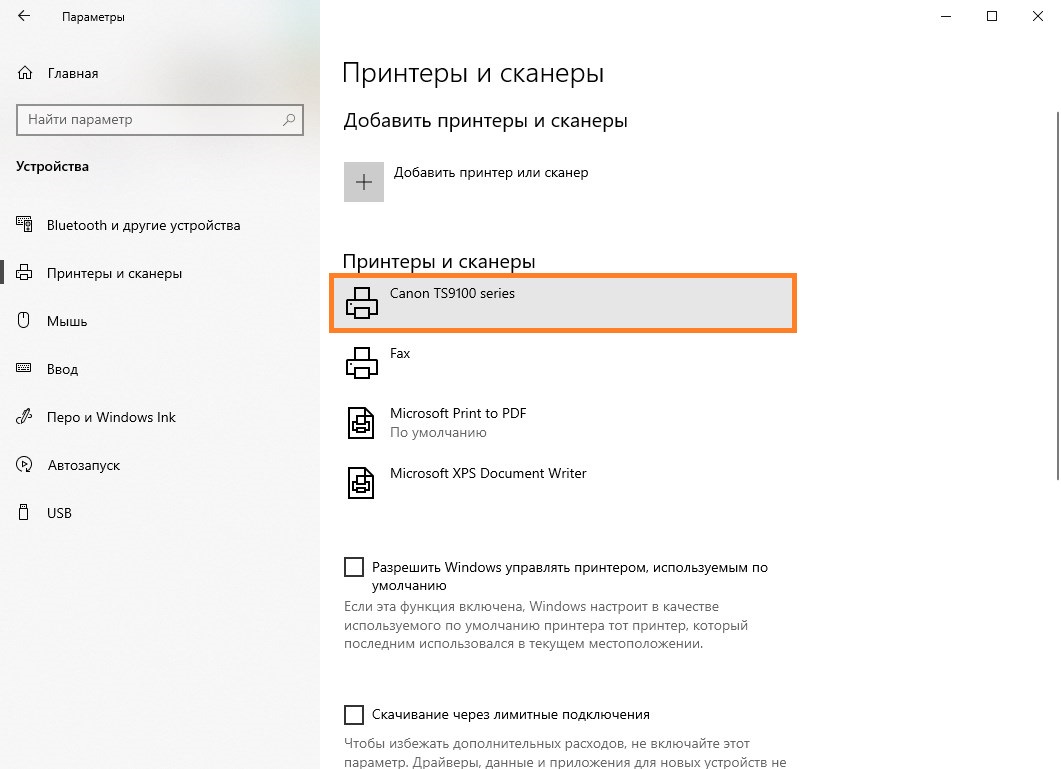
- После нажатия на принтер, появятся дополнительные кнопки, среди которых будет кнопка "Управление". Нажимаем на неё.
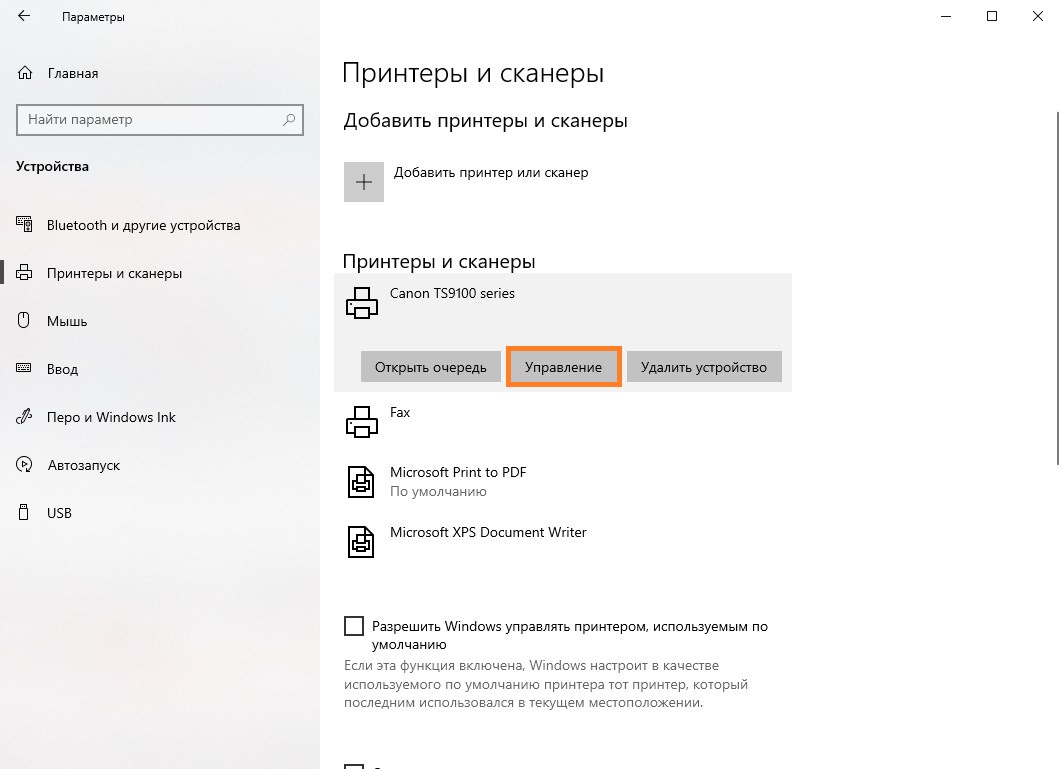
- Произойдет переход к окну управления принтером. Здесь следует нажать на кнопку "Использовать по умолчанию", для того, чтобы задать данное устройство принтером по умолчанию.
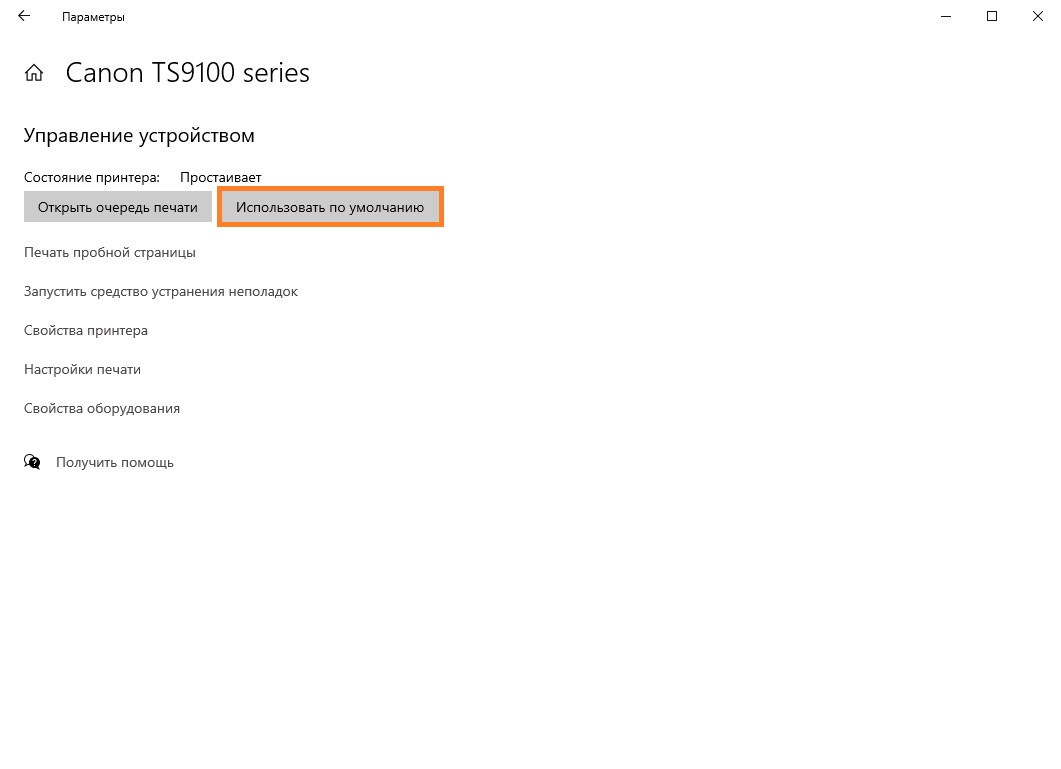
Через Панель управления
Для смены принтера по умолчанию через Панель управления, следует проделать следующие действия:
-
- В Панели управления, с видом "Категории", выбираем пункт "Оборудование и звук - Просмотр устройств и принтеров".
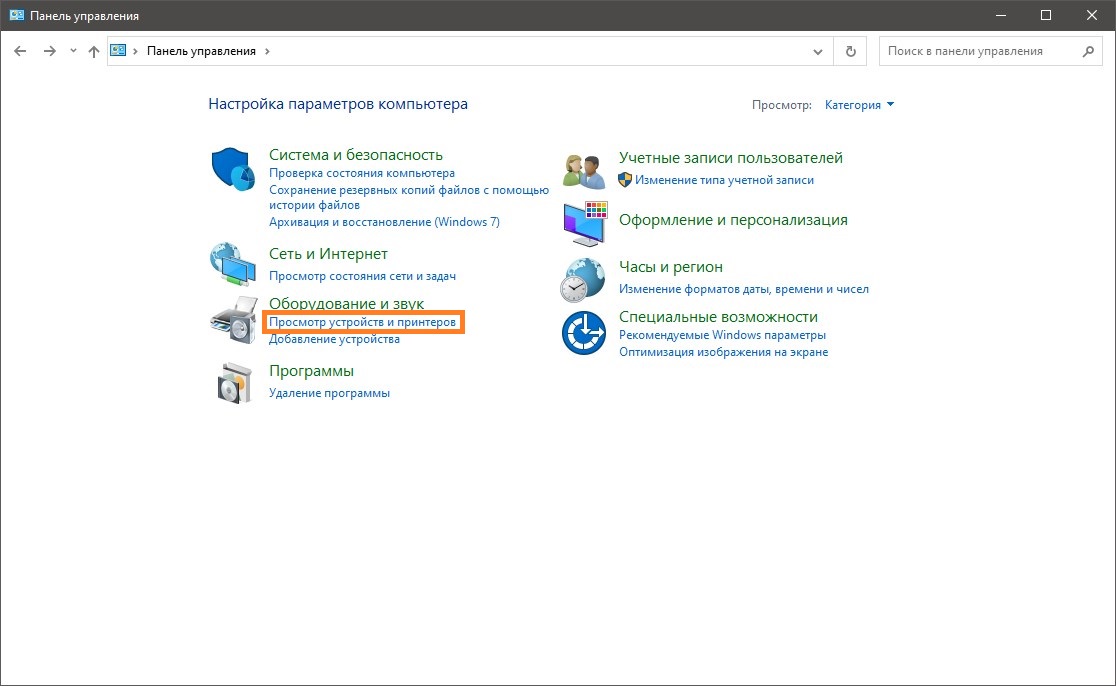
- В Панели управления, с видом "Крупные значки" или "Мелкие значки", открываем пункт "Устройства и принтеры".
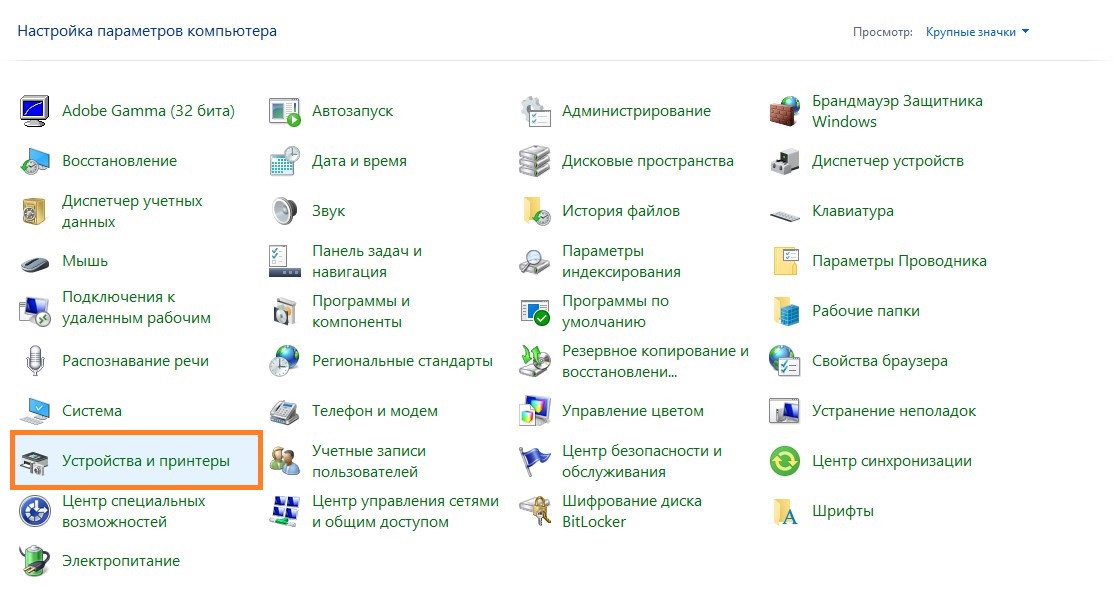
- В Панели управления, с видом "Категории", выбираем пункт "Оборудование и звук - Просмотр устройств и принтеров".
- Находим нужное устройство в появившемся окне.
- Нажимаем по нему правой кнопкой мыши, и в появившемся контекстном меню выбираем пункт "Использовать по умолчанию". На скриншоте ниже приведен пример с устройством Canon TS9100.
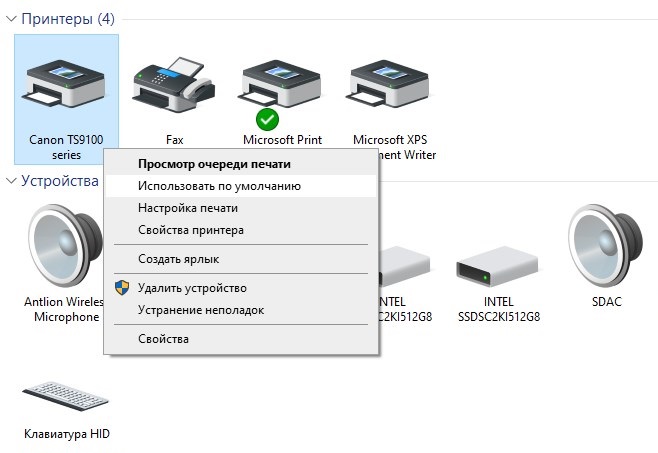
Командная строка
Для смены принтера по умолчанию в Командной строке, можно использовать возможности хост-процесса Windows:
RUNDLL32 PRINTUI.DLL,PrintUIEntry /y /n "[ИМЯ ПРИНТЕРА]"Альтернативный метод, с использованием wmic:
wmic printer where name='[ИМЯ ПРИНТЕРА]' call setdefaultprinterPowerShell
Для использования смены принтера по умолчанию в PowerShell скриптах, можно использовать пример, указанный в официальной документации от Microsoft:
$printer = Get-CimInstance -Class Win32_Printer -Filter "Name='[ИМЯ ПРИНТЕРА]'"
Invoke-CimMethod -InputObject $printer -MethodName SetDefaultPrinterЕсли же нужно выполнить смену принтера одной строкой в PowerShell, то можно использовать следующую команду:
Get-CimInstance -ClassName CIM_Printer | WHERE {$_.Name -eq '[ИМЯ ПРИНТЕРА]'}[0] | Invoke-CimMethod -MethodName SetDefaultPrinter | Out-NullVBScript
Для установки или смены принтера по умолчанию через VBScript, необходимо использовать следующий код:
Set objWSHNetwork = CreateObject("WScript.Network")
objWSHNetwork.SetDefaultPrinter Printer.getAttribute("[ИМЯ ПРИНТЕРА]")
Добавить комментарий