Подключение Canon iR 1133 к компьютеру по сети
- Recluse
- 11.08.2021
- 10 864
- 0
- 24.08.2021
- 11
- 10
- 1

- Содержание статьи
Canon imageRUNNER 1133 (сокращенно - Canon iR 1133) - уже снятое с производства, недорогое многофункциональное устройство, которое поддерживает подключение по сети Ethernet, что позволяет подключить к нему большое количество клиентов без использования подключения по USB. Тем не менее, в работе данного устройства есть свои нюансы, о которых мы здесь и поговорим - разобрав подключение данного МФУ в операционной системе Windows как в автоматическом режиме, так и в ручном.
Автоматическая установка
Самым простым способом подключения данного многофункционального устройства, будет использование специальной установочной программы. Взять её можно на официальном сайте, зайдя в раздел загрузок, относящийся к данному устройству, и выбрав язык "Все языки". После этого, в загрузках должен отобразиться пункт "Драйверы MF (UFR II / PCL / PS3 / FAX / ScanGear) для imageRUNNER 1133/1133A/1133iF", который и есть интересующая нас программа установки.
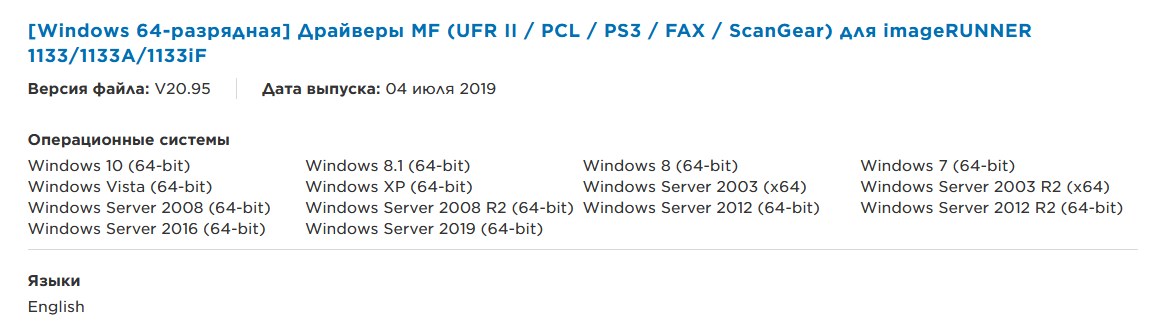
- Скачав и запустив данный файл, попадаем в мастер установки. Пропускаем стартовое окно, принимаем лицензионное соглашение, и в окне, в котором требуется указать тип подключения, выбираем "Network Connection (for Network Models)".
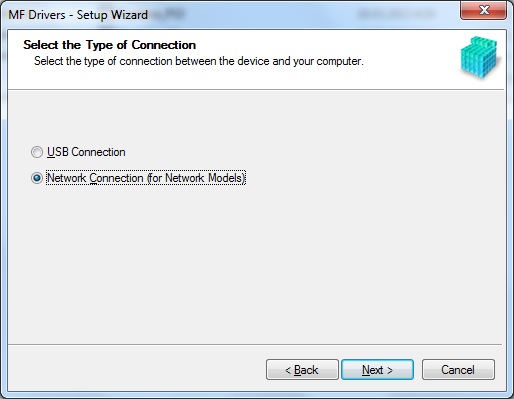
- Затем появится окно, в котором будет предложено автоматически внести изменения в брандмауэр Windows, чтобы избежать блокировки сетевой активности программы установки. Если вы не хотите добавлять исключения, то от данного предложения можно отказаться, но в случае если при поиске сканера в сети у вас не будет его находить - следует попробовать согласиться на добавление исключений.
- Далее появится окно с поиском устройства в сети. В случае, если устройство находится в той же локальной сети, что и компьютер, на котором идет установка, оно будет найдено автоматически. В противном случае, придется добавить его вручную, воспользовавшись пунктом "Search by IP Address".
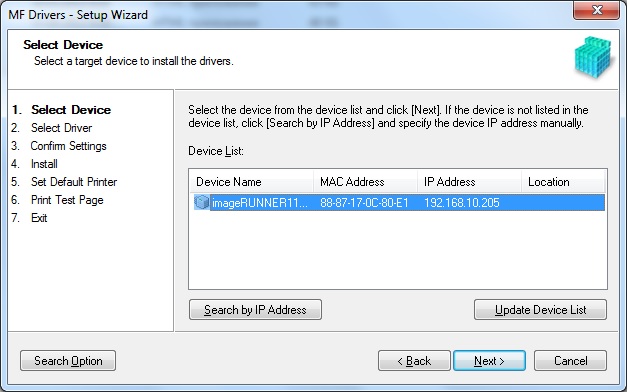
- Выбрав нужное устройство, продолжаем установку. На следующем окне будет предложено отметить нужные драйвера для установки - для принтера и(или) для сканера. Убедившись, что нужные для установки драйвера отмечены, продолжаем установку до конца. По завершению установки, в Windows появится данное устройство как принтер и сканер (WIA) - при условии, что соответствующие пункты были ранее выбраны для установки.
- Для сканирования, устройство нужно переключить в режим сетевого сканера - делается это нажатием кнопки Scan на МФУ, после чего данная кнопка должна начать светиться зеленым светом.

- Остается только выбрать с помощью стрелок пункт "Удаленный сканер" в меню устройства, и нажать на кнопку "ОК".

- Теперь, можно воспользоваться любой удобной программой для сканирования (начиная со стандартной "Факсы и сканирование", и заканчивая ABBYY FineReader).
Ручная установка
К сожалению, известных способов ручного подключения данного МФУ как сканера не известно - по этому, ниже речь пойдет исключительно о подключении устройства как принтера.
Подключается оно как обычный сетевой принтер - но самое главное, это использовать при этом драйвер UFRII LT, поскольку с PCL5e/5c, PCL6 и PS работать принтер не будет.
Добавить комментарий