Настройка терминального сервера на Windows Server 2008 R2
- Recluse
- 13.11.2015
- 21 673
- 0
- 03.12.2023
- 1
- 1
- 0
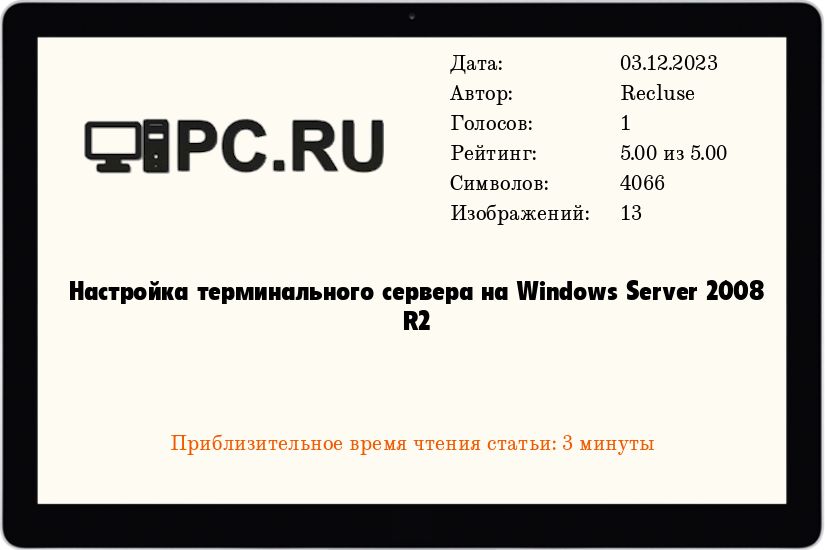
Установка роли "Службы удаленных рабочих столов"
- Запускаем "Диспетчер сервера", и переходим на вкладку "Роли". Выбираем "Добавить роли".
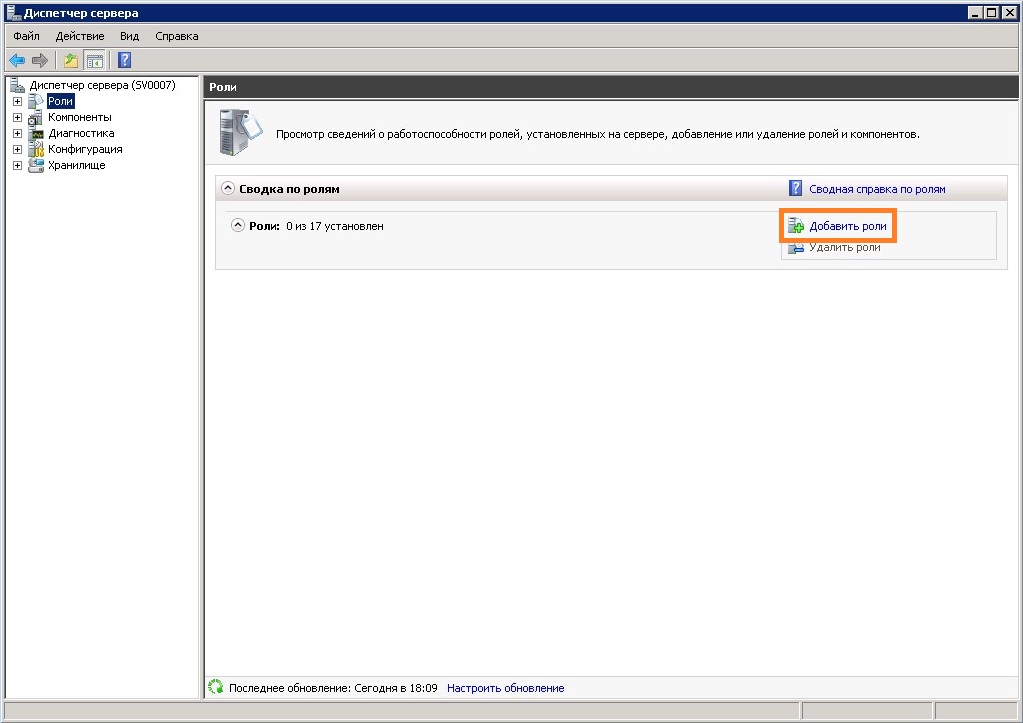
- В открывшемся мастере добавления ролей выбираем "Службы удаленных рабочих столов".
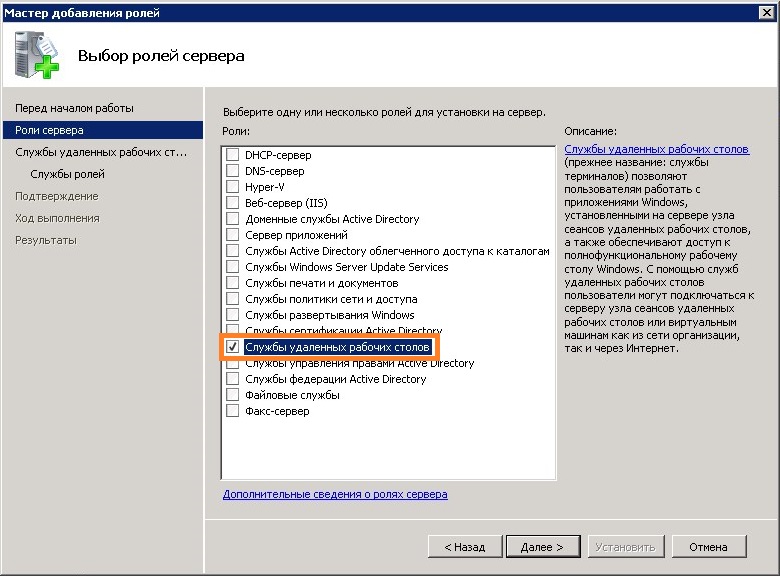
- В службах ролей отмечаем "Узел сеансов удаленных рабочих столов".
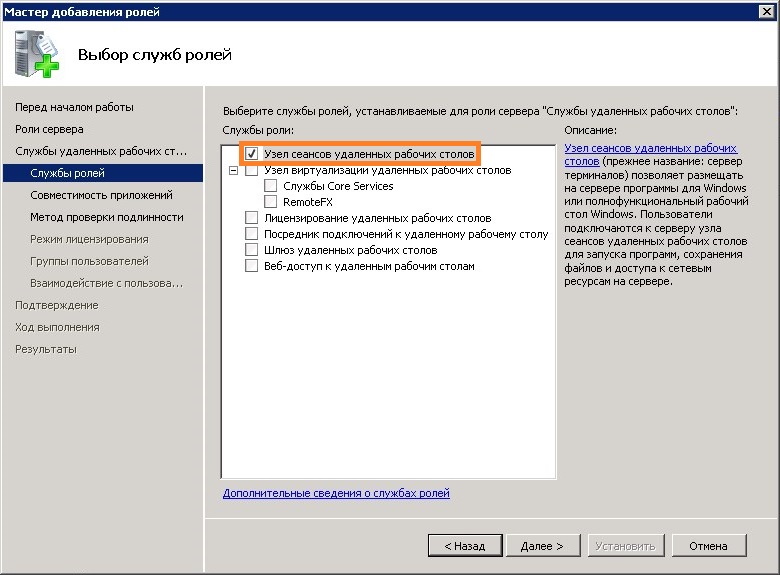 Важно! В данном примере сервер лицензирования удаленных рабочих столов уже установлен и настроен на другом сервере, поэтому установка компонента "Лицензирование удаленных рабочих столов" не производится.
Важно! В данном примере сервер лицензирования удаленных рабочих столов уже установлен и настроен на другом сервере, поэтому установка компонента "Лицензирование удаленных рабочих столов" не производится. - Далее последует окно с выбором метода проверки подлинности. Любые современные, и не очень, операционные системы Windows имеют в своем составе клиент удаленного рабочего стола, который поддерживает проверку подлинности на уровне сети, по этому следует выбирать первый вариант "Требовать проверку подлинности на уровне сети". Второй вариант "Не требовать проверку подлинности на уровне сети" будет актуален только для тех случаев, если планируется использовать совсем старые операционные системы, вроде Windows XP SP2 и старше.
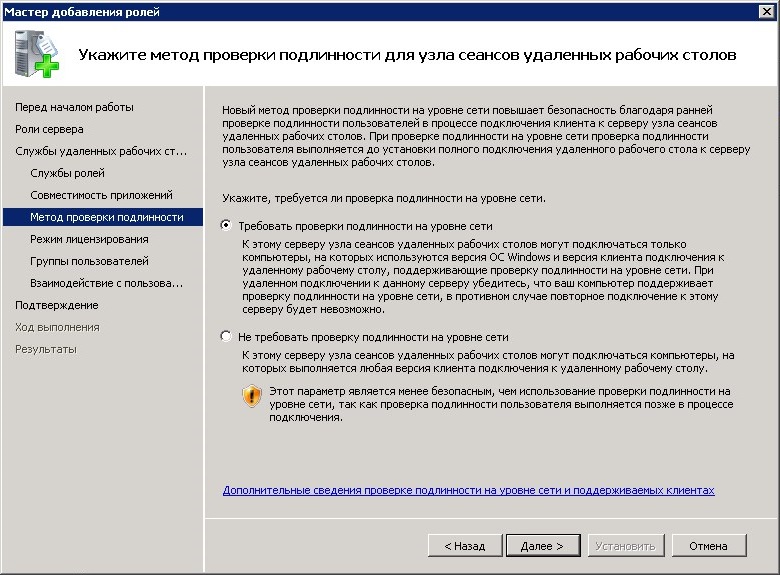
- Режим лицензирования можно оставить по умолчанию на пункте "Настроить позже", поскольку данный пункт легко перенастраивается после самой установки.
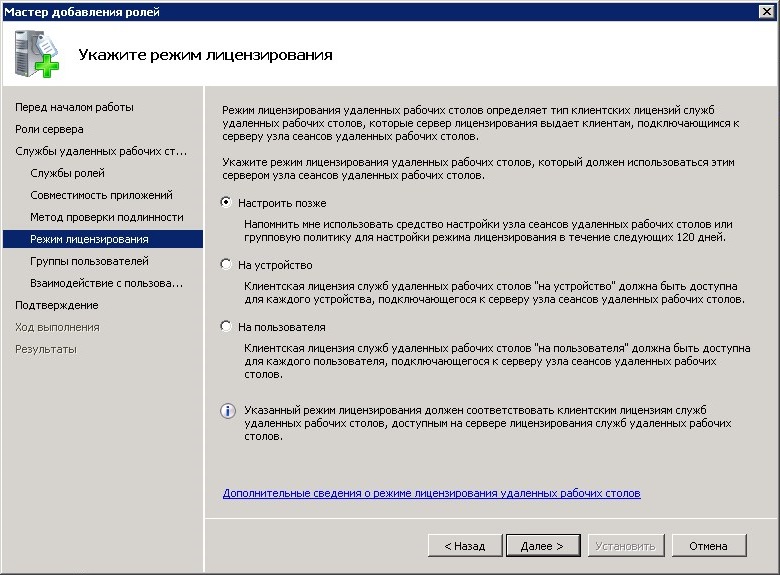
- Затем выбираем пользователей и группы пользователей, которым разрешено подключаться к терминальному серверу.
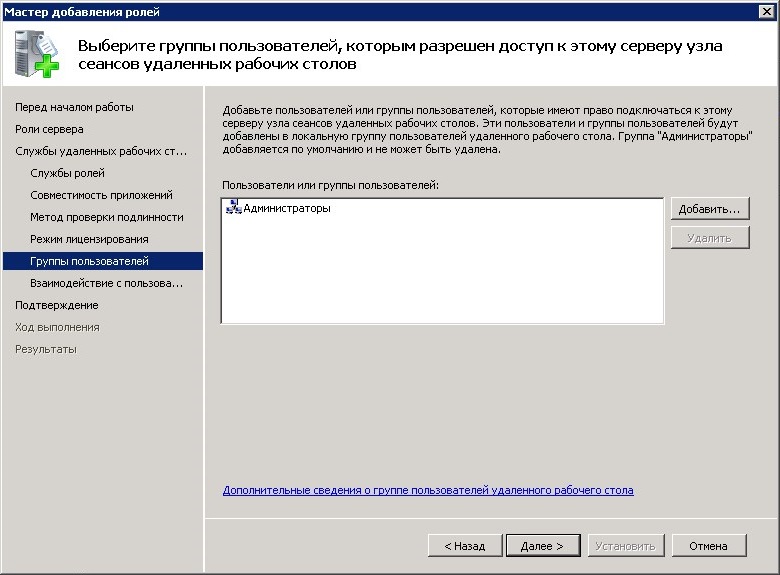
- В следующем окне будет предложено включить "Воспроизведение аудиопотока и видеоданных", "Перенаправление записи звука", "Композиция рабочего стола". Если ничего из этого не требуется для программ с которыми будут работать на терминальном сервере, то лучше оставить все как есть, т. е. выключенным.
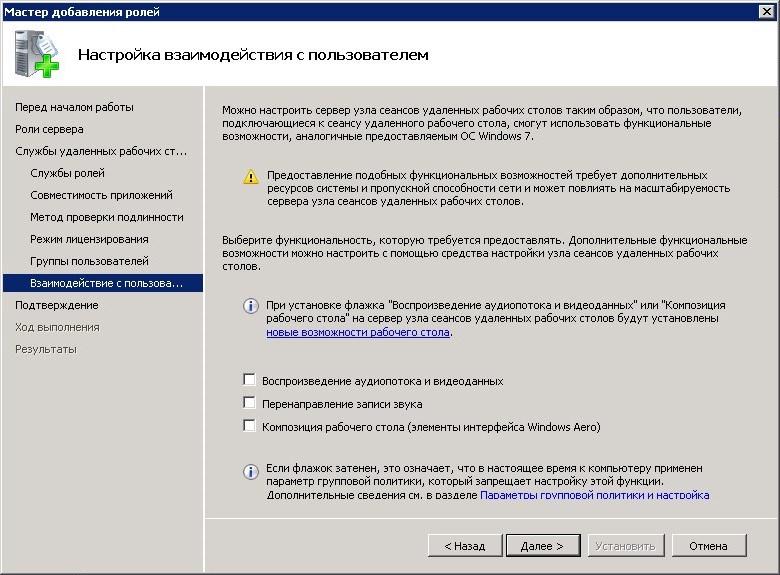
- Затем на экран будут в кратком виде выведены все настройки, которые были сделаны ранее, и станет доступна кнопка "Установить", которая произведет установку и настройку роли служб удаленного рабочего стола.
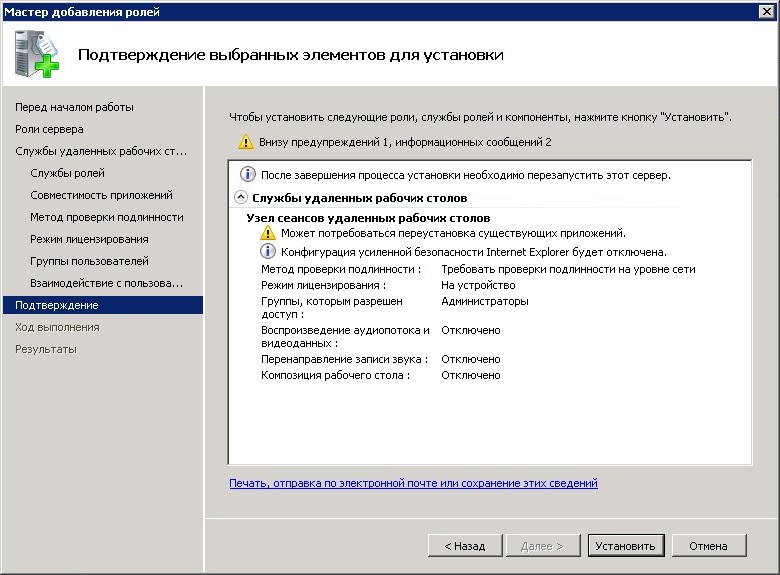
- После завершения установки роли, потребуется перезагрузка сервера.
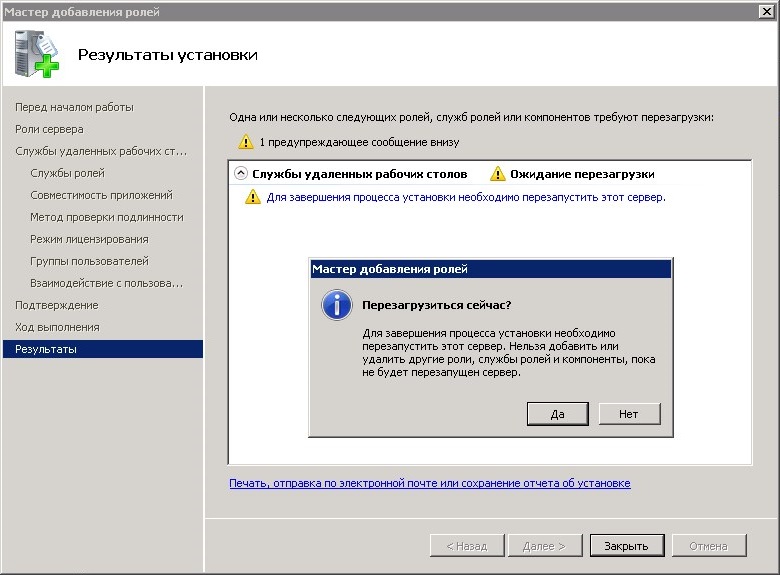
Указание типа и адреса сервера удаленных рабочих столов
После установки и последующей перезагрузки, потребуется установить тип и адрес сервера лицензирования. Для этого:
- Открываем "Диспетчер сервера", и в левой панели переходим на вкладку "Роли" — "Службы удаленных рабочих столов" — "Конфигурация узла сеансов удаленных рабочих столов".
- Там ищем в конфигурации пункт "Лицензирование", где есть настройка "Серверы лицензирования удаленных рабочих столов". Чтобы открыть её, просто нажимаем на ней два раза левой кнопкой мыши.
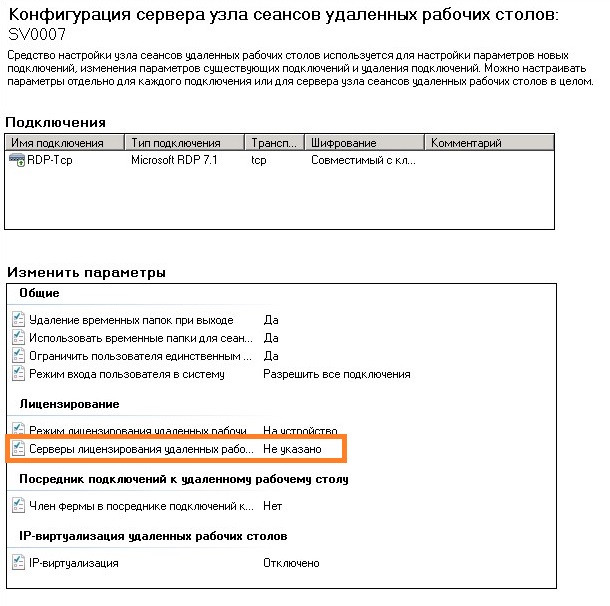
- При первом заходе в данную настройку появится предупреждение об отсутствии настроенного сервера лицензирования.

Затем можно будет как указать тип лицензирования (устройство или пользователь), а так же указать сервера лицензирования. Разберем приведенные типы лицензирования:- На устройство - при таком виде лицензирования, количество пользователей ограничено только количеством клиентских устройств, на которые есть лицензии. То есть, если у вас есть 20 лицензий "на устройство", то самые разные пользователи с данных 20 компьютеров смогут без проблем заходить на компьютер, но зайти с 21 компьютера не получится. Данный тип лицензирования удобен в том случае, если пользователей больше, чем клиентских устройств (например, несколько человек работают за одним устройством посменно).
- На пользователя - в данном случае, количество пользователей ограничено количеством лицензий - они могут без проблем заходить с любого количества клиентских устройств, но именно в том количестве, которое соответствует количеству имеющихся лицензий. Данный тип лицензирования удобен, когда устройств больше, чем пользователей (например, у пользователей может быть несколько устройств, за которыми они поочередно работают - компьютеры, ноутбуки, планшетные компьютеры и т. д.).
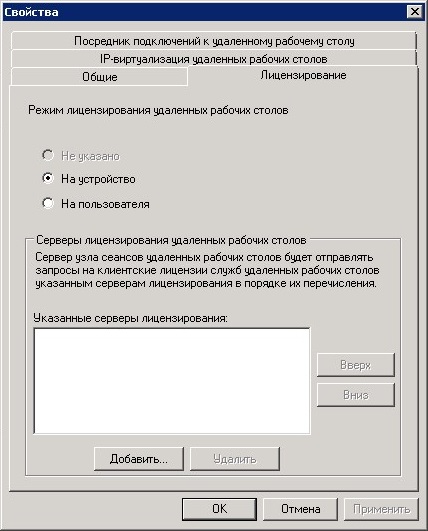
Для добавления серверов лицензирования, следует воспользоваться кнопкой "Добавить". - Откроется окно, где в левой части будут указаны автоматически обнаруженные и доступные сервера лицензирования, а в правой - используемые на данном сервере. Так же можно самостоятельно добавить сервер по его доменному имени или IP адресу, воспользовавшись соответствующим полем в самом низу окна. Завершив выбор или ввод серверов лицензирования, данное и предыдущее окно следует закрыть нажатиями кнопок "ОК".
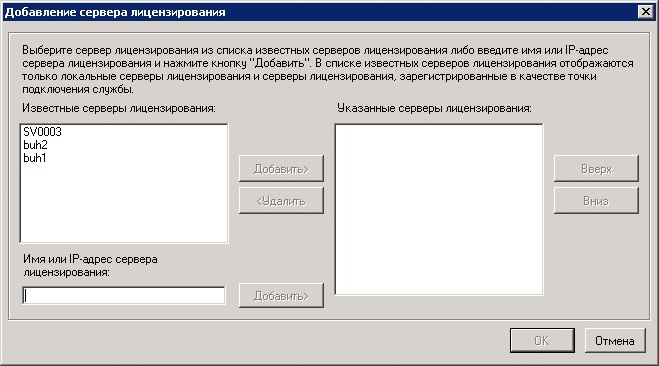
Добавить комментарий