Как восстановить Windows без переустановки
- Bot
- 17.08.2021
- 4 350
- 0
- 4
- 4
- 0

- Содержание статьи
Описание
Иногда, при смене конфигурации аппаратной части компьютера или при стечении других неблагоприятных обстоятельств Windows может перестать загружаться. Для того, чтобы восстановить ее без полной переустановки можно воспользоваться режимом автоматического восстановления.
Восстановление Windows
Для этого нужно загрузить компьютер с установочного компакт-диска и запустить установку Windows. Первый экран установки Windows показан на рисунке 1.

Первый экран установки Windows
На этом этапе установки нужно нажать клавишу R. Откроется окно выбора операции восстановления, показанное на рисунке 2.
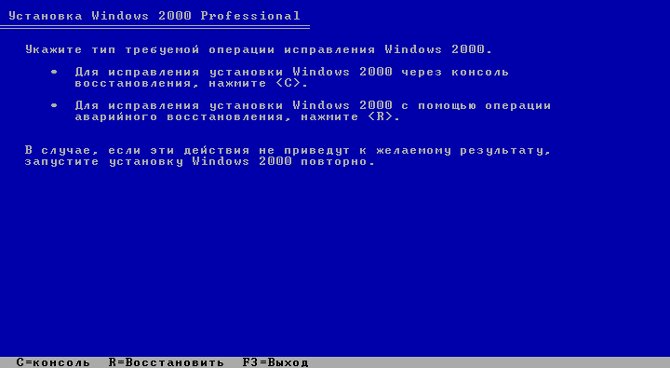
Выбор операции восстановления
В этом окне так же необходимо нажать R. На следующем экране надо выбрать между быстрым и ручным режимами восстановления.

Выбор режима восстановления
Быстрый режим восстановления занимает значительно меньше времени, чем ручной, но он помогает не во всех случаях. Выберите быстрый режим нажатием клавиши F. Если по окончании операции восстановления Windows снова не загрузится, то повторите все шаги, описанные выше, но на экране, показанном на рисунке 3 выберите ручной режим восстановления (нажмите клавишу M).
После того, как выбран быстрый режим восстановления, на экран будет выведен запрос диска аварийного восстановления.
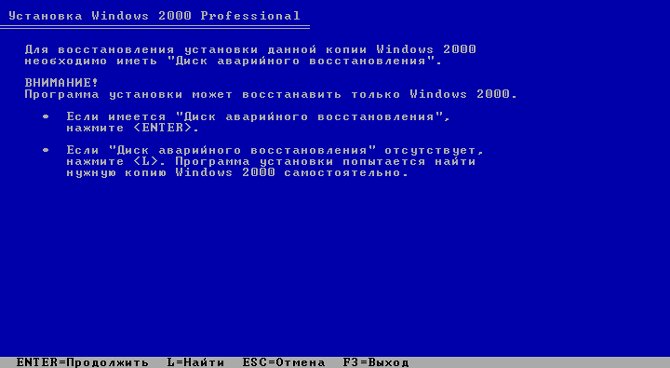
Запрос диска автоматического восстановления
Выберите вариант Диск аварийного восстановления отсутствует нажатием клавиши L. Windows найдет все установленные копии и если из несколько, то предложит выбрать из списка ту копию, которую необходимо восстановить.

Выбор копии Windows для восстановления
Выберите стрелками ту копию Windows, которую нужно восстановить и нажмите Enter. Установщик проверит файловую систему и начнет процесс восстановления. По его окончании компьютер будет перезагружен.
Если после быстрого восстановления Windows вновь не загружается, то повторите шаги, описанные выше до экрана, показанного на рисунке 3. Выберите ручной режим восстановления, нажав клавишу M.

Выбор действий
На экране, показанном на рисунке 6, выберите те действия, которые будут выполнены при восстановлении. После нажатия Enter будет предложено вставить в дисковод диск автоматического восстановления. Нажмите L, если такой диск отсутствует. Как уже было описано выше, установщик найдет все установленные копии Windows и если их несколько, то предоложит выбрать из списка ту, которую необходимо восстановить. После выбора копии Windows, подлежащей восстановлению, установщик проверит файловую систему и выполнит восстановление по окончанию которого компьютер будет перезагружен.
Если и эта попытка восстановления не увенчается успехом, то можно установить Windows в режиме восстановления. Этот режим отличается от предыдущих тем, что из дистрибутива будут скопированы системные файлы, так, как будто установка выполняется впервые. Все сведения об оборудовании, хранящиеся в реестре, будут подвергнуты ревизии и при необходимости обновлены. Практически все установленное ранее программное обеспечение продолжит работу и лишь некоторые из программ могут потребовать переустановки. Чтобы переустановить Windows в режиме восстановления, загрузитесь с компакт-диска и запустите установку. На первом экране окна установки Windows, показанном на рисунке 1, выберите новую установку, нажав Enter. После принятия лицензионного соглашения (F8) установщик проверит диски, обнаружит установленную ранее копию Windows и предложит установить либо новую копию Windows, либо попытаться восстановить существующую.

Новая установка или восстановление
В этом окне нужно нажать клавишу R, то есть выбрать вариант Попытаться восстановить выделенную копию Windows. Затем установщик проверит диски, скопирует файлы и перезагрузит компьютер. Дальше установка Windows продолжится в графическом режиме и не будет ничем отличаться от установки новой копии Windows. По ее окончании восстановление будет выполнено.
Добавить комментарий