Как включить и отключить IPv6 в Windows
- Recluse
- 20.04.2020
- 11 332
- 0
- 30.01.2021
- 13
- 12
- 1

Как включить и отключить IPv6 в Windows XP
Включение IPv6 в Windows XP
Не смотря на то, что Windows XP вышла в далеком 2001 году, в данной операционной системе есть возможность включить протокол IPv6. Для этого:
Открываем меню "Пуск", и выбираем там пункт "Выполнить", или же, нажимаем клавиши Win + R. Появится окно "Выполнить", где необходимо ввести команду control netconnections, после чего нажать на кнопку "ОК".
В появившемся окне сетевых подключений необходимо открыть свойства сетевого подключения, путем нажатия на нем правой кнопки мыши, и выбора соответствующего пункта меню - "Свойства".
Далее, в окне свойств сетевого подключения, нужно нажать на кнопку "Установить".
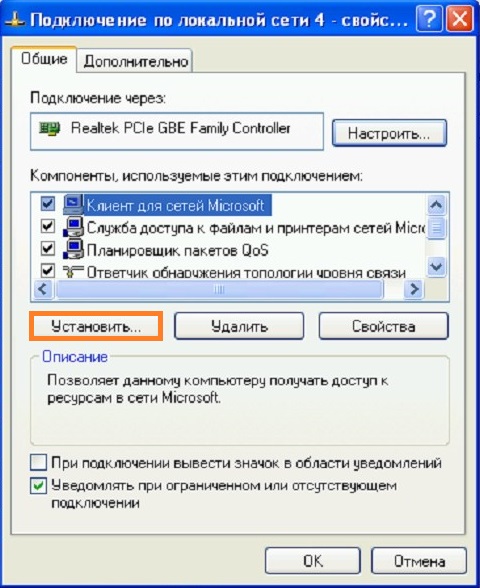
В появившемся окошке "Выбор типа сетевого компонента" нужно выбрать "Протокол".

В окошке "Выбор сетевого протокола" нужно выбрать "Microsoft TCP/IP версии 6".
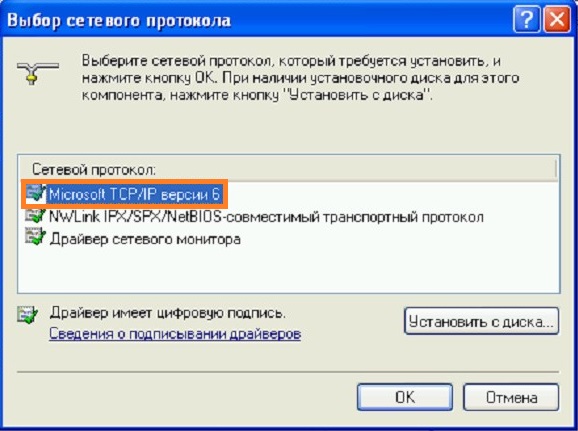
После этого в списке компонентов появится "Microsoft TCP/IP версии 6", но для корректного завершения установки данного компонента рекомендуется произвести перезагрузку.
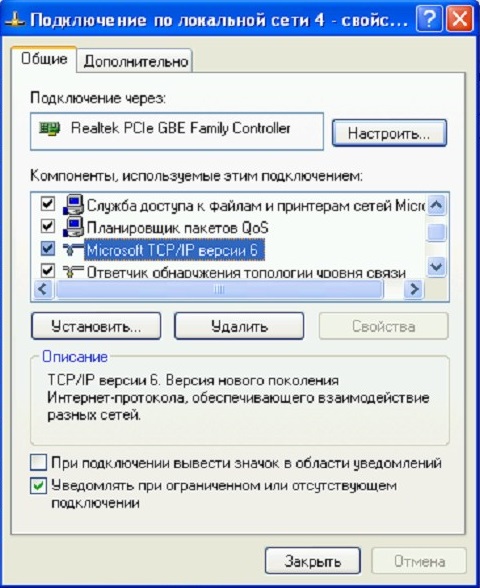
К сожалению, Windows XP не поддерживает настройку сетевых параметров протокола IPv6 через графический интерфейс, по этому, всю конфигурацию (при необходимости) придется выполнять через командную строку. Делается это с помощью следующих команд:
- Установка IP адреса:
netsh interface ipv6 add address "<НАЗВАНИЕ СЕТЕВОГО ПОДКЛЮЧЕНИЯ" - Установка сетевого шлюза по умолчанию:
netsh interface ipv6 add route ::/0 "<НАЗВАНИЕ СЕТЕВОГО ПОДКЛЮЧЕНИЯ" - Установка DNS сервера:
netsh interface ipv6 add dns "<НАЗВАНИЕ СЕТЕВОГО ПОДКЛЮЧЕНИЯ"
Отключение IPv6 в Windows XP
Для того, чтобы отключить IPv6 в Windows XP, необходимо так же открыть свойства сетевого подключения, выделить компонент "Microsoft TCP/IP версии 6", после чего нажать кнопку "Удалить".

Как включить и отключить IPv6 в Windows Vista
Начиная с Windows Vista, в семействе операционных систем Windows поддержка IPv6 по умолчанию включена на всех сетевых устройствах. Для настройки, включения или отключения, нужно открыть сетевые подключения - для этого нужно нажать клавиши Win + R, ввести команду control netconnections и нажать кнопку "ОК".
В открывшемся окне сетевых подключений, нужно открыть свойства используемого подключения - для этого, нужно нажать правой кнопкой мыши на сетевом подключении и в контекстном меню выбрать пункт "Свойства".
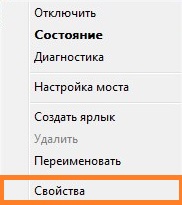
После этого, в окне свойств подключения, нужно найти компонент под названием "Протокол Интернета версии 6 (TCP/IPv6)". В зависимости от необходимого результата, выполняем следующее:
- Для включения IPv6, данный компонент должен быть включен (установлена галочка).
- Для выключения IPv6, данный компонент должен быть выключен (галочка снята).
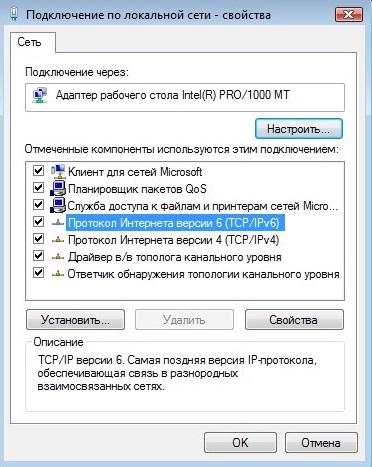
Для того, чтобы настроить IPv6, нужно выделить компонент "Протокол Интернета версии 6 (TCP/IPv6)", затем нажать на кнопку "Свойства", и в открывшихся настройках настроить все необходимые параметры.
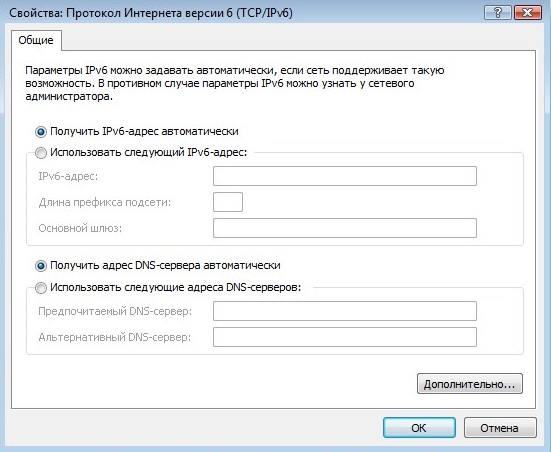
Как включить и отключить IPv6 в Windows 7
Самый простой способ - нажать клавиши Win + R, и в появившемся окне программы "Выполнить", ввести команду control netconnections после чего нажать на кнопку "ОК".

Сразу после этого, откроется список сетевых подключений. В нем нужно выбрать нужное сетевое подключение, и нажать на нем правой кнопкой мыши, и в появившемся меню выбрать пункт "Свойства".
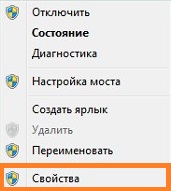
Откроются свойства подключения, где будет предоставлен список используемых компонентов. Среди них нужно найти "Протокол Интернета версии 6 (TCP/IPv6)".

Теперь делаем следующие действия:
- Для включения IPv6, данный компонент должен быть включен (установлена галочка).
- Для выключения IPv6, данный компонент должен быть выключен (галочка снята).
Для настройки свойств IPv6 нужно выделить компонент "Протокол Интернета версии 6 (TCP/IPv6)", и нажать на кнопку "Свойства". В свойствах будет доступна установка нужного IP адреса, длины префикса сети, основного шлюза и DNS-сервера.
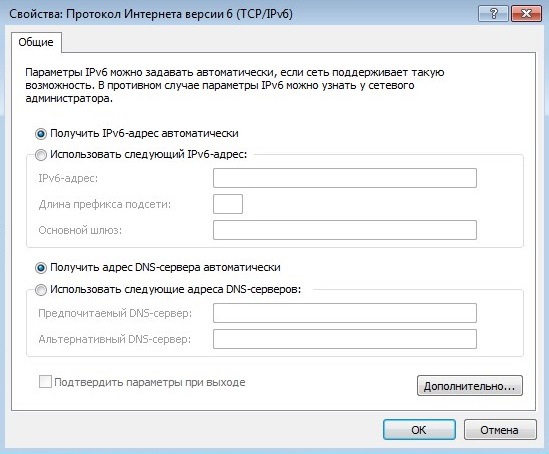
Как включить и отключить IPv6 в Windows 8 или 8.1
Для включения или отключения IPv6 в Windows 8 или 8.1, первым делом нужно попасть в список сетевых подключений компьютера. Для этого, нужно нажать клавиши Win + R, и в появившемся окошке "Выполнить" набрать команду control netconnections, после чего нажать кнопку "ОК".
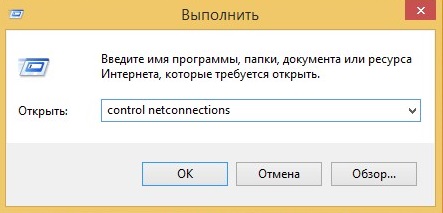
Откроется список сетевых подключений. В нем находим нужное сетевое подключение, и нажимаем на нем правой кнопкой мыши, после чего выбираем пункт "Свойства".
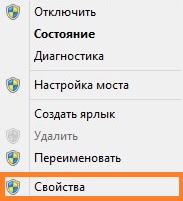
В открывшихся свойствах подключения, нужно найти компонент "Протокол Интернета версии 6 (TCP/IPv6)", и в зависимости от своей цели предпринять следующее:
- Для включения IPv6, данный компонент должен быть включен (установлена галочка).
- Для выключения IPv6, данный компонент должен быть выключен (галочка снята).
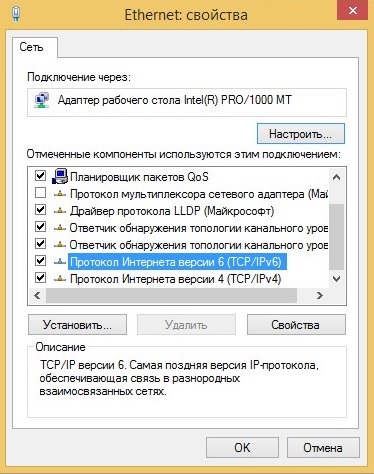
Для настройки свойств IPv6 данного подключения, нужно выделить компонент "Протокол Интернета версии 6 (TCP/IPv6)", и затем нажать на кнопку "Свойства". В открывшемся окошке будет доступна установка нужного IP адреса, длины префикса сети, основного шлюза и DNS сервера.
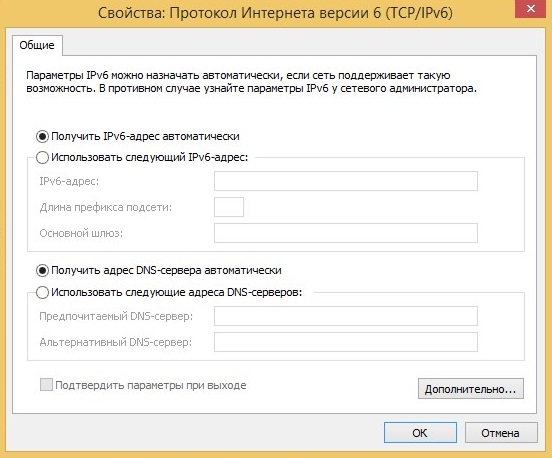
Как включить и отключить IPv6 в Windows 10
Для того, чтобы открыть доступные сетевые подключения, нужно открыть окно программы "Выполнить", нажав клавиши Win + R, а затем - введя команду control netconnections и нажав кнопку "ОК".
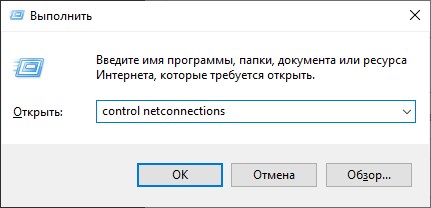
После этого откроется окно "Сетевые подключения". Теперь, нужно открыть свойства нужного подключения - для этого, нужно нажать на нем правой кнопкой мыши, и в контекстном меню выбрать пункт "Свойства".
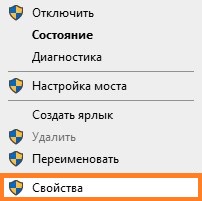
После этого, откроются свойства подключения, со списком используемых компонентов. В нем нужно найти пункт "IP версии 6 (TCP/IPv6)", и выполнить следующие действия:
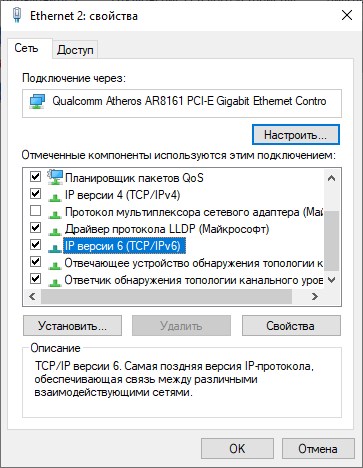
- Для того, чтобы включить IPv6, данный компонент должен быть включен (установлена галочка).
- Для того, чтобы выключить IPv6, данный компонент должен быть выключен (галочка снята).
Для того, чтобы настроить IPv6 необходимо выделить "IP версии 6 (TCP/IPv6)", и затем нажать на кнопку "Свойства". В открывшихся настройках предоставится возможность настройки IP адреса, длины префикса сети, основного шлюза и DNS сервера.
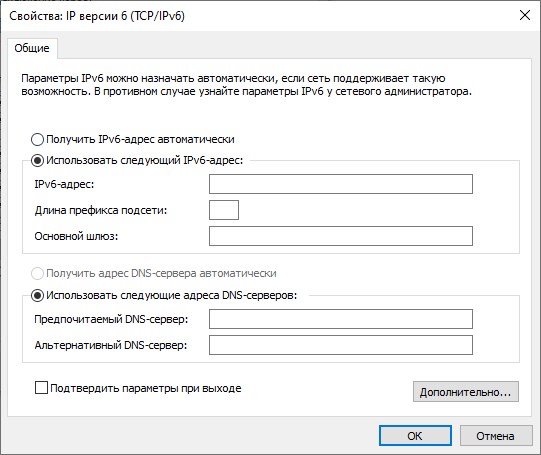
Добавить комментарий