Как включить и отключить автоматическую очистку рабочего стола в Windows
- Bot
- 12.09.2020
- 9 751
- 0
- 04.10.2021
- 17
- 17
- 0

Описание
Служба автоматической очистки рабочего стола в Windows удаляет неиспользуемые объекты с рабочего стола каждые 60 дней. В данной статье мы рассмотрим способы включения и отключения этой фичи.
Как ВКЛЮЧИТЬ автоматическую очистку рабочего стола
Для ВКЛЮЧЕНИЯ автоматической очистки рабочего стола необходимо проделать следующее:
- В окне "Выполнить", "Командной строке" или PowerShell нужно выполнить команду
gpedit.msc. После этого произойдет загрузка консоли управления групповыми политиками.
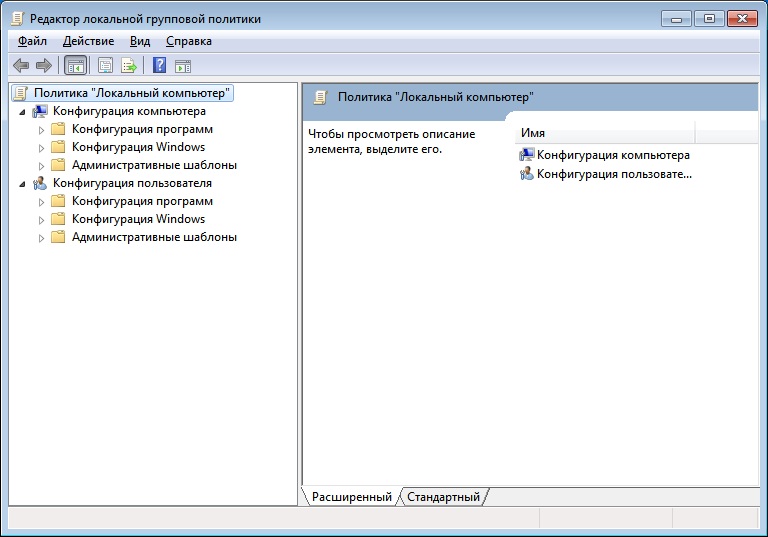
- В ней нужно перейти по следующему пути: Конфигурация пользователя - Административные шаблоны - Рабочий стол. Для английской версии данный путь выглядит следующим образом: Computer Configuration - Administrative Templates - Desktop.
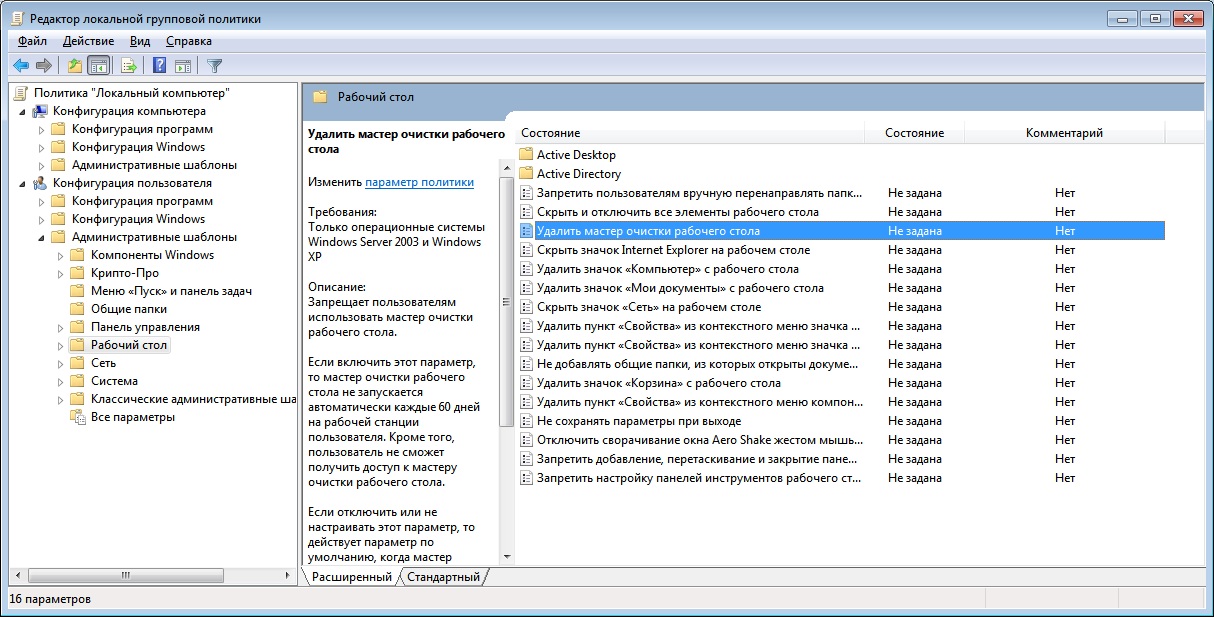
- Нужно найти параметр "Удалить мастер очистки рабочего стола". В английской версии он звучит как "Remove the Desktop Cleanup Wizard", щелкнуть по нему 2 раза левой клавишей мышки и в открывшемся меню выбрать пункт "Отключить" или "Не задано".
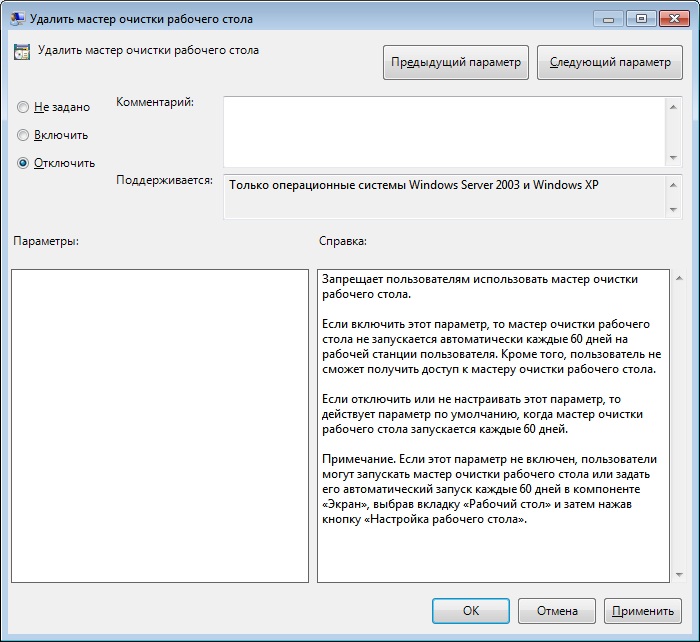
Как ВЫКЛЮЧИТЬ автоматическую очистку рабочего стола
Для ВЫКЛЮЧЕНИЯ автоматической очистки рабочего стола необходимо проделать следующее:
- В окне "Выполнить", "Командной строке" или PowerShell нужно выполнить команду
gpedit.msc. После этого произойдет загрузка консоли управления групповыми политиками.
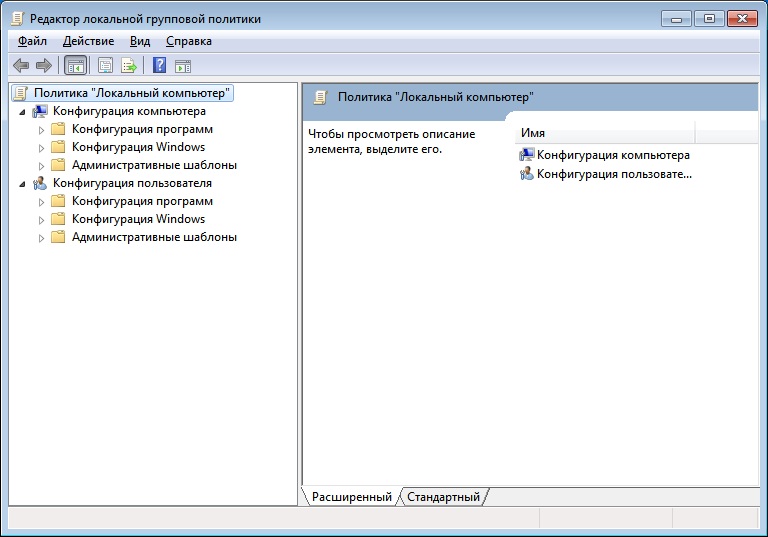
- В ней нужно перейти по следующему пути: Конфигурация пользователя - Административные шаблоны - Рабочий стол. Для английской версии данный путь выглядит следующим образом: Computer Configuration - Administrative Templates - Desktop.
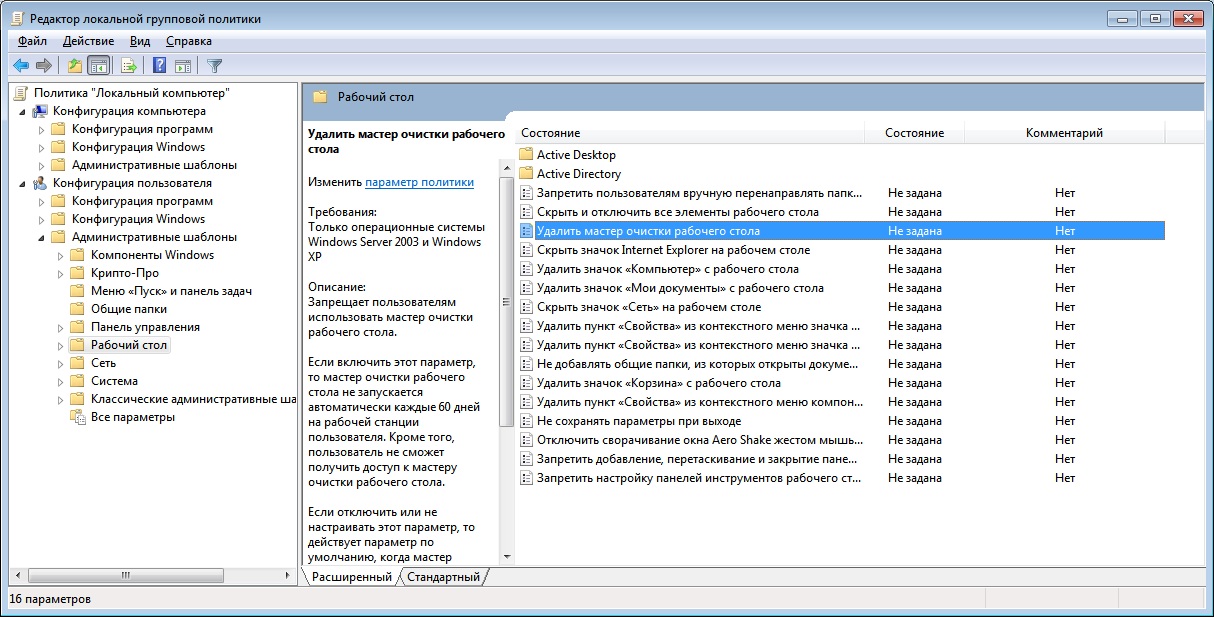
- Нужно найти параметр "Удалить мастер очистки рабочего стола". В английской версии он звучит как "Remove the Desktop Cleanup Wizard", щелкнуть по нему 2 раза левой клавишей мышки и в открывшемся меню выбрать пункт "Включить".
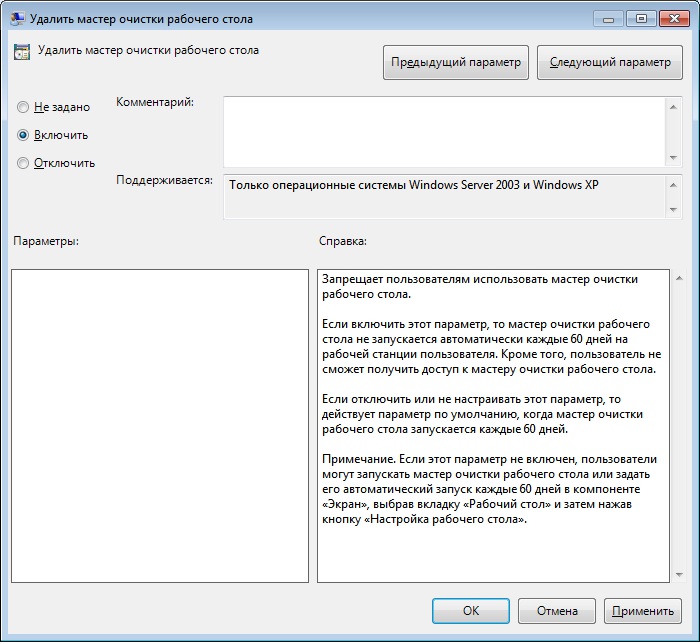
Добавить комментарий