Как уменьшить размер жесткого диска в Hyper-V
- Recluse
- 23.07.2020
- 4 940
- 0
- 4
- 4
- 0

Виртуальные жесткие диски очень удобны - их можно увеличивать и уменьшать, согласно Вашим нуждам. Однако, уменьшение виртуального жесткого диска через оснастку виртуальной машины Hyper-V может оказаться не самой интуитивно понятной процедурой. Для исключения путаницы и лишних или неверных действий, следует воспользоваться материалом ниже.
Предварительные действия
Сперва, перед уменьшением раздела виртуального жесткого диска, нужно уменьшить объем логического раздела на этом диске, поскольку в противном случае, уменьшить виртуальный диск не получится. Делается это через установленную на этом виртуальном жестком диске операционную систему.
Windows
- Нужно открыть Управление дисками, сделать это можно зажав поочередно клавиши Win + R, и в окне "Выполнить" ввести команду
diskmgmt.msc, после чего нажать "ОК".Так же туда можно попасть, нажав правой кнопкой по значку "Компьютер", и выбрав пункт "Управление", и там в левой панели переключится на раздел "Управление дисками".
- Нажимаем правой кнопкой по разделу нужного жесткого диска (если их несколько), который планируется уменьшать. В контекстном меню нужно выбрать пункт "Сжать том".
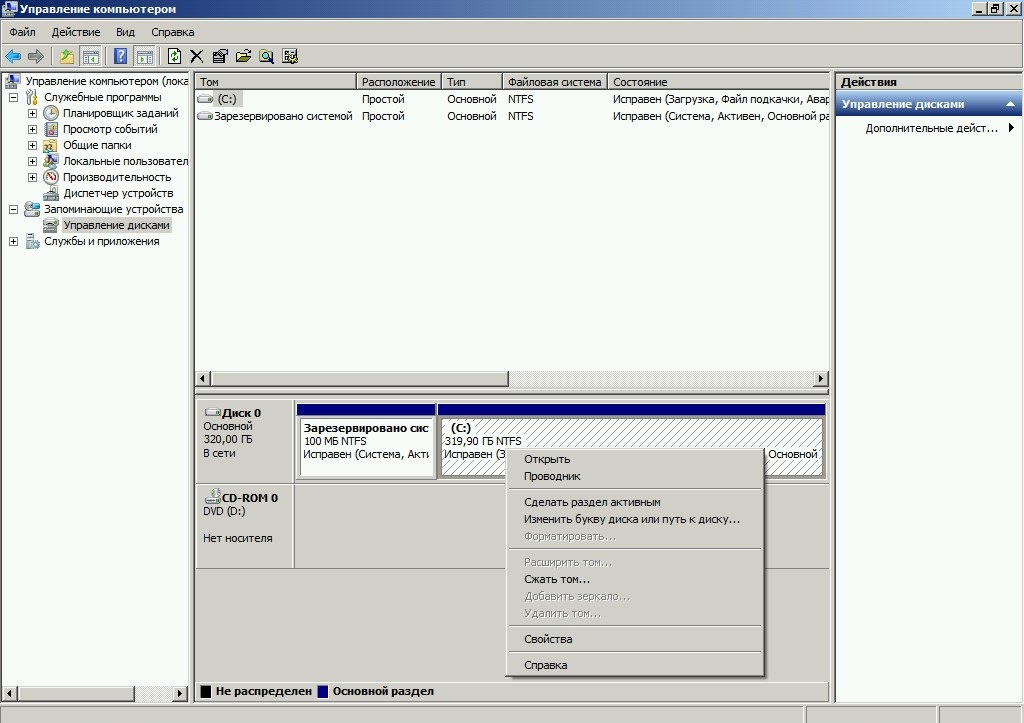
- Система начнет анализировать возможное для сжатия пространство на жестком диске. Это займет какое-то время.

- После этого появится окошко, в котором потребуется заполнить поле "Размер сжимаемого пространства". Конкретно каждое из полей значит следующее:

- Общий размер до сжатия (МБ) - размер раздела ДО уменьшения
- Доступное для сжатия пространство (МБ) - сколько мегабайт можно "забрать" у данного раздела
- Размер сжимаемого пространства (МБ) - сколько мегабайт будет "отобрано" у раздела
- Общий размер после сжатия (МБ) - размер раздела ПОСЛЕ уменьшения
Введя нужную цифру, нажимаем "Сжать".
- После выполнения данной процедуры, появится свободное (не распределенное) пространство на жестком диске.
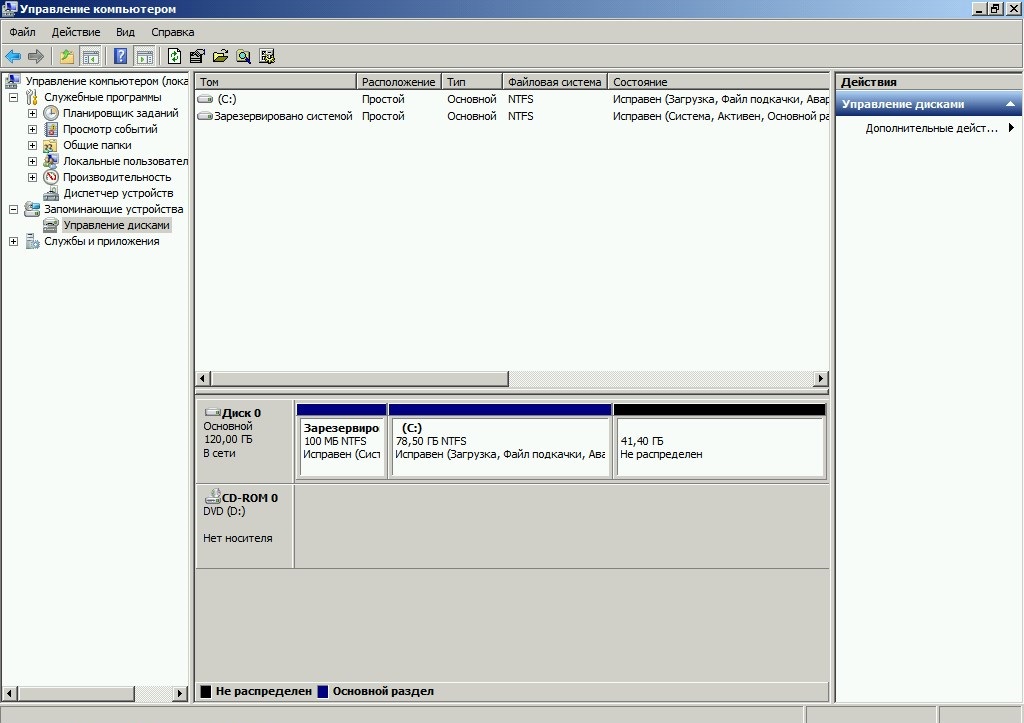
На этом можно завершать работу виртуальной машины, необходимые предварительные действия закончены.
Уменьшение размера через графический интерфейс
- Открываем свойства виртуальной машины, и переходим на вкладку "Жесткие диски". В левой колонке ищем нужный жесткий диск.
- В разделе "Носитель", где указан путь к файлу жесткого диска, нажимаем на кнопку "Правка".
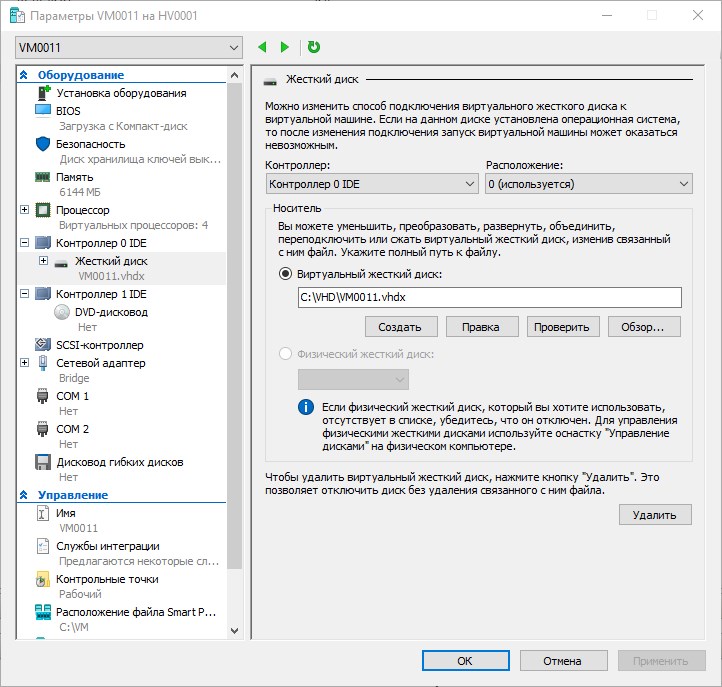
- Откроется мастер, в котором будет написан путь к виртуальному жесткому диску, все что нужно нажать - это "Далее".
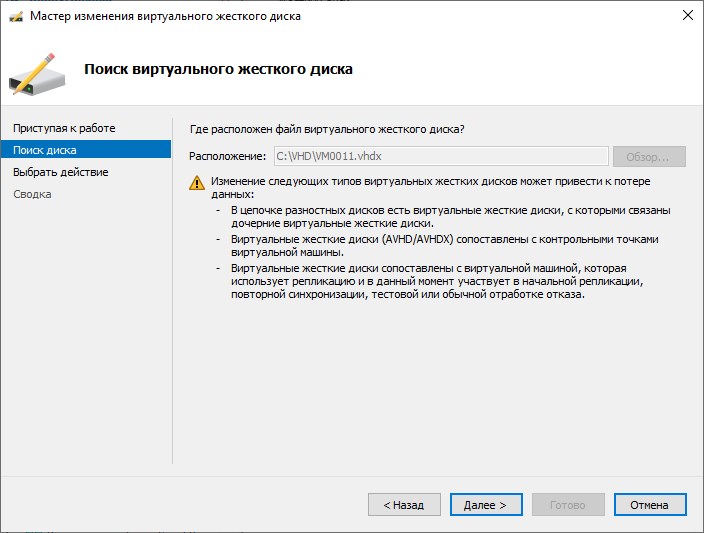
- Выбираем пункт "Сжать", и нажимаем "Далее".
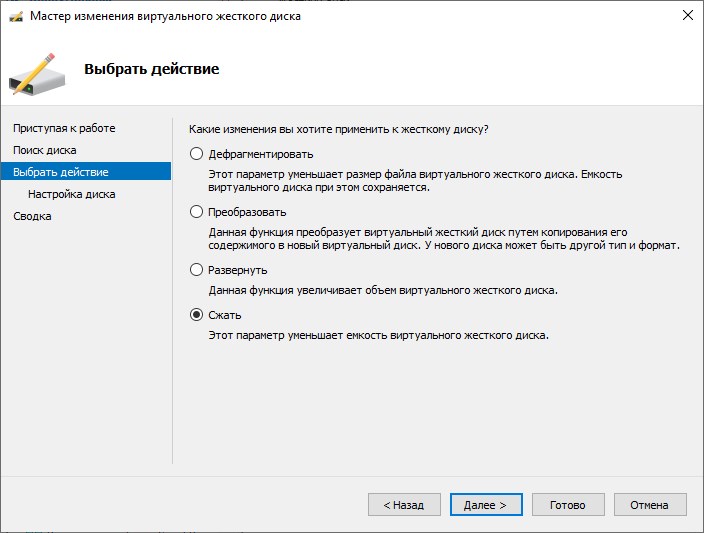 В некоторых случаях пункт "Сжать" может отсутствовать - например, весь объем виртуального жесткого диска занят файловой системой. По этому, необходимо выполнить действия, описанные в предыдущем разделе - "Предварительные действия".
В некоторых случаях пункт "Сжать" может отсутствовать - например, весь объем виртуального жесткого диска занят файловой системой. По этому, необходимо выполнить действия, описанные в предыдущем разделе - "Предварительные действия". - Вводим новый размер жесткого диска и нажимаем "Далее". Обратите внимание, что сделать его меньше, чем указано в скобках не получится.
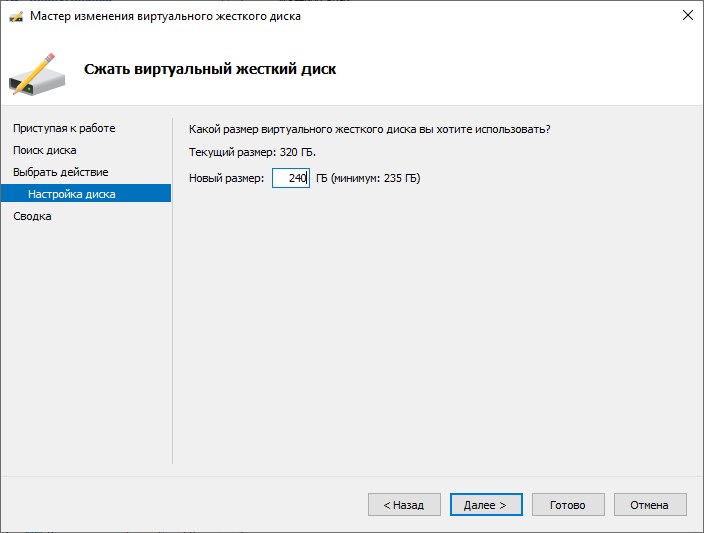
- Сверяем информацию и подтверждаем свои намерения нажатием кнопки "Готово".
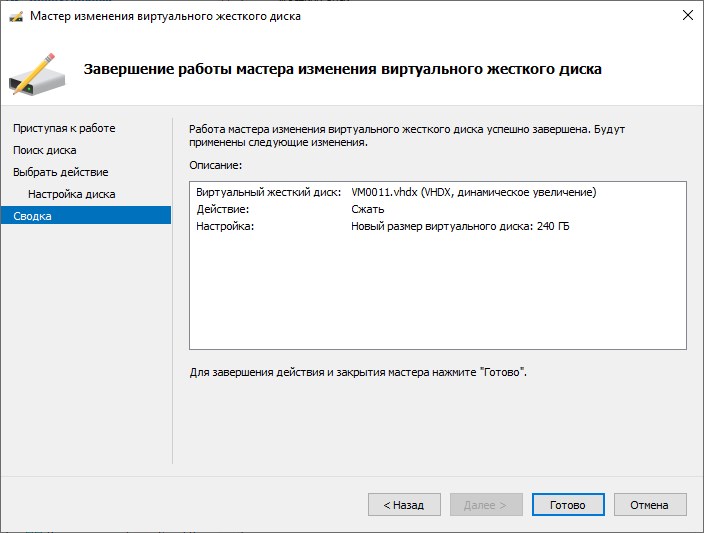
Добавить комментарий