Как удалить учетную запись пользователя в Windows?
- Bot
- 15.08.2021
- 8 144
- 0
- 22.08.2021
- 5
- 5
- 0

Описание
Данная инструкция предназначена для тех случаев, когда вам нужно удалить учетную запись с используемого вами компьютера. Потребоваться это может по множеству ситуаций, например:
- На данном компьютере есть учетная запись, которая больше не используется, и вы хотите удалить её с компьютера.
- Вы хотите удалить учетную запись, чтобы запретить доступ её владельцу на компьютер.
При этом, в случае нахождения компьютера в домене Active Directory, удаление учетной записи не запретит доступ пользователю на компьютер, но полностью удалит все данные этой учетной записи на компьютере. Это может быть полезно для тех случаев, когда нужно освободить место на накопителе, удаляя неиспользуемые учетные записи пользователей.
Как удалить учетную запись пользователя в Windows 10
- Для удаления учетной записи пользователя Windows 10, необходимо открыть меню Пуск, а оттуда открыть "Параметры" (значок шестеренки в левой части меню).
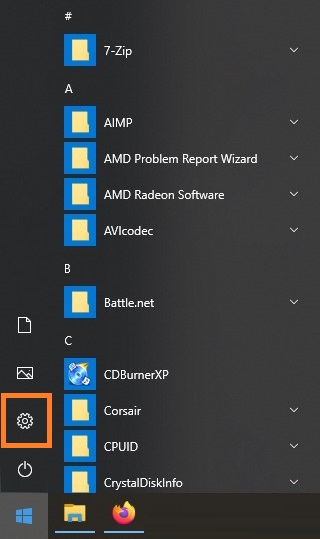
- В окне "Параметры" выбираем "Учетные записи".
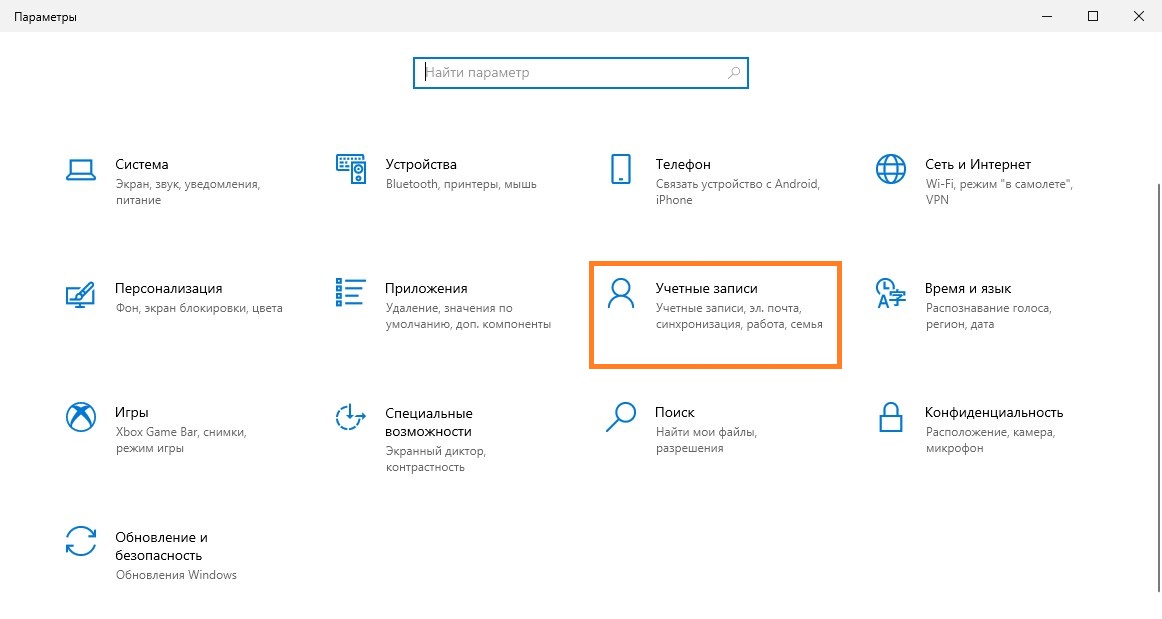
- Далее, в боковом меню выбираем пункт "Семья и другие пользователи".
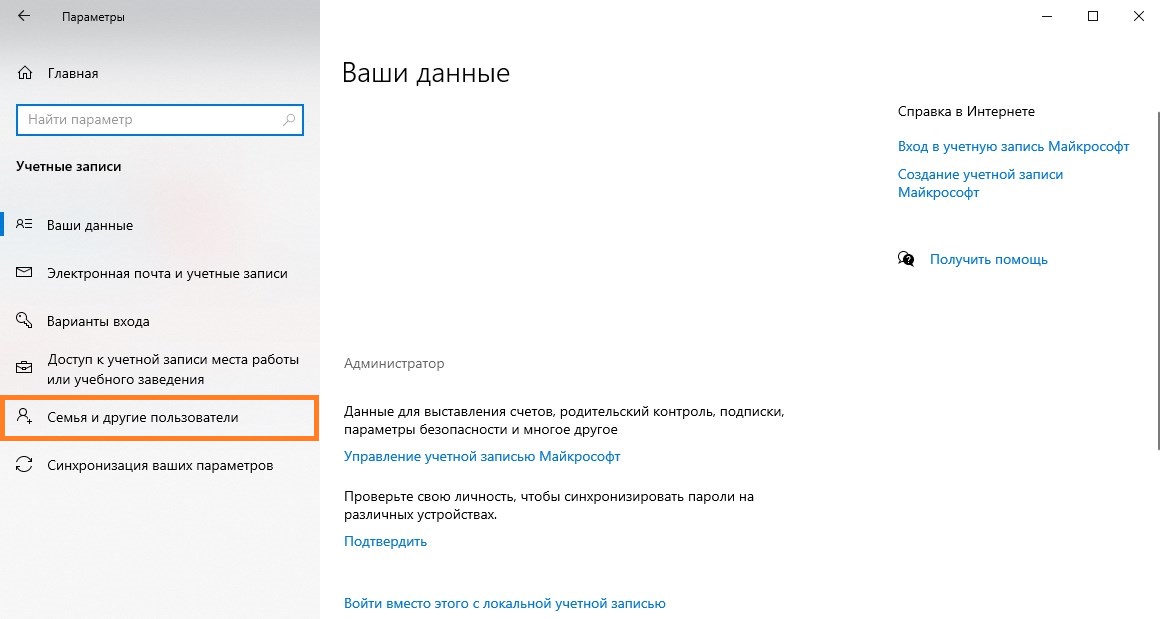
- В разделе "Другие пользователи" будет отображаться список пользователей, среди которых нужно выбрать нужного для удаления, нажать на него и выбрать пункт "Удалить".
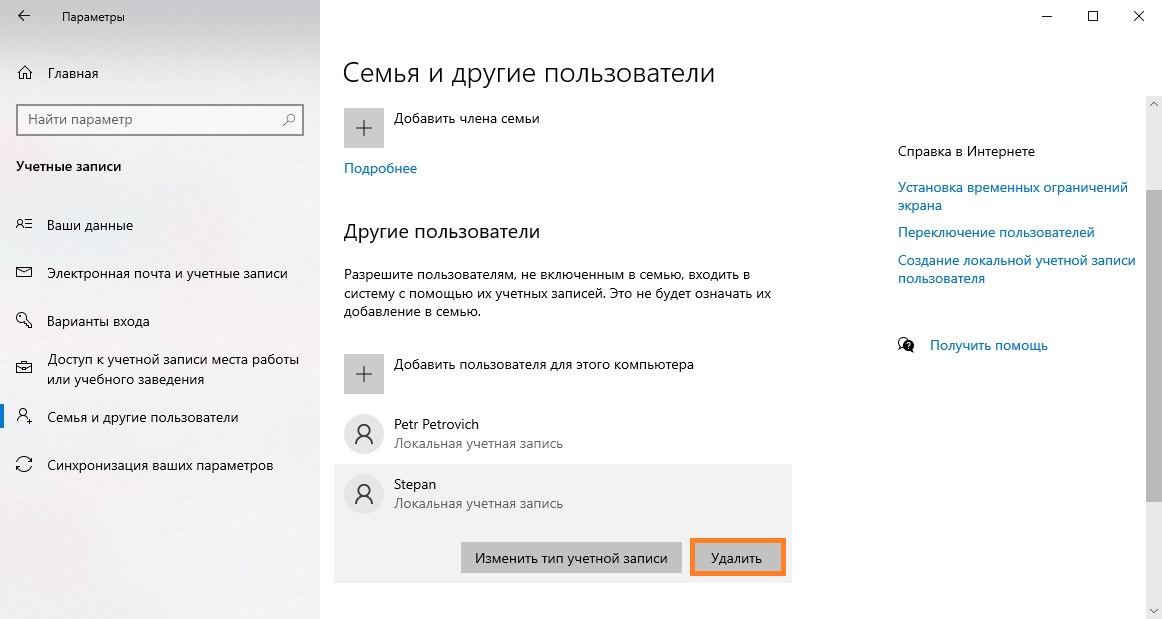
- Появится окно с предупреждением, что с компьютера будут полностью удалены все учетные данные, ровно как и сама учетная запись. Для подтверждения своего желания удалить учетную запись, необходимо выбрать пункт "Удалить учетную запись и данные". После выбора данного пункта, учетная запись будет удалена.
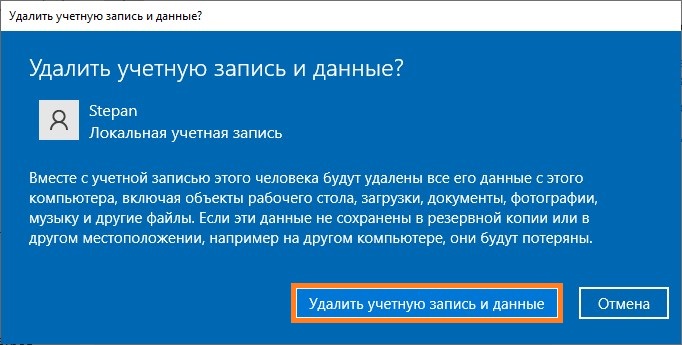
Как удалить учетную запись пользователя в Windows 7
Если ваш компьютер НЕ ВХОДИТ в домен
Когда вы удаляете учетную запись пользователя, вы можете выбрать какие файлы, созданные под этой учетной записью, оставить. Но электронная почта и настройки компьютера для этой учетной записи будут удалены в любом случае.
- Откройте учетные записи через Пуск, Панель управления, Учетные записи пользователей, снова нажмите Учетные записи пользователей, затем выберите Администрирование учетных записей. Тут требуются права администратора. Если появится запрос пароля администратора или подтверждения, введите пароль или подтвердите согласие.
- Выберите учетную запись, которую вы хотите удалить и нажмите Удалить учетную запись.
- Определите какие файлы, созданные под этой учетной записью, вы хотите оставить, а какие удалить и нажмите Сохранить файлы или Удалить файлы.
- Нажмите Удалить учетную запись.
Если ваш компьютер ВХОДИТ в домен
Так как ваш компьютер в домене, вы можете удалять локальные учетные записи с компьютера, но вы не можете удалять их из домена. Все файлы, созданные под этой учетной записью, будут удалены.
- Откройте учетные записи через Пуск, Панель управления, Учетные записи пользователей, снова нажмите Учетные записи пользователей, затем выберите Администрирование учетных записей. Тут требуются права администратора. Если появится запрос пароля администратора или подтверждения, введите пароль или подтвердите согласие.
- В панели Учетные записи Windows нажмите на название учетной записи и потом нажмите Удалить из хранилища.
- В диалоговом окне учетной записи нажмите Да, потом OK.
Как удалить учетную запись пользователя в Windows XP
- Открываем меню Пуск, и выбираем пункт "Панель управления".
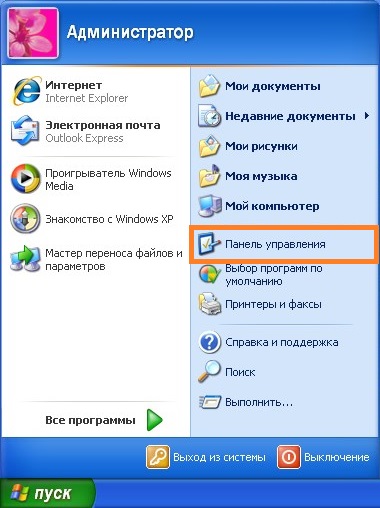
- В открывшейся Панели управления, выбираем пункт "Учетные записи пользователей". Данный пункт присутствует в обоих вариантах отображения панели управления - классическом и по категориям.
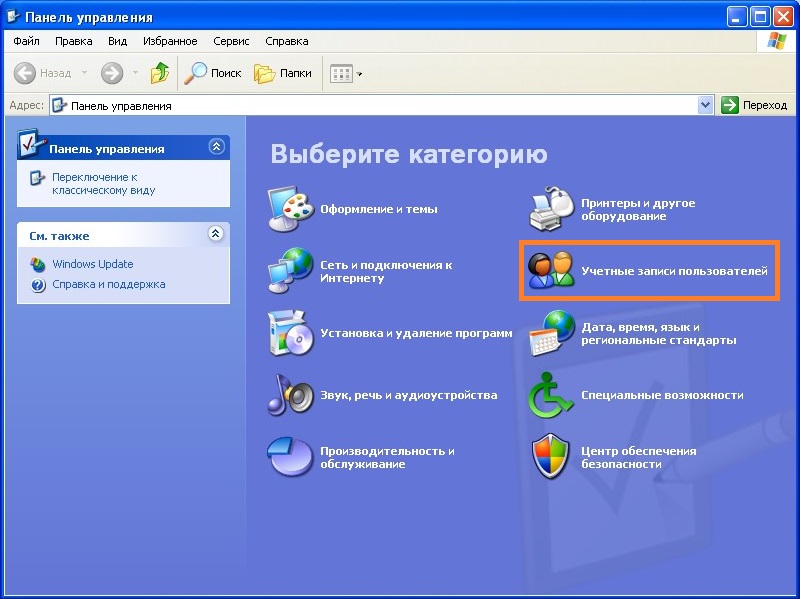
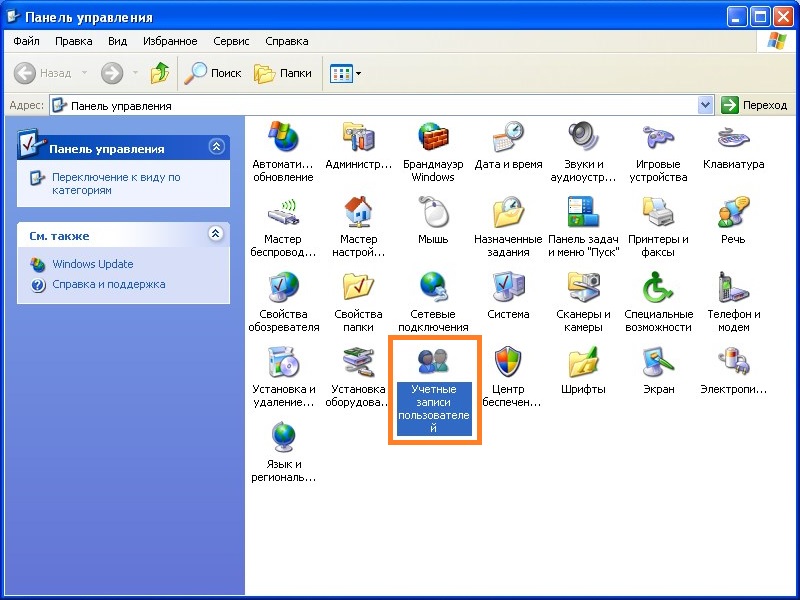
- Откроется окно с учетными записями. Здесь нужно выбрать учетную запись, которую нужно удалить, и в открывшемся окне выбрать соответствующий пункт "Удаление учетной записи".
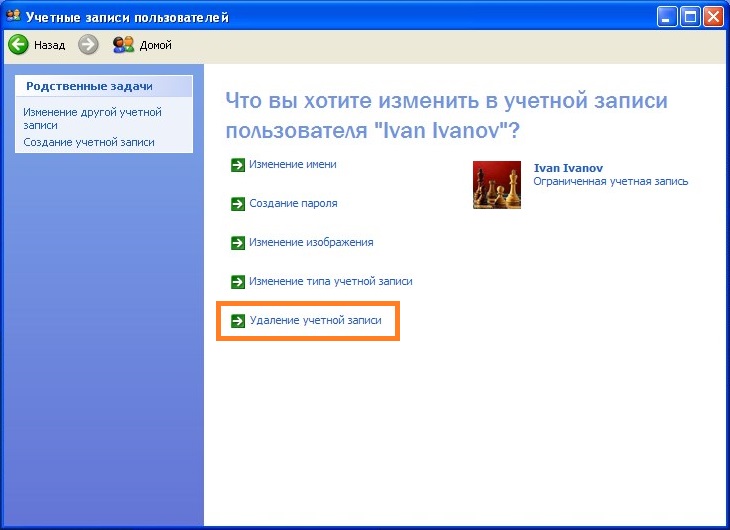
- При удалении учетной записи, система спросит, стоит ли сохранять данные с директорий "Рабочий стол" и "Мои документы" для данной учетной записи. Если необходимо сохранить эти данные, то нужно выбрать пункт "Сохранить эти файлы", в ином случае, нужно выбрать "Удалить эти файлы".
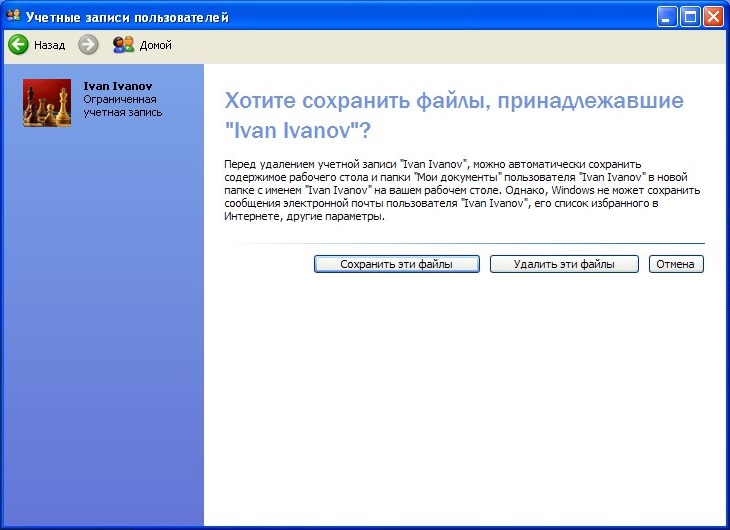
- После этого, потребуется последнее подтверждение об удалении учетной записи пользователя, после чего она будет удалена.
Добавить комментарий