Как протестировать скорость диска в Windows?
- Bot
- 23.03.2019
- 17 248
- 0
- 13
- 13
- 0

Здравствуйте, уважаемые читатели! В данной статье речь пойдет об определении скорости жесткого диска. Существует много программных пакетов, позволяющих это сделать. Одним из наиболее функциональных, используемых уважаемыми компаниями и одновременно простым является утилита HD Tune Pro. Кстати, работает она не только с жесткими дисками HDD, но и с SSD.
Что такое скоростные характеристики жесткого диска?
Для того, чтобы знать, что мы вообще измеряем, неплохо бы вникнуть в суть скоростных характеристик. Что это – скорость вращения шпинделя? Так она же написана в инструкции. Что ее мерять? В дебри вдаваться не буду, но перечислю основные показатели, на которые стоит обратить внимание:
- минимальная скорость чтения/записи
- средняя скорость чтения/записи
- среднее время доступа
Обычно на сайте указывается максимальная скорость последовательного чтения/записи данных. Но максимальная скорость достигается только на внешних дорожках жесткого диска, и падает при продвижении к центру. Причем различается скорость очень сильно. Происходит это потому, что при приближении к центру количество секторов на дорожку уменьшается, а скорость вращения остается постоянной.
Среднюю скорость чтения/записи желательно знать, потому что именно на этой скорости будет работать жесткий диск большую часть времени в потоковых операциях. И все это при различных размерах файлов.
Время доступа – это задержка между подачей сигнала на считывание/запись информации и считыванием/записью информации. Допустим, в момент подачи сигнала головка находится возле самого центра диска, а информация расположена на крайних дорожках. Время "перелета" между дорожками и называется временем доступа. В твердотельных накопителях этот параметр на 2 порядка меньше. В жестких дисках этот параметр уменьшать крайне трудно из-за механической природы диска.
На самом деле это очень упрощенные характеристики без анализа производительности работы с разными размерами файлов, без рассмотрения отдельных приложений. В идеале лучше тестировать не системный диск без разделов в течении длительного времени. Причем несколько раз, чтобы удостовериться в повторяемости результатов. Но это в идеале)) А вы тестируйте как получается, лабораторная точность не всем нужна.
Тест скорости жесткого диска с помощью HD Tune Pro
Где скачать HD Tune Pro?
Скачать программу бесплатно можно с официального сайта: https://www.hdtune.com/download.html
После ее установки у вас будет 15 дней, пока не закончится ознакомительный период. После чего, необходимо будет приобрести лицензию на ее использование.
Работа с программой HD Tune Pro
Начнем с рассмотрения окна, появляющегося сразу при запуске.
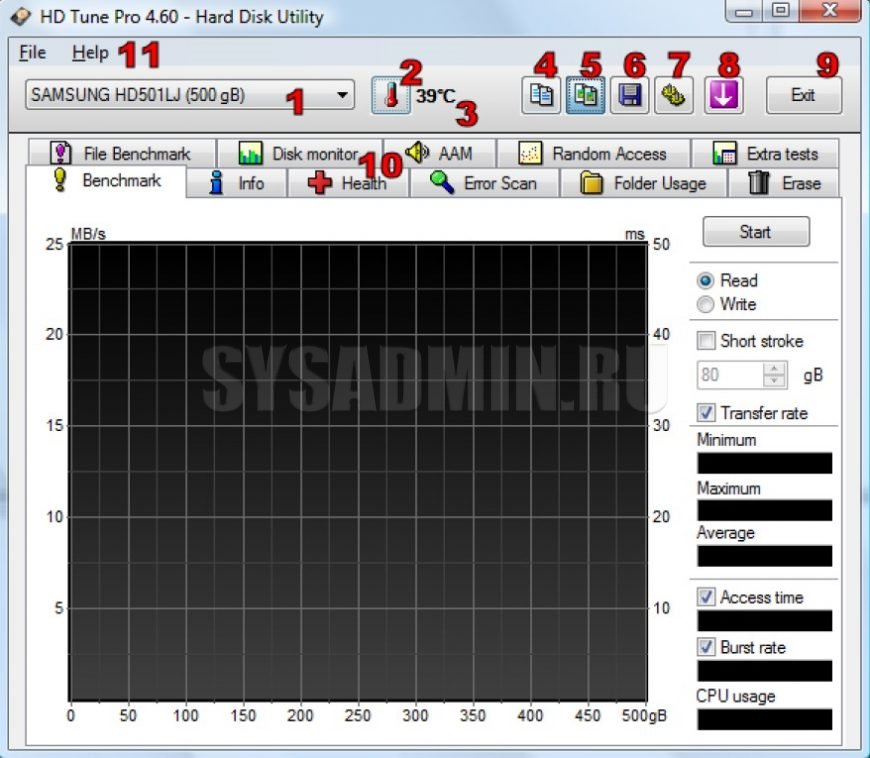
- Меню выбора диска
- При нажатии на этот значок открывается температурная статистика (не всегда)
- Показание текущей температуры выбранного накопителя
- Копирование информации после теста в буфер обмена (впоследствии ее можно вставить в любой текстовый редактор)
- Копирование скриншота результатов теста в буфер обмена
- Сохранение скриншота результата тестов в png файл
- Настройки
- Минимизация программы в трей
- Выход из программы
- Выбора тестов
- Меню
Настройки HD Tune Pro
На главном экране нажимайте на кнопку 7 вверху (см. скриншот в начале статьи). Там будет несколько подменю. Первый из них "General".
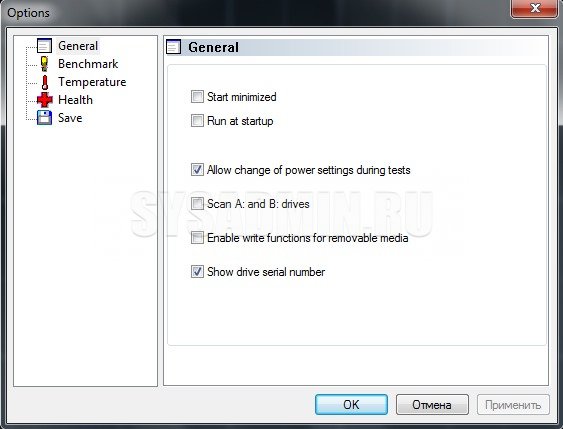
Первые две галочки, я думаю, понятны – запуск программы в свернутом виде и добавление в автозагрузку.
Напротив строки "Allow changes of power settings during tests" должна стоять галочка. В режиме простоя современные процессоры значительно понижают тактовую частоту, чтобы понизить энергопотребление. Это может сказаться на результатах теста.
Добавление флоппи-дисков в меню выбора сканируемого накопителя (1). Флоппи-диски сейчас очень большая редкость, да и тестировать их нет никакого смысла. Хотя, кстати, под этими буквами могут находиться и логические разделы обычных жестких дисков. В таком случае можно отметить.
"Enable write functions for removable media" – если отметить, то можно будет проводить тесты записи на съемных носителях (флэшках, картах памяти).
"Show drive serial number" – отображение серийного номера накопителя под меню выбора 1:
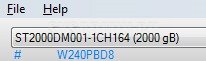
Переходим ко вкладке "Benchmark":
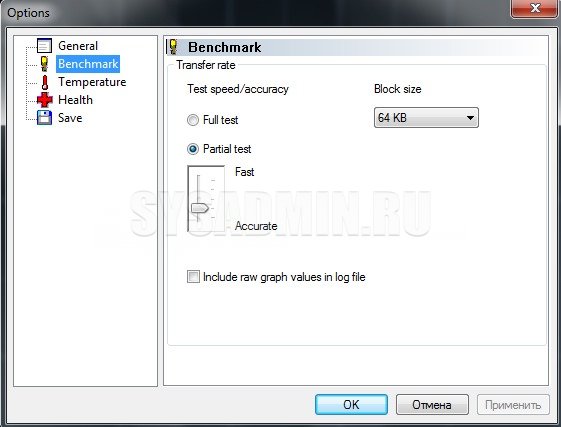
"Full test" – это тестирование всей поверхности жесткого диска. Лучше поставить "Partial test", иначе это займет уйму времени. Ползунок обозначает скорость и объемы сканирования в пределах "Partial test". Размер блока оставьте по умолчанию. При уменьшении значения результаты тестов будут хуже, потому что накопители всегда работают лучше с большими единицами информации. Оставить по умолчанию лучше, потому что при тестировании в лабораториях очень часто так делают и вы сможете сверить ваши результаты с лабораторными.
Вкладка "Temperature":
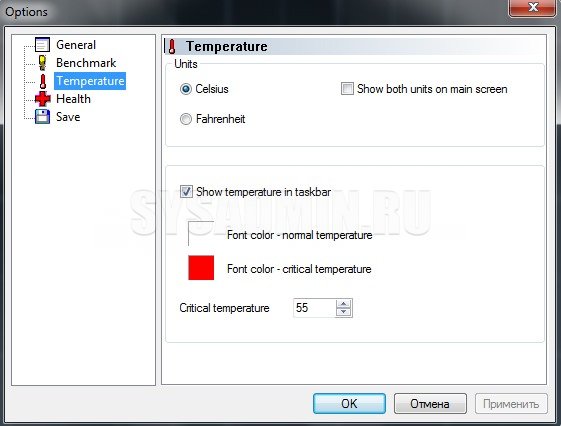
Здесь задается вывод температуры в Цельсиях и/или Фаренгейтах, вывод температуры в панели задач. Если температура жесткого диска превысит заданную в этом окошке, то выскочит соответствующее сообщение и значение окрасится в красный цвет (или какой там вы выставите).
![]()
Здесь я выставил критическую температуру в 30 градусов.
Кстати, на стартовом экране значок 8 открывает температурную статистику (в некоторых жестких дисках может не быть такой возможности):

Здесь отображается график изменения температуры за последнее время (при запущенной утилите). Перевод значений:
- Current temperature – текущая температура накопителя
- Power cycle temperature – минимальная/максимальная температура за время работы утилиты
- All-time temperature — минимальная/максимальная температура, которая была помаряна на этом диске
- Operating temperature limit — минимальная/максимальная температура, допустимая при работе накопителя.
- Non-operating temperature limit – абсолютные температурные границы (при их превышении накопитель наверняка выйдет из строя)
Остальные две вкладки в настройках не принципиальны, поэтому их рассматривать не будем.
Тесты жесткого диска в HD Tune Pro
Если тестировать только основные скоростные характеристики жесткого диска, то можно обойтись рассмотрением всего пары вкладок (Benchmark и Random Access), но в остальных вкладках находятся довольно интересные тесты, дающие пищу для размышлений. Поэтому, я думаю, будет лучше рассмотреть их все по порядку.
Benchmark
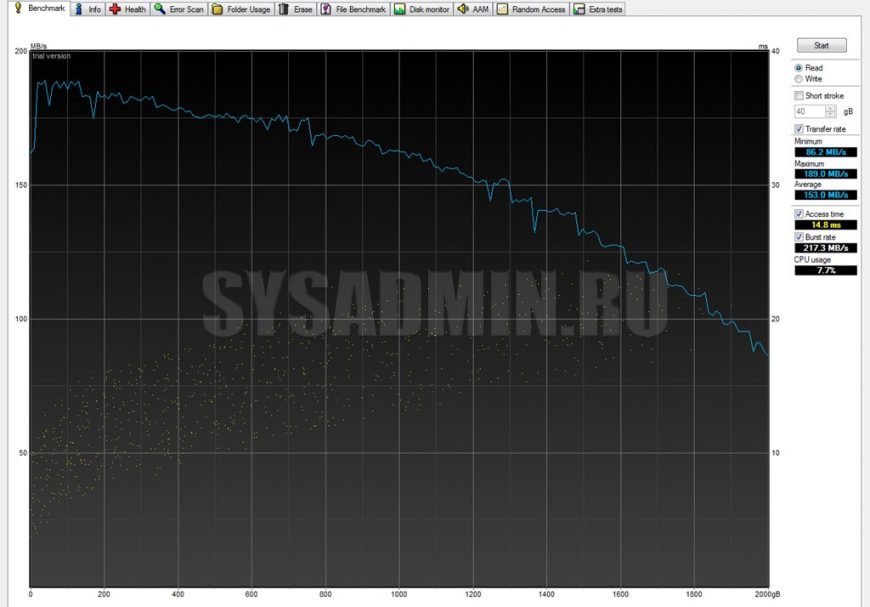
Мы видим большую координатную плоскость. По оси абсцисс отложен объем в ГБ (от крайних секторов к внутренним), по оси ординат – линейная скорость чтения/записи в МБ/с. Заранее обусловимся: проводим только тесты чтения. Тесты записи проводятся на диске без разделов. Впрочем, тут стоит программная защита и в любом случае, если вы попытаетесь провести тест записи, выскочит ошибка:
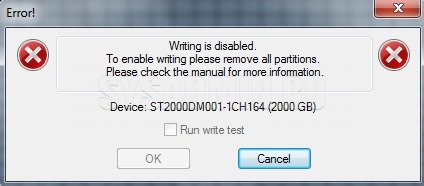
Но вы можете запросто стереть информацию с внешнего накопителя. Поэтому, если боитесь выбрать не тот накопитель, то не отмечайте "Enable write functions for removable media" в настройках во вкладке "General".
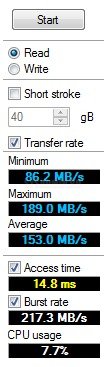
Итак, изначально вверху выбираете накопитель, который хотите протестировать. Во вкладке "Benchmark" все настройки оставляйте по умолчанию и запускайте тест кнопкой "Start". Если в настройках "Benchmark" вы не выставили "Full test", то тестирование пройдет достаточно быстро. Можно выставить "Short stroke" и задать значение. Тогда тестироваться будет только часть поверхности диска.
По окончанию теста в окошке справа вы получите какие-то результаты: минимальную, максимальную и среднюю скорость чтения/записи, время доступа, максимальную скорость передачи данных от диска к интерфейсу и обратно (можно вообще не учитывать) и использование ресурсов процессора при активном чтении/записи. Естественно, чем слабее процессор, тем больше будет процент на одинаковом накопителе.
Теперь идем на сайт производителя и ищем характеристики своей модели (часто их можно найти в интернет магазине). Для моей модели на официальном сайте указана средняя скорость 156 МБ/с, максимальная – 210 МБ/с, время доступа < 8.5-9.5 мс (для чтения и для записи соответственно). Минимальную скорость не пишут из маркетинговых соображений. Как видите, средняя скорость у меня почти совпадает, а максимальная и время доступа отличается прилично. Этому может быть множество причин: изначально завышенные показатели на официальном сайте, обращения системы или приложений/вирусов к жесткому диску во время теста, необходимость проведения теста несколько раз (у меня отличия в результатах были в +-5 МБ/с, +- 0.5 мс), особенности конкретно вашего экземпляра (хотя отличия все равно должны быть в рамках приличия, т.к. каждая модель тестируется на заводе), брак, ухудшенное состояние диска, накопленное в результате эксплуатации (в основном работа в режиме повышенной температуры).
Info
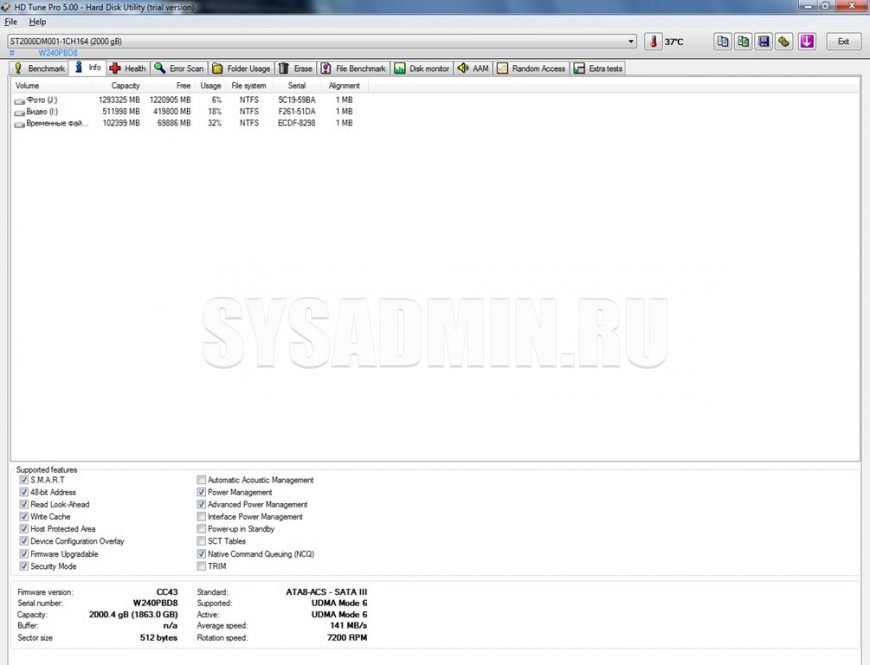
В верхней части окна отображается информация по разделам диска (объем, процент использованного места):

В нижней части показаны поддерживаемые функции и другая техническая информация (номер прошивки, серийный номер, размер буфера, размер сектора и т.п.).
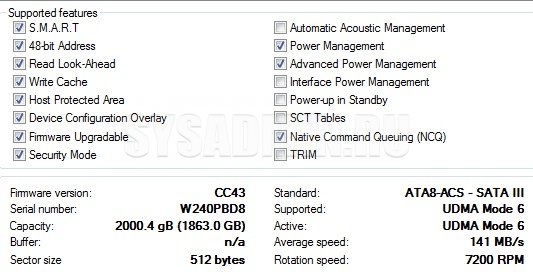
Health
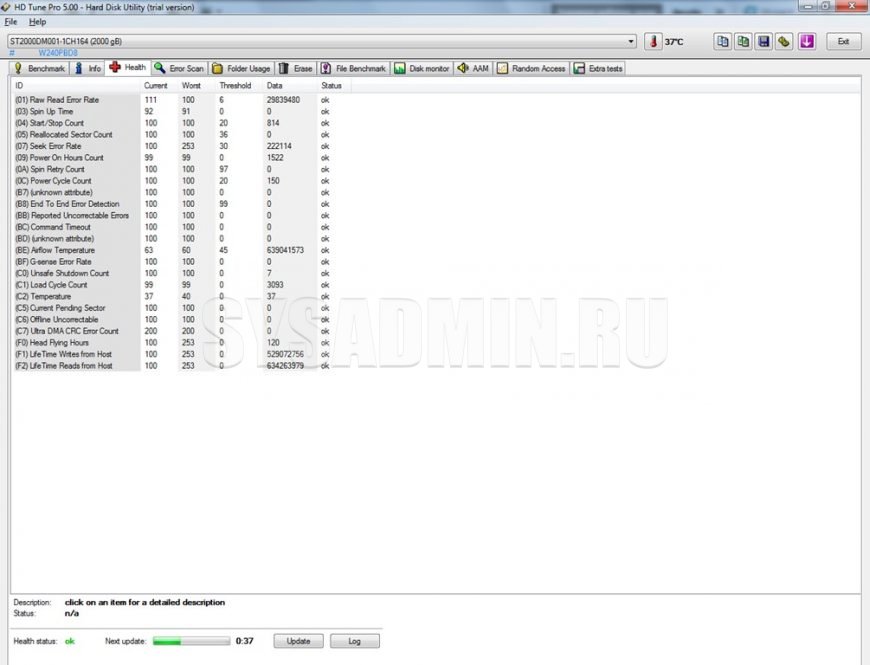
Эта вкладка показывает "здоровье" накопителя. Если что-то не в порядке, вы сможете посмотреть здесь, ввести описание в поисковик и узнать подробнее о проблеме.
Здесь расписаны параметры жесткого диска и их значения. Если внизу написано "Health status: ok", то все в порядке. На втором жестком диске, который постарше, имеются ошибки. Они обозначены желтым цветом.
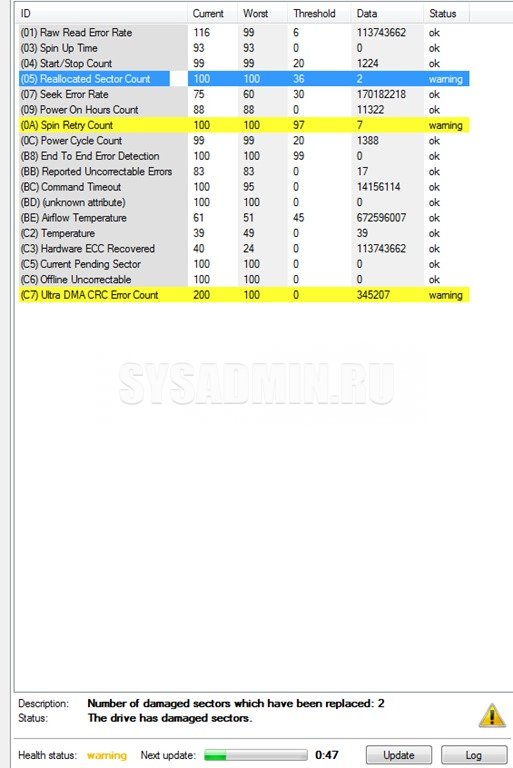
В трех параметрах написано "Status: warning". Нажимаем на один из них. Внизу открывается описание. В моем случае есть 2 нечитаемых сектора, которые переобозначили.
Error Scan
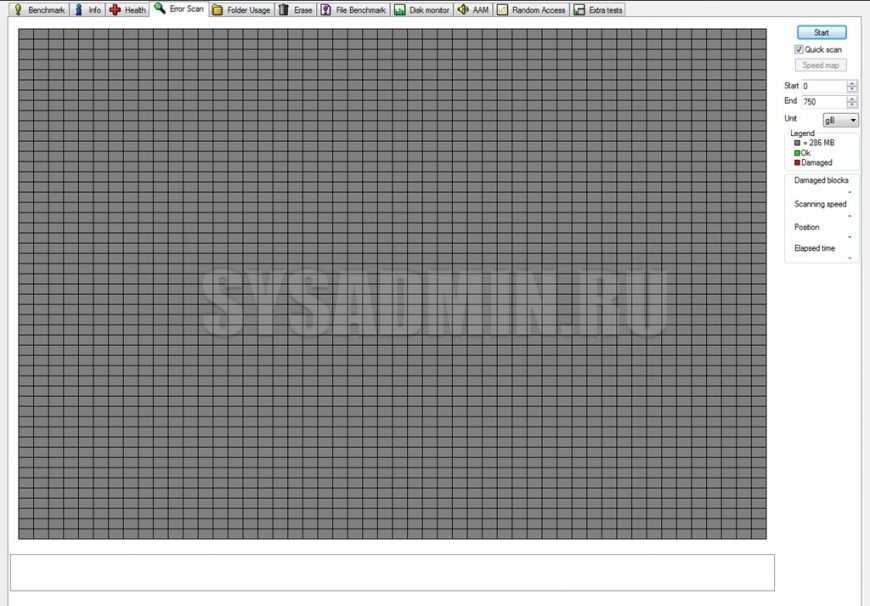
Вся поверхность жесткого диска "разбивается" на много частей в зависимости от объема. Вы можете выбрать полное или быстрое сканирование ("Quick scan"). Также можно протестировать только определенную часть поверхности, задавая начальное и конечное значение. Результат будет выглядеть так:
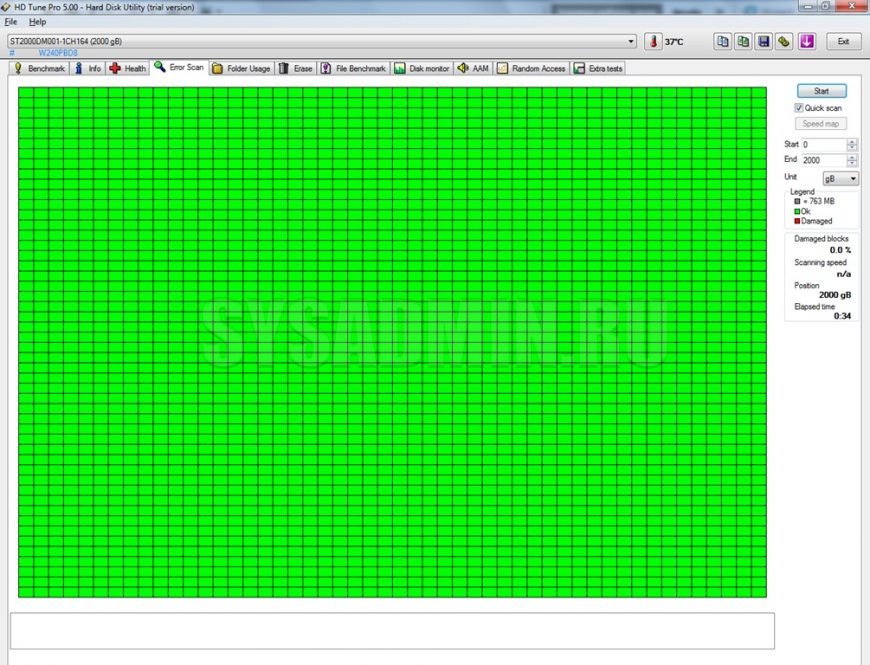
В правом окне будет отображено значение "Damaged blocks". Именно оно нас и интересует. Это количество нечитаемых секторов. К примеру, у меня во вкладке "Health" 2 нечитаемых сектора, которые были переобозначены. Желательно, чтобы было 0%.
Если вы запустите полное сканирование, то по его окончании можно будет посмотреть Speed map. Это карта, на которую цветом отмечены блоки с разным временем доступа. Чем темнее блок, тем дольше к нему придется "достукиваться". Потенциально это нечитаемые блоки. Поэтому чем зеленее карта, тем лучше. У меня Speed map выглядит так:
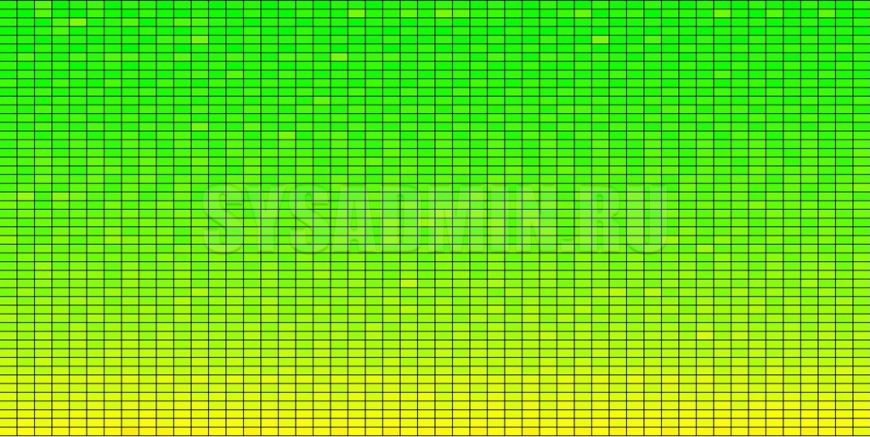
Folder Usage
С помощью этого инструмента вы наглядно увидите, какая папка занимает на диске больше всего места. Тут все просто – в правом нижнем углу нажимайте "Scan" – и очень быстро вы найдете забытые киношки, которые сжирают весь воздух)
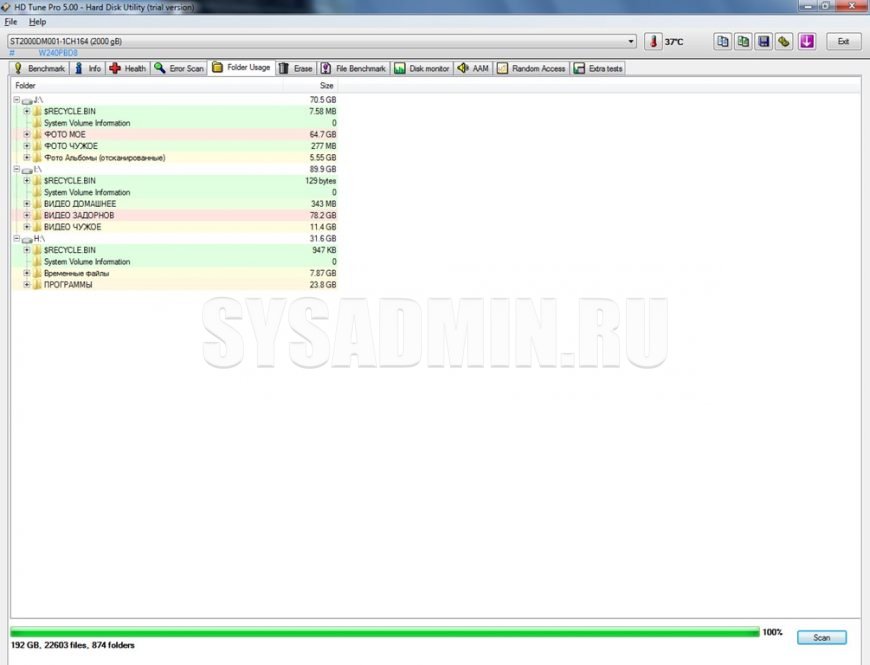
Наиболее "увесистые" папки будут подсвечены красным.
Erase
Этот инструмент применяется, если вам нужно надежно очистить свой жесткий диск. Например, для продажи. Наверняка вы слышали про инструменты восстановления данных. А у вас там хранились очень важные файлы. Будет неприятно, если новый владелец поинтересуется, что у вас хранилось на диске) Для этого применяют либо обычное форматирование, либо заполнение жесткого диска информацией по специальному алгоритму. Здесь как раз второй случай.
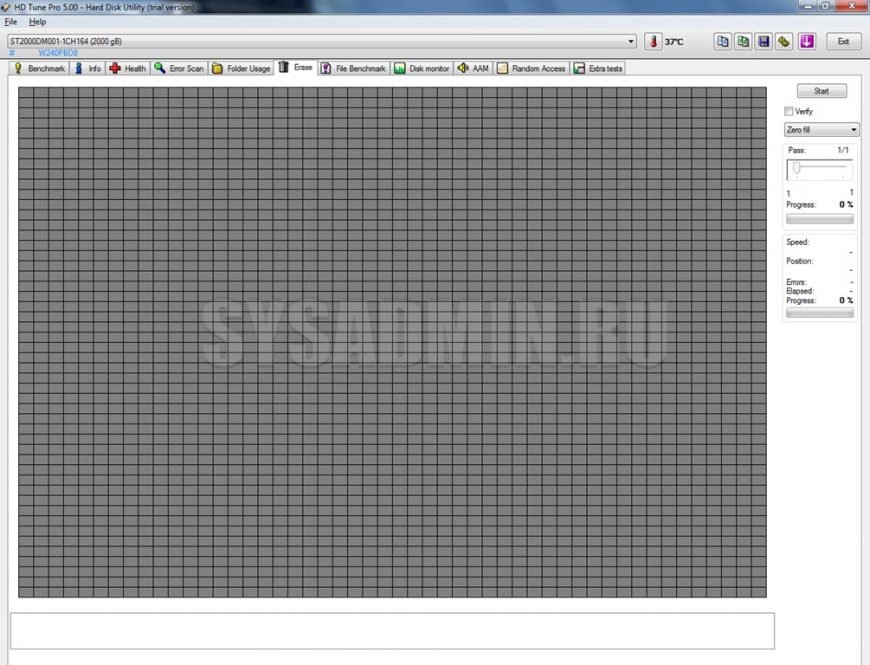
Справа в выпадающем меню выберите метод "опустошения" диска. Их 4:
- Zero fill
- Random fill
- DoD 5220.22M
- Guttman
Первый вариант – заполнение всей поверхности нулями, второй – произвольной информацией. Третий и четвертый случаи более сложные и долгие, но обеспечивают более надежное удаление. Когда мы выбираем третий или четвертый вариант, то в строке "Pass" можно выбрать количество проходов – до 7 (DoD 5220.22M) или до 35 (Guttman). Количество проходов – это то, сколько раз будет заполняться информацией поверхность диска. Естественно, чем больше, тем лучше.
File Benchmark
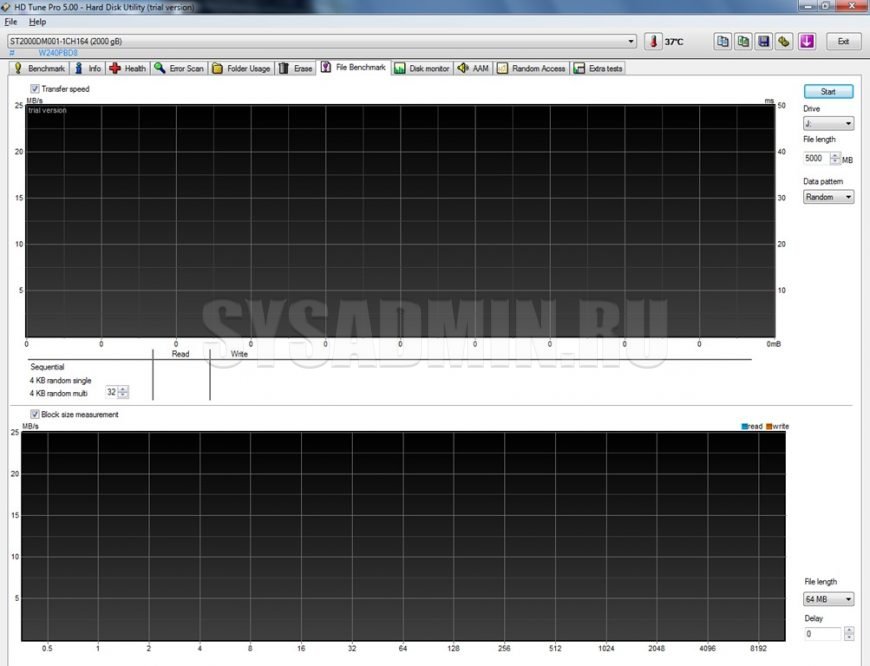
Эта вкладка используется для тестирования скорости чтения/записи информации, только немного более подробного, чем во вкладке "Benchmark". Итак, у нас есть два графика. В первом случае создается файл на разделе тестируемого диска (раздел и размер файла выбирается справа, желательно выбрать размер файла побольше – 5-10 ГБ для более достоверных результатов) и измеряется последовательная (sequential) скорость чтения/записи и операции ввода-вывода причтении/записи блоков по 4 КБ последовательно или одновременно. Именно эти значения (4 KB random single и 4 KB random multi) влияют на общую системную производительность, скорость запуска программ, реакцию программ на действия и т.п. Нормальные значения для жестких дисков 150-500 IOPS, для SSD – на один-два порядка больше. Именно поэтому ставят SSD для ускорения системы.
На втором графике отображается скорость чтения/записи блоков разных размеров (от 0.5 КБ до 8192 КБ). В общем случае, чем больше блок, тем быстрее будет происходить чтение/запись. У SSD скорость чтения/записи на маленьких блоках падает не так сильно, чем у HDD. Это обусловлено механикой жестких дисков — маленькие блоки расположены в разных местах, головка должна найти адрес, "долететь" туда, прочитать информацию и опять начать позиционирование. В SSD только электронная память – как в ОЗУ, только энергонезависимая и менее скоростная.
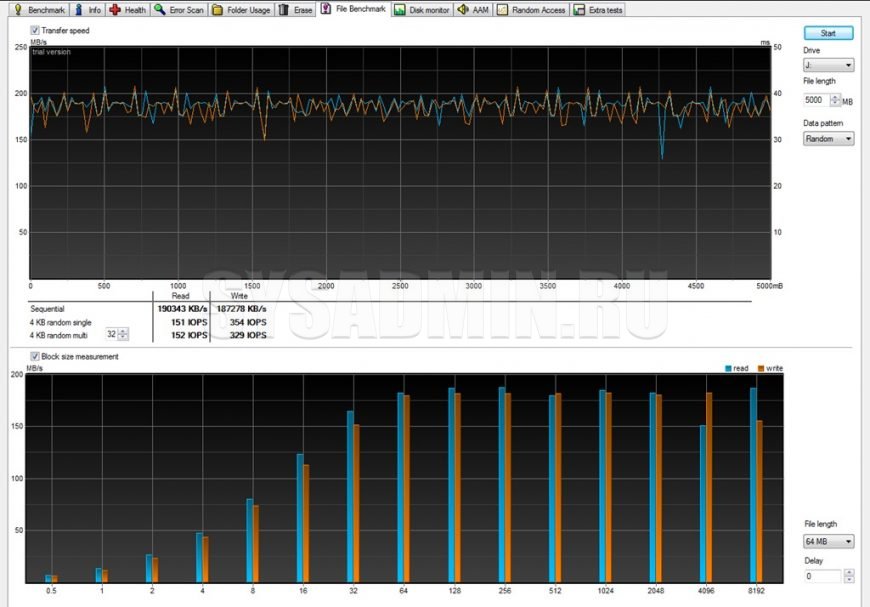
Скорость чтения будет отображаться синим, записи – оранжевым. Для начала тестов отметьте их галочками (над графиками), выставьте параметры и нажмите "Start".
Disk Monitor
В этой вкладке расположены тесты, которые показывают, что происходит с диском в режиме реального времени. Верхний график отображает среднюю скорость чтения/записи. Напомню:
- чтение – синим
- запись – оранжевым
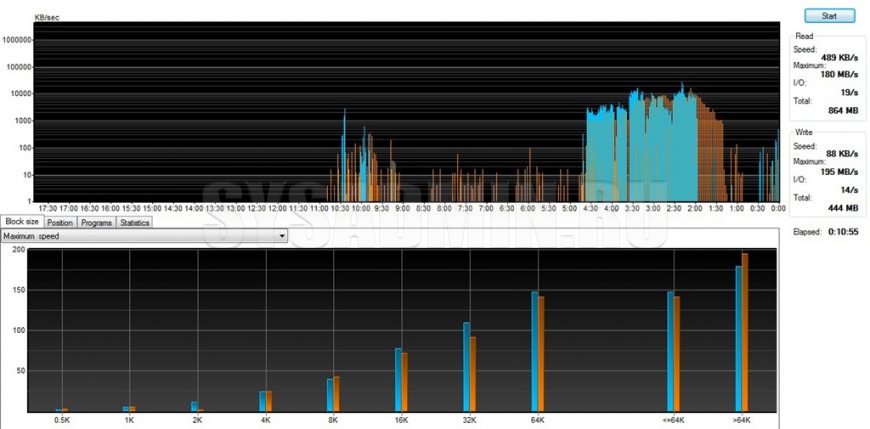
Вот, к примеру, начал я архивировать файлы. Архивация – это процесс, когда происходит интенсивное чтение и одновременная запись данных. Вот на графике вы можете это наглядно наблюдать в виде высокоамплитудных сигналов (повышенная скорость как чтения, так и записи без перерыва). Как только архивирование закончилось, вся активность сошла на нет.
На нижнем графике показана скорость чтения/записи блоков определенного размера, с которыми происходила работа.
Справа указана текущая, максимальная скорость, количество операций ввода-вывода, общий объем информации для чтения и записи.
Таким образом, здесь вы можете оценить, что происходит с вашим накопителем в данный момент.
AAM
AAM (Automatic Acoustic Management) – автоматическое управление уровнем шума.
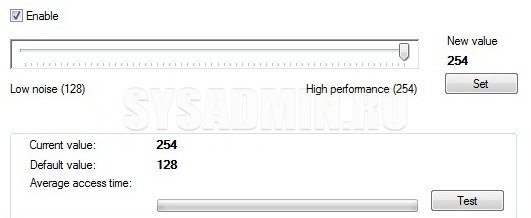
На шкале вы выбираете значение от 128 до 254. Чем выше значение, тем выше уровень шума и выше производительность. При установке маленького числа может увеличиться время доступа. Выбираете значение, нажимаете "Set" и тестируете время доступа ("Average access time"). У меня особой разницы не наблюдалось. Так что эту вкладку я бы использовать не рекомендовал.
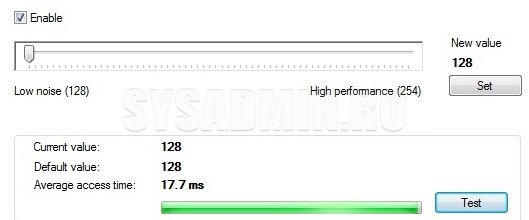
Кстати, на некоторых жестких дисках AAM может не работать. Чтобы убедиться, что данная функция поддерживается HDD, зайдите во вкладку "Info". И посмотрите, стоит ли галочка напротив "Automatic Acoustic Management" в списке поддерживаемых функций.
Random Access
Данный тест измеряет среднее и максимальное время доступа к информации при разных размерах блоков. Также измеряется IOPS и средняя скорость чтения. Блоки разных размеров отличаются по цветам. График выглядит следующим образом:
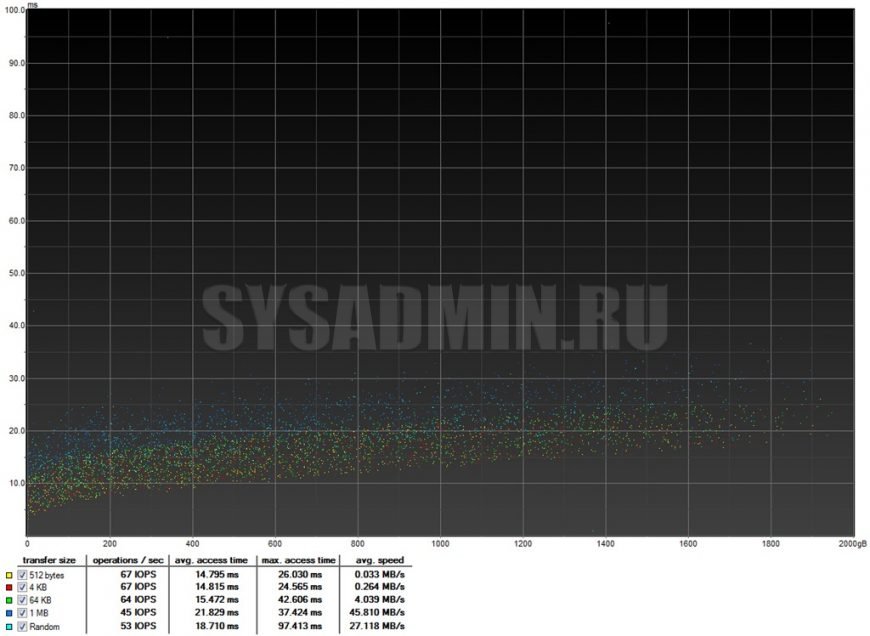
Extra tests
Дополнительные тесты представляют собой сценарии, используемые в реальной работе.
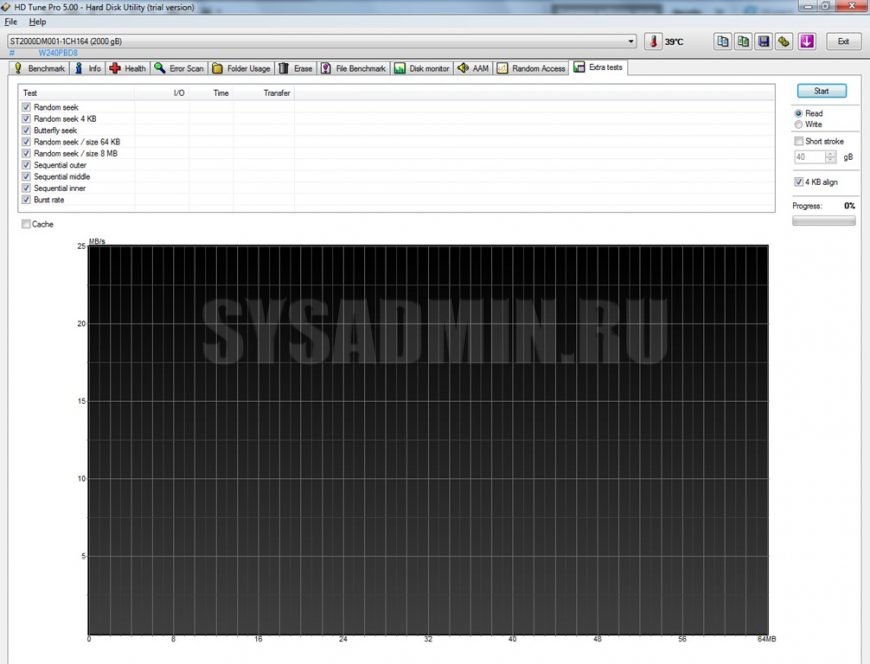
Тут 9 тестов и тест скорости кэш памяти жесткого диска. Кэш память представляет собой электронную память, встроенную в жесткий диск, в которую складываются наиболее часто используемые данные для повышения производительности.
Рассмотрим, что имитирует каждый тест в отдельности:
- Random seek – производится произвольный поиск информации по всей поверхности диска
- Random seek 4 KB – произвольный поиск 4 КБ блоков по всей поверхности диска
- Butterfly seek – поиск информации, начиная с внешних дорожек к внутренним и обратно
- Random seek / size 64 KB — произвольный поиск 64 КБ блоков по всей поверхности диска
- Random seek / size 8 MB — произвольный поиск 8 МБ блоков по всей поверхности диска
- Sequential outer – скорость чтения с внешних дорожек
- Sequential middle – скорость чтения с центральных дорожек
- Sequential inner – скорость чтения с внутренних дорожек
- Burst rate – максимально возможная скорость передачи данных между диском и интерфейсом
Для запуска отмечайте нужные вам тесты, оставляйте параметры справа по умолчанию и нажимайте "Start".
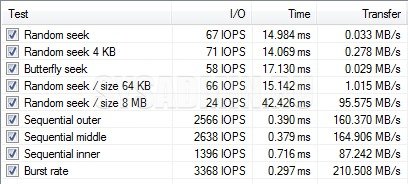
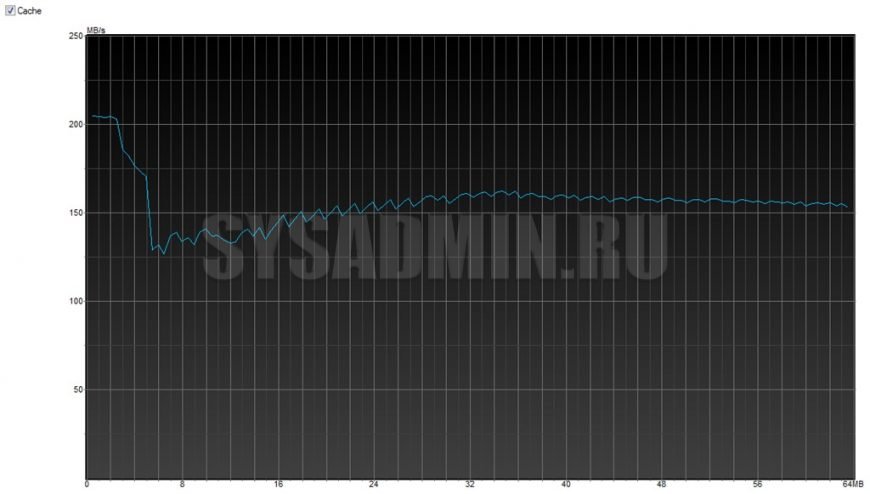
Разбор тестов завершили. Как видите, эта программа обладает очень гибкими возможностями как теста скорости (то бишь производительности) накопителя, так и проверки его технического состояния, наблюдения за файловой системой, отслеживания изменения производительности в разных условиях, надежной очистки данных. В общем такой мощный комбайн.
Такие тесты я бы рекомендовал проводить сразу после покупки накопителя, чтобы удостовериться в его исправности и соответствии техническим характеристикам, а также в виде профилактики через полгода-год или сразу же, когда есть подозрения на неполадки (медленная загрузка системы/приложений, вылеты, задумчивость системы и т.п.).
На этом все. Буду рад любым вопросам/замечаниям/результатам ваших тестов в комментариях.
Добавить комментарий