Как настроить роутер (маршрутизатор)?
- Bot
- 29.03.2019
- 10 613
- 0
- 05.02.2021
- 4
- 4
- 0
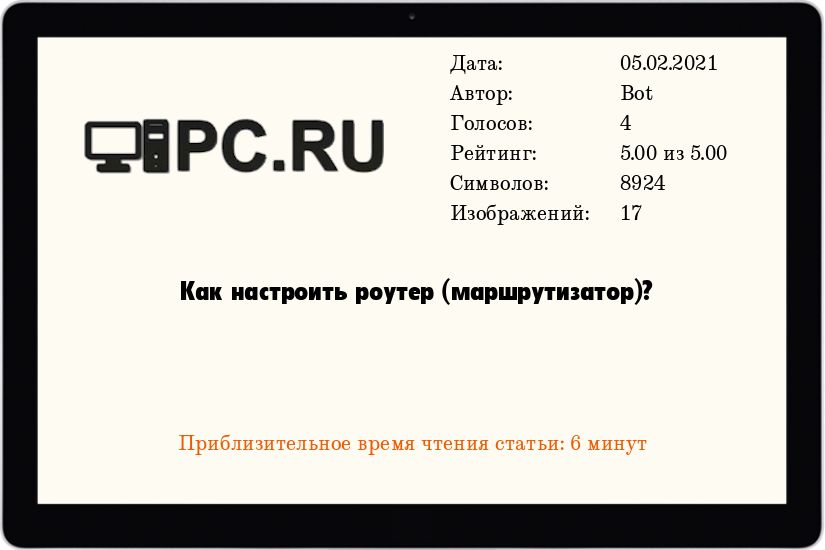
- Содержание статьи
В данной статье будет рассмотрена настройка Wi-Fi роутера для организации доступа в интернет всем домашним устройствам, т.е. компьютерам, ноутбукам, телефонам, планшетам и т.д. Это не полноценная инструкция, а лишь личный опыт, поэтому некоторые моменты настройки, специфичные для вашей модели тут могут быть упущены.
Общая информация
Возникла необходимость выхода в интернет с ноутбука в соседней комнате. Поэтому я начал поиск оптимальной модели Wi-Fi роутера. Скорость интернета 6 Мбит/с. Да-да, вы не ослышались – такая маленькая. Сейчас за ту же цену провайдер предлагает большую скорость, но переходить особо не тороплюсь, ибо хватает.
Если же к выбору оптимальной скорости подойти с прагматической точки зрения, то выплывут некоторые факты: при увеличении скорости интернета время доступа к сайтам не уменьшится (или уменьшится незначительно). Плюс к этому сайты ограничивают скорость скачивания. Почему это происходит? Да потому что при увеличении посещаемости сайта и при большом количестве функций, применяемых на сайте, нагрузка на хостинг растет очень сильно. И нужно покупать более дорогие тарифы или вообще выделенный сервер (я сейчас не говорю про таких гигантов, у которых есть собственная серверная и отдел, занимающийся поддержкой). Для просмотра Full HD видео online моей скорости хватает. Вот дождемся распространения формата icc4k… Так что сейчас единственным реальным применением больших скоростей я вижу торренты, но в последнее время стал качать очень мало, да и оставить компьютер качать на ночь не проблема.
Что касается роутера, то я остановился на бюджетной модели TP-LINK 740N. Он обладает одной антенной (есть роутеры с тремя для большей устойчивости связи) и скоростью 150 Мбит/с. Конечно, скорость не реальная и ее можно смело делить на 3 или на 4, если есть помехи большие, чем стенная перегородка. Функциональность базовая: 4 LAN порта, 1 WAN порт, Wi-Fi модуль с возможностью защиты сети WPA2. Ниже представляю пару фотографий для наглядности:

Вид сверху. При включении мигают разнообразные лампочки. Подробно останавливаться не буду. Если будете покупать роутер, в инструкции посмотрите, что за что отвечает.

Вид сзади:
- 1 синий WAN порт, куда вставляется интернетовский кабель
- 4 желтых LAN порта для соединения с компьютерами (можно Wi-Fi модуль отключить и использовать проводное соединение)
- Черная кнопка чуть левее LAN портов – включение/выключение
- Еще левее – разъем питания
- И еще левее – кнопка “Reset” – сброс всех настроек (нажимается каким-то тонким предметом и удерживается в течении 5-7 секунд)
- Маленькая черная кнопка справа от WAN порта – QSS (особой роли не играет, упомяну о ней чуть позже)
Подготовка к установке роутера
Необходимо удостовериться, что роутер автоматически получает IP адрес. Для этого идем в меню пуск и выбираем панель управления (Windows 7, в XP примерно так же):
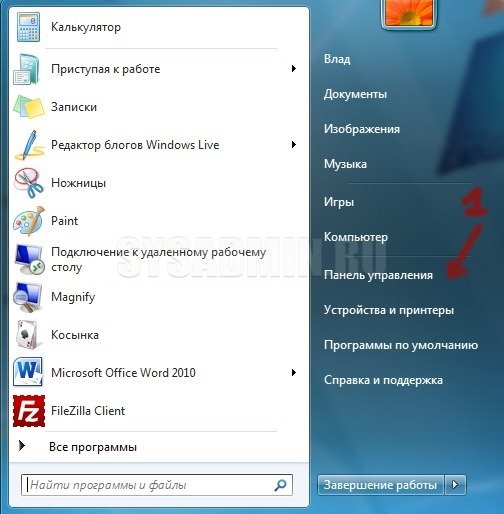
В появившейся панели управления выбираем “Центр управления сетями и общим доступом” (у меня в правом верхнем углу режим просмотра: Крупные значки):
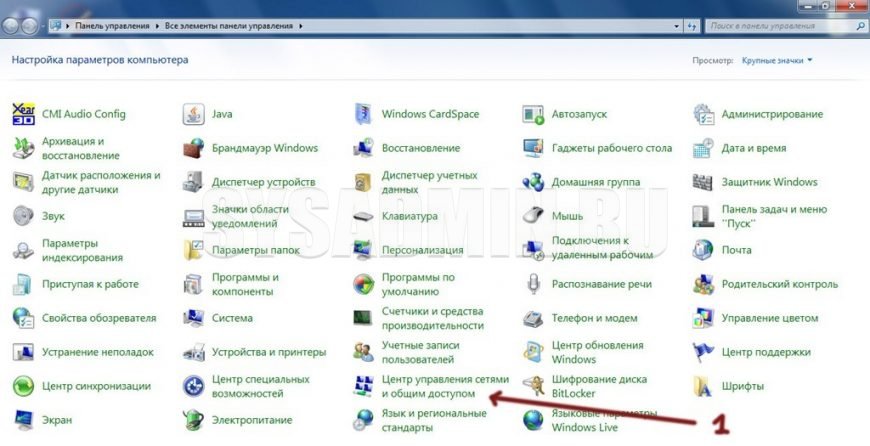
В центре управления в левой колонке вверху заходим в “Изменение параметров адаптера”. Здесь у вас будет несколько значков. Выбираем подключение по локальной сети (обычно так и называется, так как это название устанавливается по умолчанию) и заходим в его контекстное меню в свойства. Неактивное подключение по локальной сети слева у меня – это подключение по интегрированной сетевой карте, которая сгорела, так что не обращайте внимания. В идеале подключение по локальной сети должно быть одно.
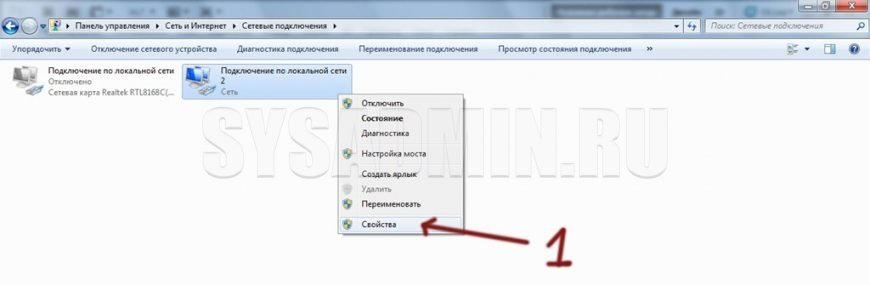
В свойствах подключения нажимаем на протокол интернета TCP/IPv4 и заходим в его свойства.
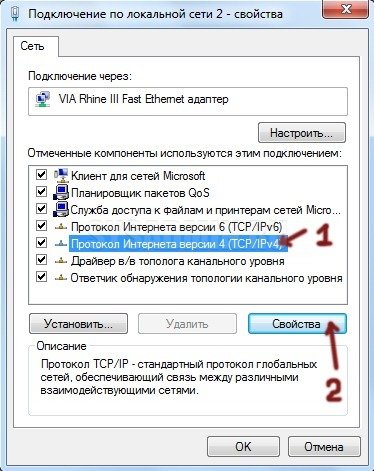
Вот мы и добрались до настроек. Если у вас по умолчанию стоит автоматическое получение IP адреса и DNS серверов, то так и оставляйте. Если есть какие-то цифры, то лучше запишите их и поставьте автоматическое получение IP и DNS.
Теперь можно переходить к основной части.
Настройка роутера по пунктам
1) Вставляем кабель, поставляемый в комплекте, одним концом в один из LAN портов, а другим – к сетевой карте компьютера. Подключаем питание.
2) Заходим в администраторскую панель роутера (через веб-интерфейс). Как зайти – указано в инструкции. Обычно в адресной строке браузера набирается IP адрес роутера, который установлен по умолчанию: 192.168.0.1 или 192.168.1.1. Или заходим по адресу, опять же указанному в инструкции (вообще в этом деле инструкция – лучший друг). В моем случае – tplinklogin.net.
3) Выскочит панелька, в которую нужно ввести имя пользователя и пароль (опять же в инструкции). По умолчанию: admin и admin. Появится веб-интерфейс настройки роутера (у каждой модели свой, но в целом, все, как я понял, похоже):
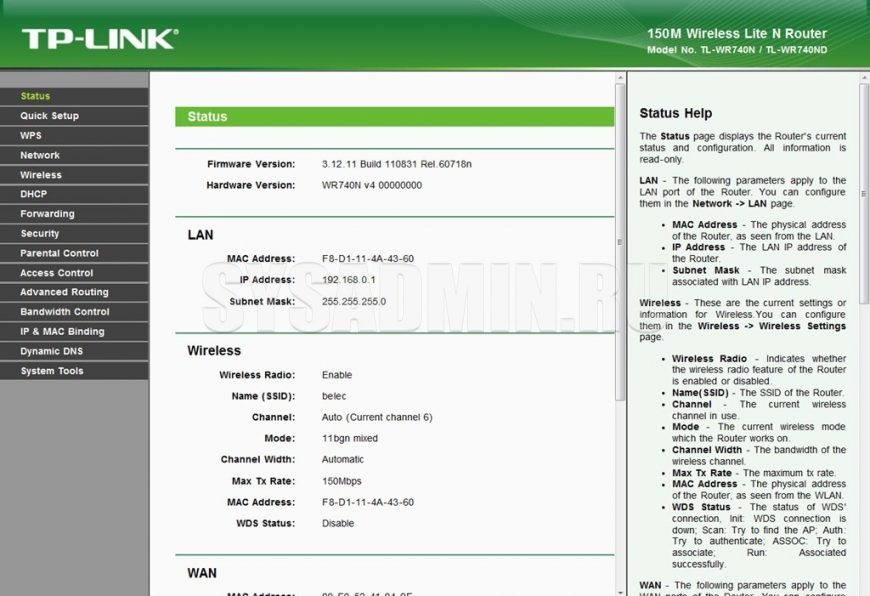
Настройка подразделяется на две части:
- установить интернет соединение (так, чтобы интернет появился на компьютере через роутер)
- настроить wi-fi, чтобы интернет раздавался на все устройства с wi-fi модулями
4) Для установки интернет соединения заходим в меню “Network”, “WAN”. Появятся следующие настройки:
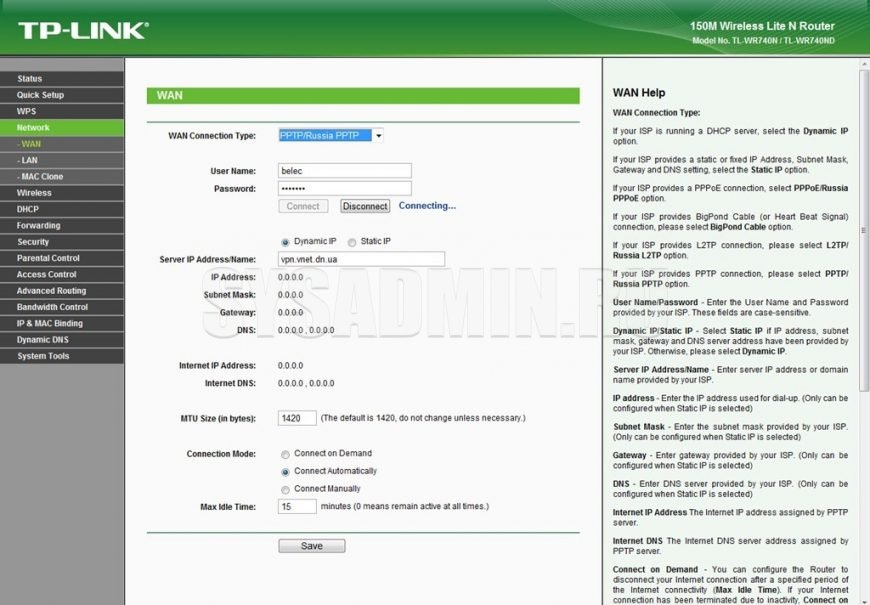
WAN Connection Type – тип соединения. Какой у вас – выясните у вашего провайдера. В моем случае это PPTP. Вообще роутер поддерживает следующие соединения:
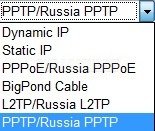
Если соединение PPTP (а оно встречается часто), то вводим User Name (логин) и Password (пароль), выданные вам провайдером. Также прописываем Server IP Address/Name (тоже выдается провайдером).
Connection Mode переводим в “Connect Automatically”, если по умолчанию в другом режиме.
В левой панели админки заходим в “Network-LAN”, прописываем IP адрес роутера (по которому мы зашли в админку, по умолчанию – 192.168.0.1 или 192.168.1.1):
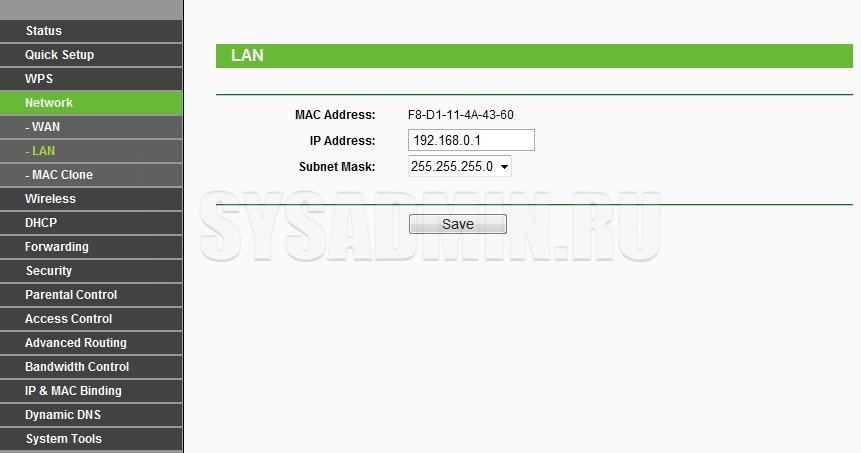
Идем дальше в “Network-MAC Clone”. Дело в том, что большинство современных провайдеров выпускают устройства в интернет по их MAC адресам (индивидуальным номерам сетевых карт). Ваш провайдер до установки роутера выпускал вас в сеть по MAC адресу сетевой карты, а у роутера MAC адрес свой. Поэтому нужно сделать так, чтобы провайдер “думал”, что ваш роутер – это и есть ваша сетевая карта. Для этого подменяют MAC адрес роутера таковым от сетевой карты. Для этого в админке просто нажимаем “Clone MAC Address”:
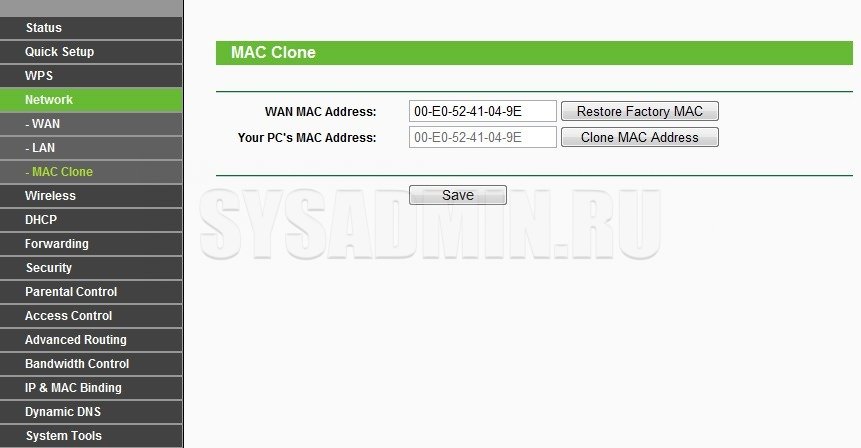
5) Настраиваем Wi-Fi соединение. Вписываем произвольное имя сети (Wireless Network Name – то, которое будет видно при поиске сетей на ноутбуке, к примеру). Выбираем страну. Убеждаемся, что стоят галочки напротив “Enable Wireless Router Radio” и “Enable SSID Broadcast”, чтобы роутер был доступен для поиска. Все остальное не трогаем.
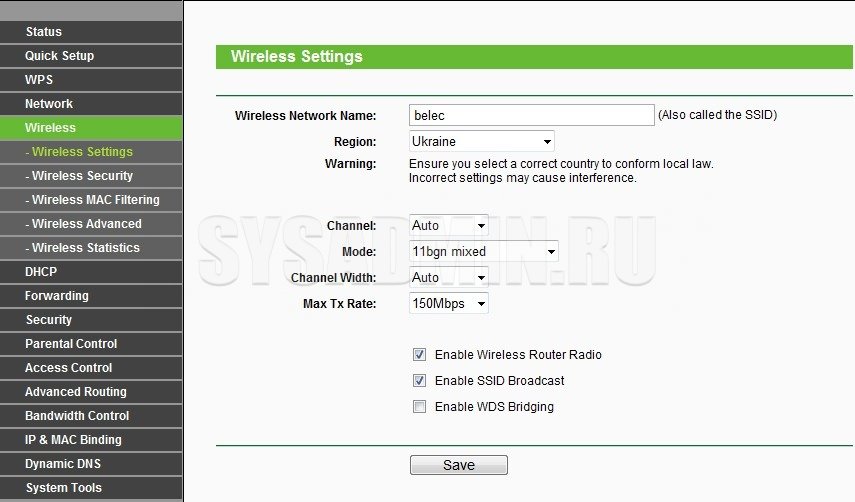
Теперь настраиваем безопасность сети. Иначе любой человек в радиусе действия вашего роутера сможет подключиться к вашему интернету и даже локальному компьютеру, если будет открыт доступ. Выбираем WPA/WPA2-Personal, вводим любой пароль и выставляем автоматические настройки шифрования.
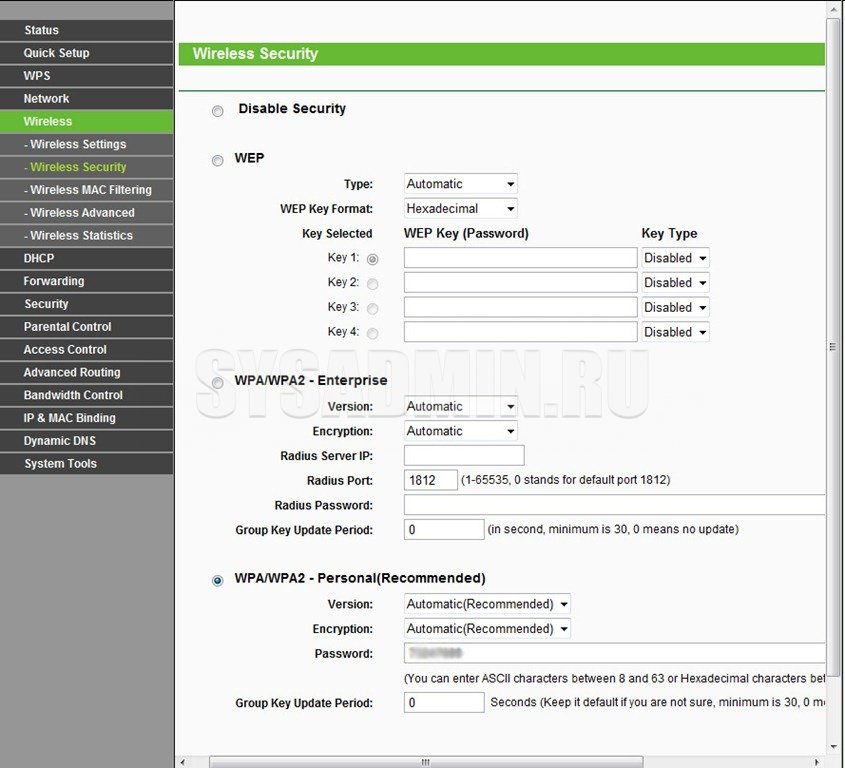
6) Настраиваем DHCP сервер. Это такая штука, которая будет присваивать IP адрес устройству, подключающемуся к роутеру. Заходим в меню “DHCP-DHCP Settings”. Прописываем IP адреса для сотни устройств: Start IP Address – 192.168.0.100, End IP Address – 192.168.0.199 (если по умолчанию IP адрес роутера 192.168.1.1, то 192.168.1.100 и 192.168.1.199 соответственно). Default Gateway – IP адрес роутера (192.168.0.1 по умолчанию). Все остальное не трогаем.
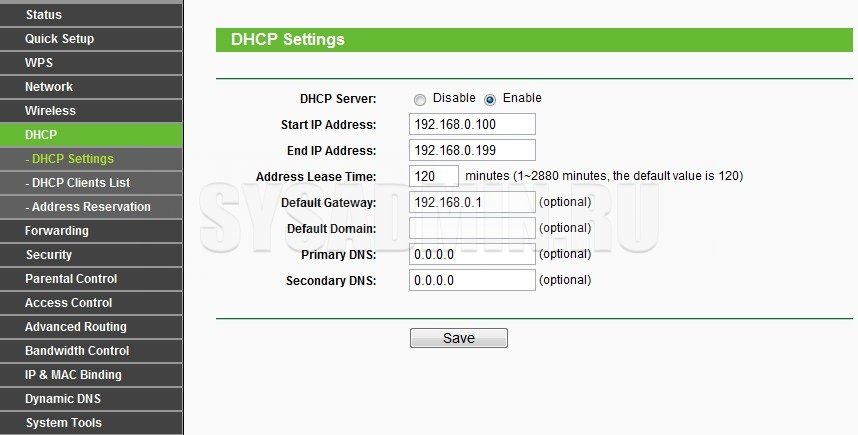
7) Теперь заходим в System Tools. Судя по названию, здесь расположены вспомогательные утилиты. Я, например, поменял пароль доступа к админке роутера, установленный по умолчанию. Применив все вышеописанные операции, нужно перезагрузить роутер, зайдя в “System Tools-Reboot”. Нажимаем Reboot и ждем пару минут. Тут также можно обновить прошивку устройства, сохранить настройки, просмотреть лог файлы и т.п.
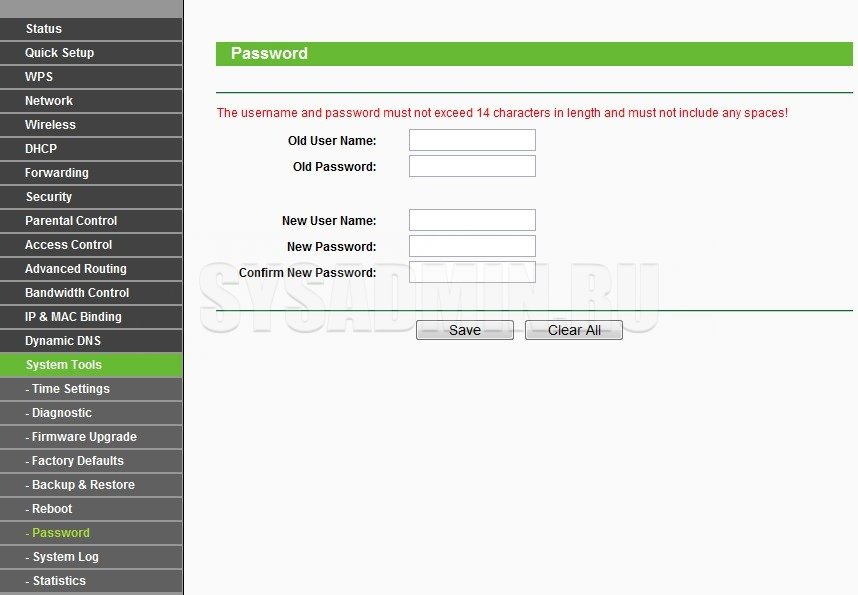
Поздравляю! Настройка роутера успешно завершена. Теперь подключаем интернетовский кабель и включаем Wi-Fi на ноутбуке. Находим название нашей сети, которое было введено в 5 пункте и вводим пароль из этого же пункта. Вот тут можно пароль не вводить руками, а нажать кнопку QSS (помните, в начале статьи я о ней упоминал).
После данных действий интернет на ноутбуке у меня появился. Также пробовал подключаться через телефон. Затребовал пароль, ввел и интернет также работает нормально.
Как я уже говорил в начале статьи, максимальная скорость, которую обеспечивает роутер по беспроводному соединению – около 50 Мбит/с при нормальных условиях. Так что по идее у меня должно быть 6 Мбит/с и на компьютере, и на ноутбуке. Для проверки скорости соединения рекомендую воспользоваться одним из двух следующих сервисов:
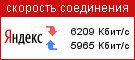

У меня так и получилось 6 Мбит/с. Кстати, пинг желателен до 50-100 мс. Пинг – это время между отправкой запроса вашим компьютером и получением ответа от чужого.
На самом деле все оказалось не так сложно, хотя времени убил уйму. К каждому роутеру подход свой, но общие принципы одинаковы. Так что выбивайте информацию у своих провайдеров. В их интересах ее скрыть и получить с вас деньги за настройку роутера.
На этом все. Спасибо за внимание.
Добавить комментарий