Как настроить прокси-сервер в Google Chrome
- Reboot
- 25.02.2019
- 33 571
- 0
- 02.03.2019
- 11
- 11
- 0
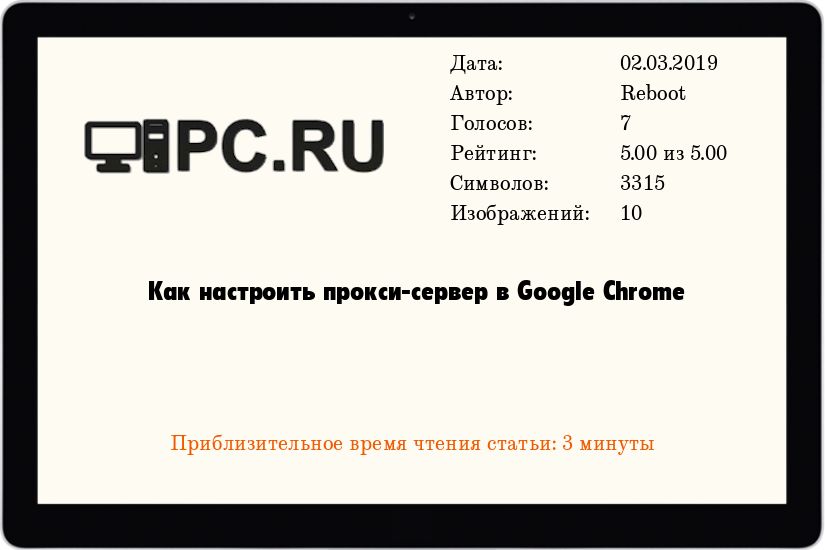
Прокси-сервера стали надежными помощниками многих пользователей. С помощью такого сервера можно анонимно проводить поиск интересной информации в сети, посещать заблокированные тематические форумы и обходить различные ограничения доступа к контенту связанные с геотаргетингом. Одним словом использование прокси на сегодняшний день может оказаться очень полезным.
В связи с актуальностью этого направления мы решили опубликовать очень подробную инструкцию-руководство о том, как настроить прокси-сервер в браузере Google Chrome. Этот браузер пользуется широкой популярностью среди пользователей и вопросов касательно его использования с прокси существует достаточно много. После нашего руководства у Вас не останется никаких вопросов.
Очистка куки-файлов в Chrome
Для очистки куки нужно перейти в главное окно настроек. Там, в самом низу нажимаем на пункт "Дополнительные".
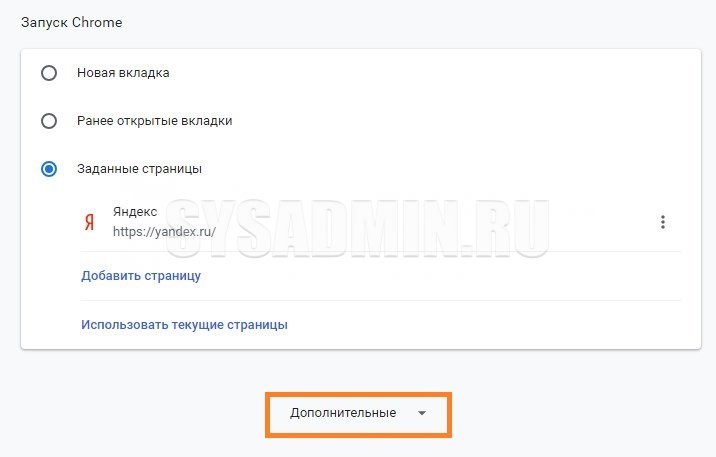
В раскрывшемся списке, в разделе "Конфиденциальность и безопасность", ищем поле "Очистить историю".
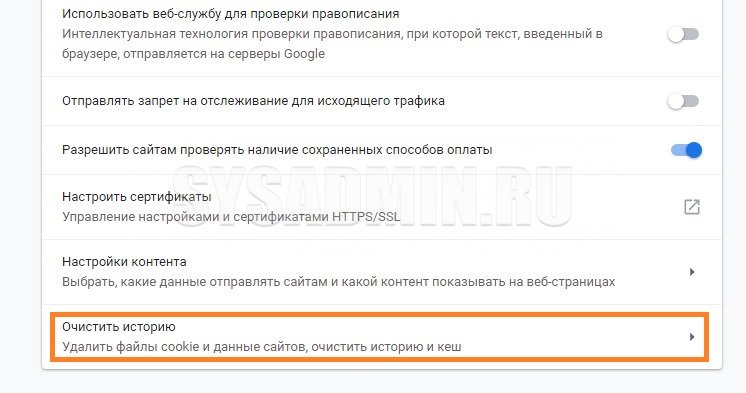
При этом появится специальное окно настроек, в котором мы устанавливаем флажки напротив таких пунктов как "Очистить кэш" и "Очистить файлы cookie...". В выпадающем списке необходимо задать период "За все время". Для полной очистки куки нажимаем "Очистить историю".
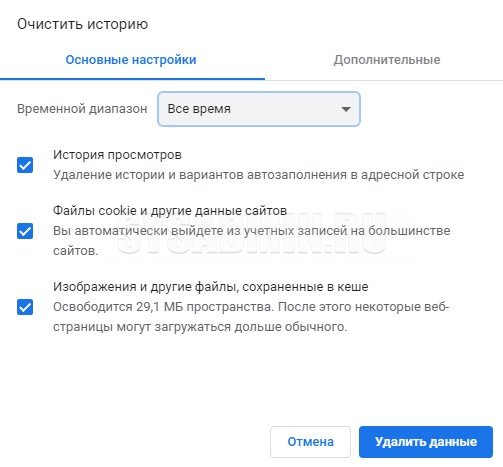
Настройка прокси-сервера на Google Chrome
Опять открываем настройки, нажимаем "Дополнительно", и в самом низу находим пункт "Настройки прокси-сервера".
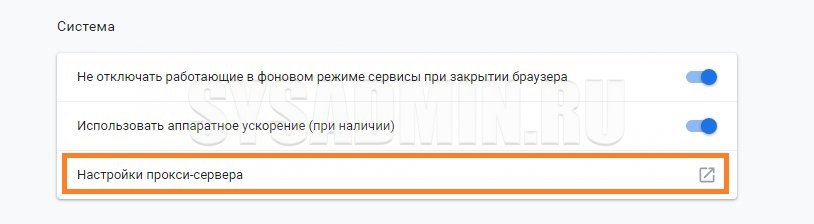
Откроется окно свойств интернета, на вкладке "Подключения". Нажимаем на кнопку "Настройка сети".
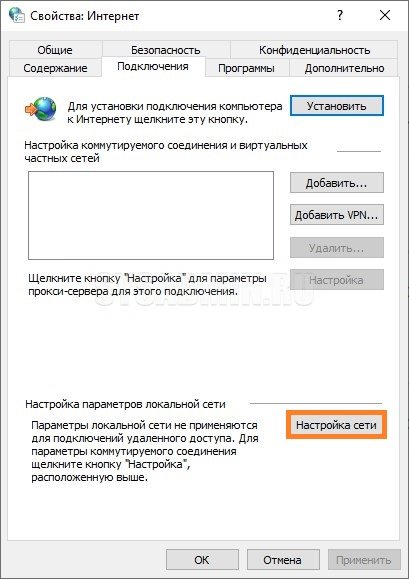
Появится окошко настроек, которое нас интересует. Установите флажки так, как на фото ниже. В полях "Адрес" и "Порт" введите актуальную для выбранного прокси-сервера информацию - в нашем примере это адрес сервера proxy и его порт 3128.
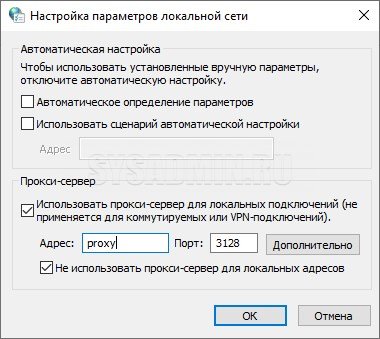
Если прокси работает со всеми протоколами или количество и тип поддерживаемых протоколов Вам неизвестны, то такой настройки для Google Chrome хватит с лихвой. В противном случае необходимо продолжить настройки.
Прокси-сервер поддерживает протоколы HTTP и HTTPS (SSL)
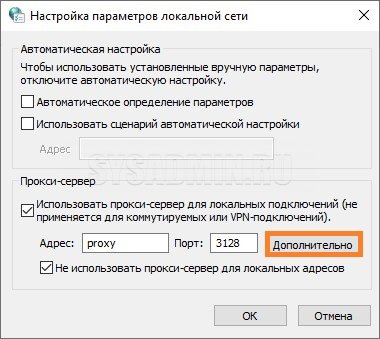
Если тип поддерживаемых протоколов только HTTP и HTTPS, то в окне настроек нажимаем кнопку "Дополнительно". В появившемся окошке снимите флажок как на фото ниже, а в полях "HTTP", "Secure" и "FTP" задайте информацию о выбранном прокси. Проверьте, чтобы поле "Socks" было пустым.
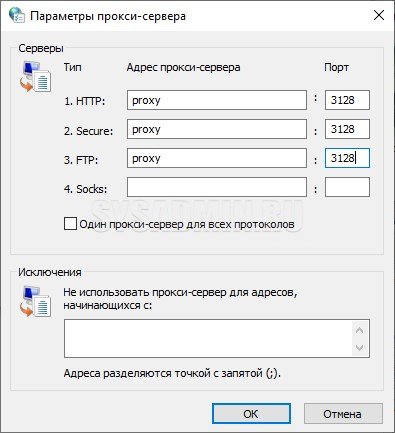
Прокси-сервер поддерживает протокол SOCKS
В этом случае прокси поддерживает только протокол Socks. Процедура настроек очень похожа с рассмотренной на предыдущем шаге. Исключение будет только в выборе протоколов. Мы заполняем информацию в поле "Socks" в то время как поля "HTTP", "Secure" и "FTP" оставляем абсолютно пустыми.
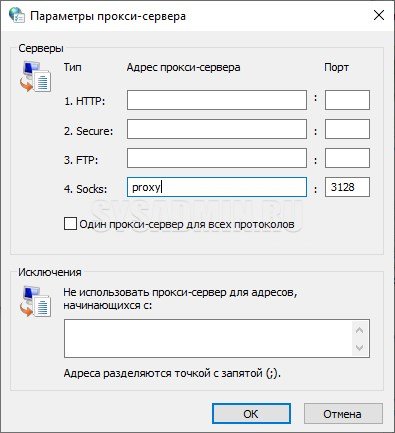
Отмена использования прокси-сервера в Google Chrome
Мы подробно рассмотрели, как провести настройку прокси в Chrome в зависимости от типа поддерживаемых протоколов. Если же возникла необходимость отказаться от использования прокси, то нужно провести простую настройку. Снимаем флажок с надписи "Использовать прокси-сервер для локальных подключений..." и нажимаем "Ок".
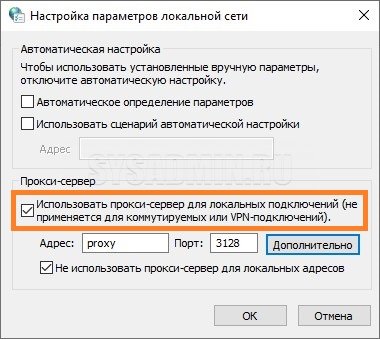
Заключение
Данное руководство может быть с легкостью использовано даже неопытными пользователями. С ним настройка прокси пройдет быстро и эффективно, а созданное подключение будет полностью работоспособным.
Добавить комментарий