Изменить местоположение папки OneDrive на компьютере
- Recluse
- 03.01.2024
- 1 730
- 0
- 2
- 2
- 0

- Содержание статьи
Перенос папки OneDrive
OneDrive - это облачное хранилище от разработчиков Windows, компании Microsoft. По умолчанию, при его использовании, происходит синхронизация файлов между "облаком" и локальным компьютером, при этом файлы сохраняются в папке пользователя, что может показаться не удобным или не практичным, особенно при использовании платных тарифов с большим объемом данных. По какой-то странной причине, за долгое время существования приложения, разработчики так и не предусмотрели удобного способа переноса местоположения папки с файлами OneDrive - делать это придется, выходя из учетной записи в приложении, и добавлении её в него по новой. Делается это следующим образом:
- Находим в трее значок OneDrive, и нажимаем по нему правой кнопкой мыши. После этого должно появится небольшое окно приложения, где так же будет отображено меню, где нужно выбрать пункт "Параметры".
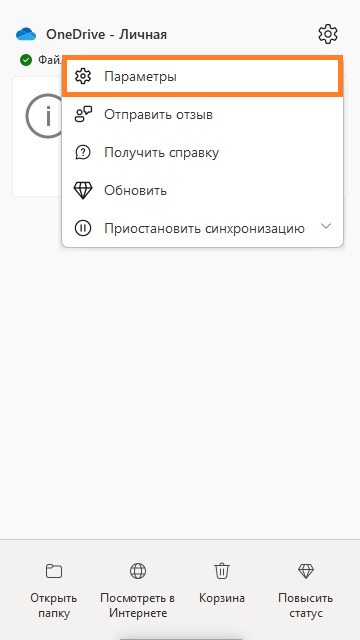
- В открывшемся окне параметров, в боковом левом меню выбираем пункт "Учетная запись".
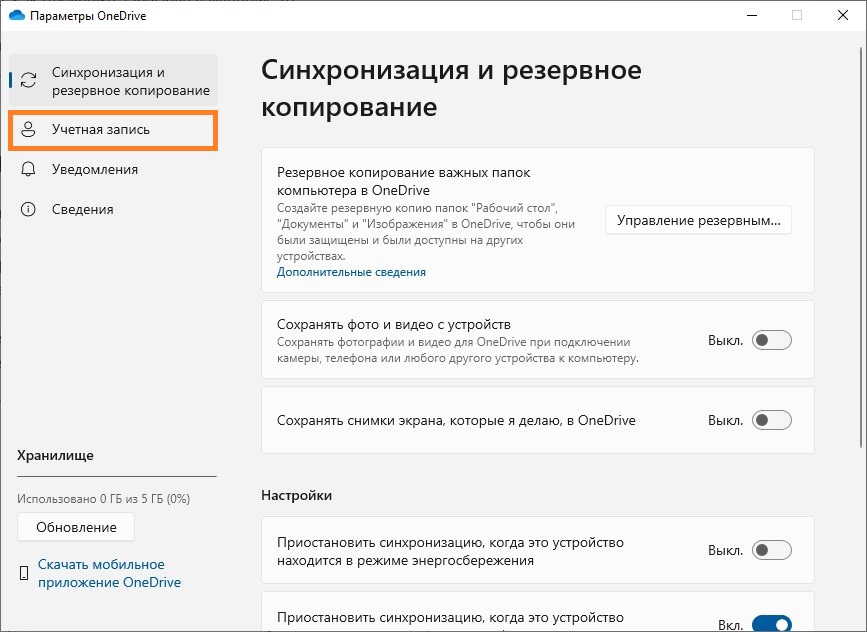
- В верхней части находим надпись "Удалить связь с этим компьютером", и нажимаем на неё.
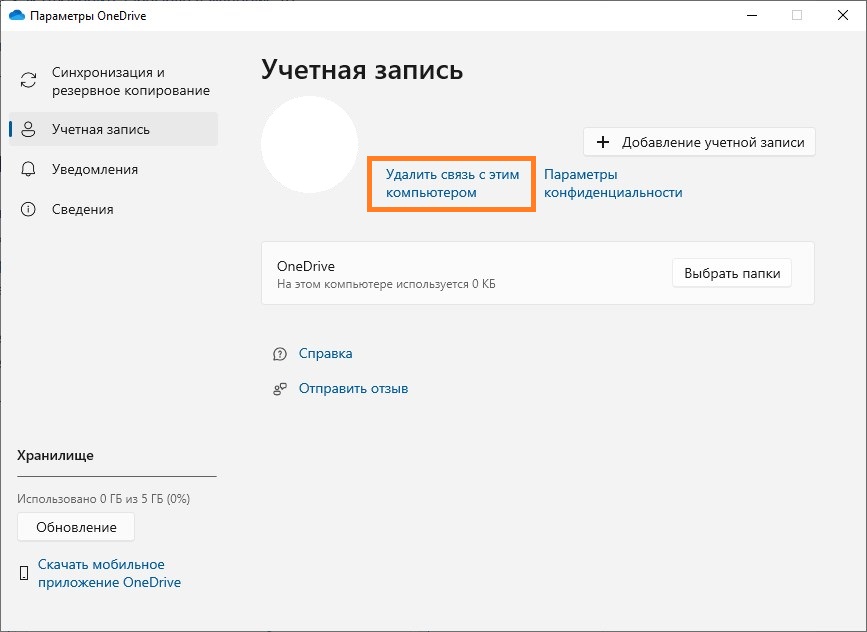
- Появится окно, в котором потребуется подтвердить свои намерения, нажав на кнопку "Удалить связь с учетной...".
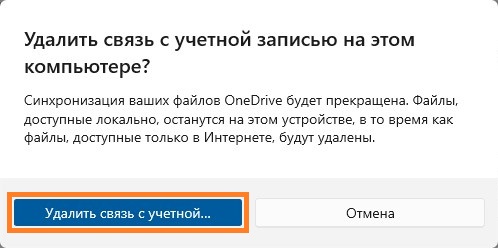
- После этого, потребуется повторно выполнить вход в OneDrive, используя нужную учетную запись. Для этого нужно нажать по значку OneDrive в трее, и в появившемся окне нажать на кнопку "Войти".
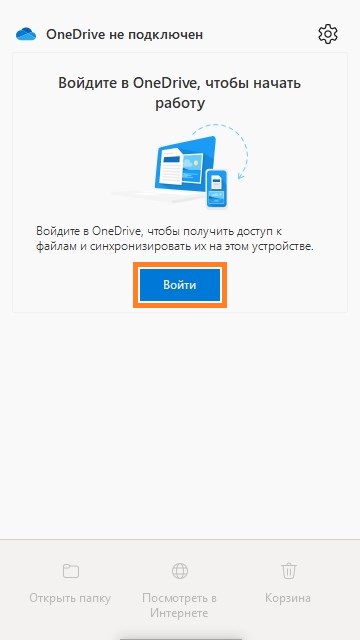
- Вводим необходимые данные для входа, и выполняем вход. Появится окно с надписью "Ваша папка OneDrive", где ниже будет указан нынешний путь к папке OneDrive. Для его изменения необходимо нажать на надпись "Изменить расположение", которая находится в самом низу окна.
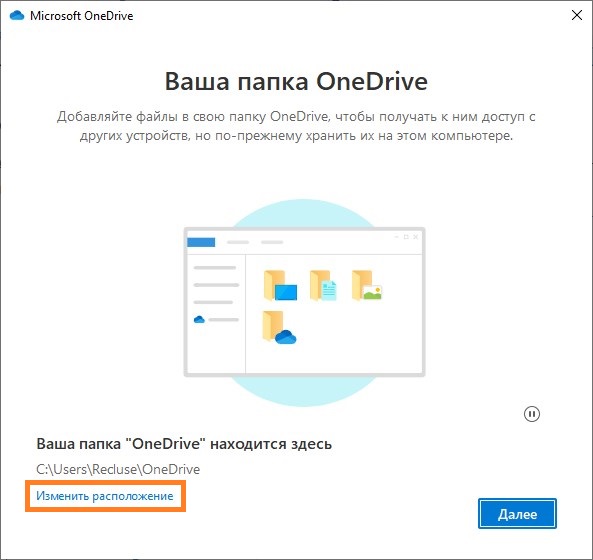
- Откроется окно выбора папки, в которую будет произведено сохранение. Выбираем нужную папку на компьютере, и нажимаем на кнопку "Выбрать папку".
- После этого, предыдущее окно "Ваша папка OneDrive" будет отображать путь к выбранной папке OneDrive, все что остается - это завершить процедуру входа в OneDrive.
Добавить комментарий