Как узнать MAC адрес компьютера в Windows XP, 7, 8, 10?
- Bot
- 27.03.2019
- 10 073
- 0
- 28.03.2021
- 5
- 5
- 0

Каждый владелец компьютера на своем опыте хоть раз сталкивался с таким понятием как MAC-адрес (МАК). Если говорить простым языком, то MAC-адрес можно считать специфическим уникальным идентификатором, который сопоставляется с различным сетевым оборудованием. Этот адрес присваивается еще на этапе изготовления устройства и вшивается непосредственно в сетевой адаптер. Такой адрес имеет сетевая карта Вашего компьютера, беспроводной роутер, смартфон и Smart телевизор. MAC-адрес состоит из 12 символов (цифры и буквы латинского алфавита). В данной статье мы хотим разобрать интересную тему, как узнать MAC-адрес компьютера.
Универсальный способ
Этот способ можно эффективно использовать, для того чтобы узнать MAC-адрес в любой операционной системе Windows. Для начала нужно запустить командную строку. Сделать это можно через меню “Пуск”.
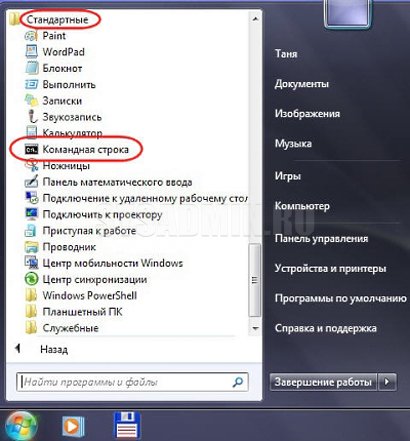
На экране должно отобразиться примерно такое окно:
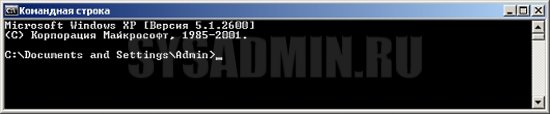
Далее мы вводим специальную команду “ipconfig /all”, после которой будет выведена информация о всех рабочих сетевых устройствах. Подтвердить введение команды нужно нажав кнопку “Enter”.
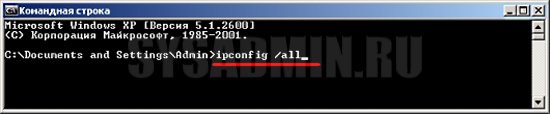
Теперь мы просто выбираем нужный сетевой адаптер (это может быть как Ethernet адаптер, так и беспроводной адаптер) и смотрим значение напротив пункта “Физический адрес”. В нашем случае это “00-14-2A-90-DC-3F”.
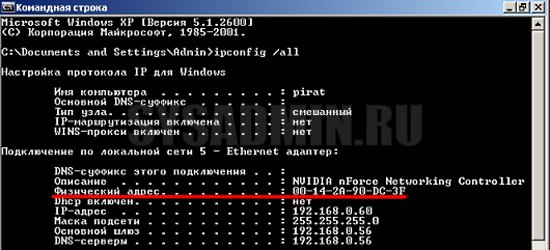
Как узнать MAC-адрес на Windows XP
Первый способ
В правом нижнем углу Вашего рабочего стола расположен так называемый индикатор сетевого подключения. При помощи правой кнопки мыши вызываем контекстное меню этого индикатора и нажимаем на “Состояние”.
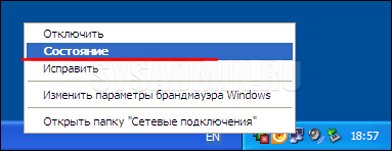
На следующем шаге переходим во вкладку “Поддержка” и кликаем на кнопку “Подробности”.
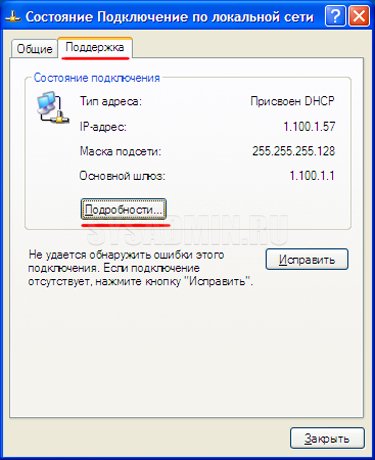
После этого на экране появится окно, в котором будет указана подробная информация о действующем сетевом подключении. Нас интересует строка “Физический адрес”. В ней и указан MAC-адрес. В нашем случае это “00-0C-29-7C-62-04” .

Второй способ
Этот способ очень похож на предыдущий и применяется в том случае, если на экране нет индикатора сетевого подключения. Перейдите в “Пуск” --> “Панель управления” и нажмите на стандартную категорию “Сетевые подключения”. При помощи мыши выбираем нужное нам сетевой подключение и выбираем пункт “Состояние”.
Все дальнейшие шаги рассмотрены в предыдущем способе.
Как узнать MAC-адрес на Windows 7
Первый способ полностью совпадает с предыдущим, поскольку команду “ipconfig /all” можно ввести и на компьютере с операционной системой Windows 7. Поэтому сразу перейдем ко второму способу. Нажимаем на значок сети в трее и переходим в центр управления.

Далее переходим в раздел сетевых подключений.
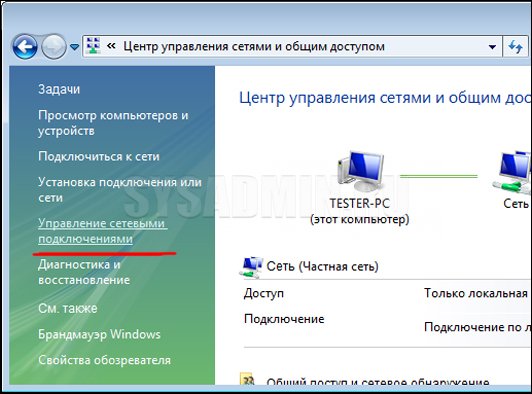
После этого мы выбираем интересующее нас подключение (проводное или беспроводное) и нажимаем на “Состояние”.

Теперь переходим в раздел “Сведения” в котором собрана основная информация о подключении.
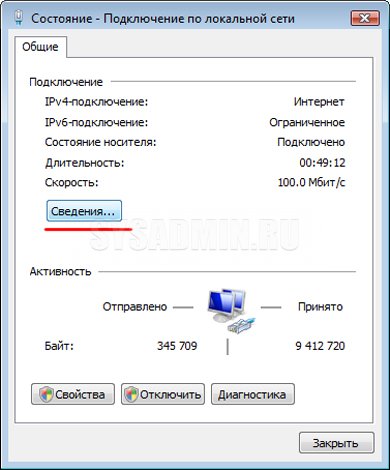
Смотрим MAC-адрес, который указан в строке “Физический адрес”. В нашем случае это “08-00-27-3F-FE-83”.
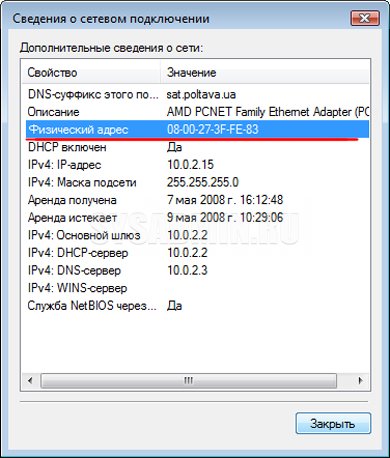
Как узнать MAC-адрес на Windows 8 и Windows 8
Первый способ
Заходим в “Панель управления” и кликаем на “Сеть и интернет”.
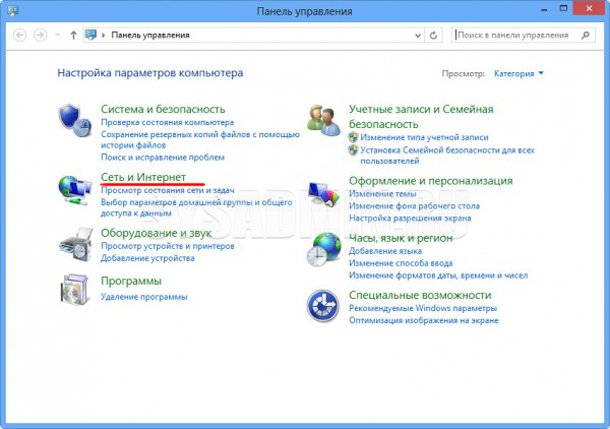
Далее переходим в центр управления сетями.
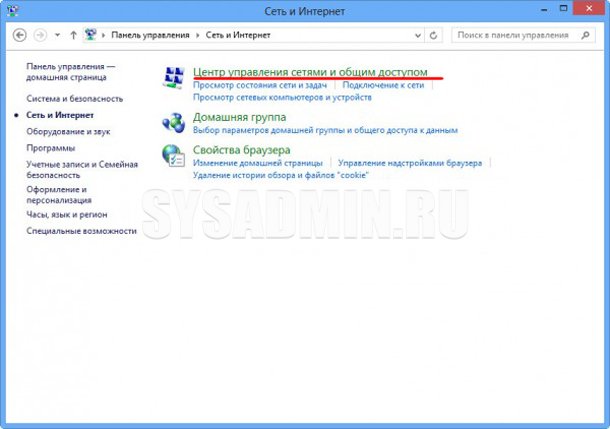
Нажимаем на “Изменения параметров адаптера”.
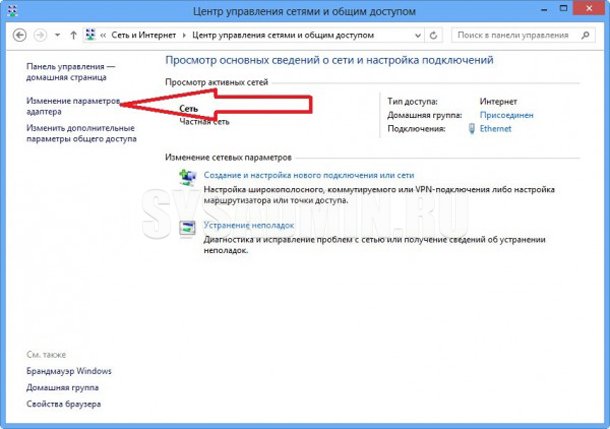
Выбираем нужную сеть и переходим в “Состояние”.
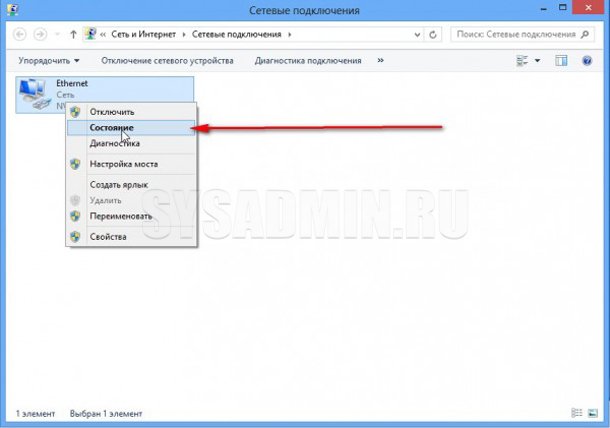
Дальше нас интересует вкладка “Сведения”.
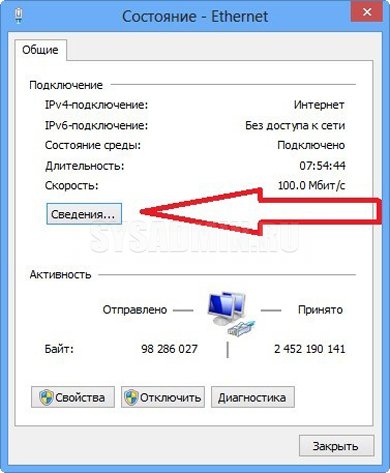
Смотрим на MAC-адрес, который прописан в строке “Физический адрес”. В нашем случае это “00-22-15-C7-8D-C0”
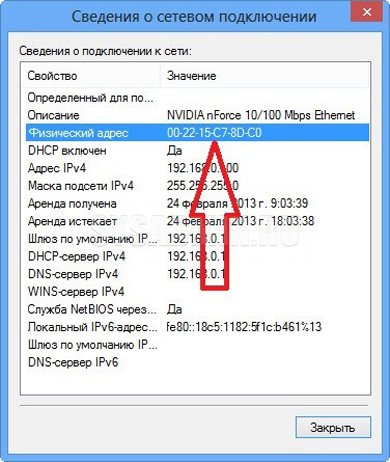
Второй способ
Если Вы хотите узнать MAC-адрес на Windows 8, то можно использовать командную строку. Нажимаем “Win+R” и задаем команду “cmd”.
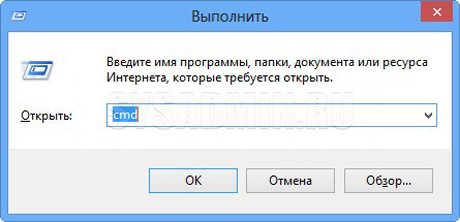
На экране появится окошко командной строки.
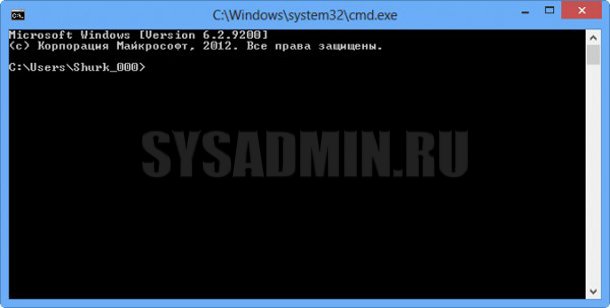
Вбиваем команду “getmac” и нажимаем на клавиатуре “Enter”. В нашем случае MAC-адрес будет “00-22-15-C7-8D-C0”.
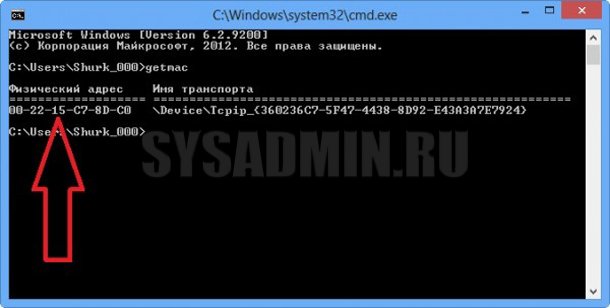
Как узнать MAC-адрес на Windows 10
Открываем меню "Пуск", нажимаем кнопку "Параметры", имеющую вид шестеренки.
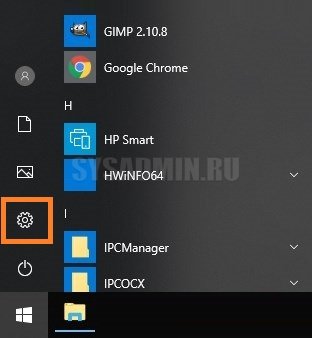
В открывшемся окне параметров выбираем пункт "Сеть и Интернет".
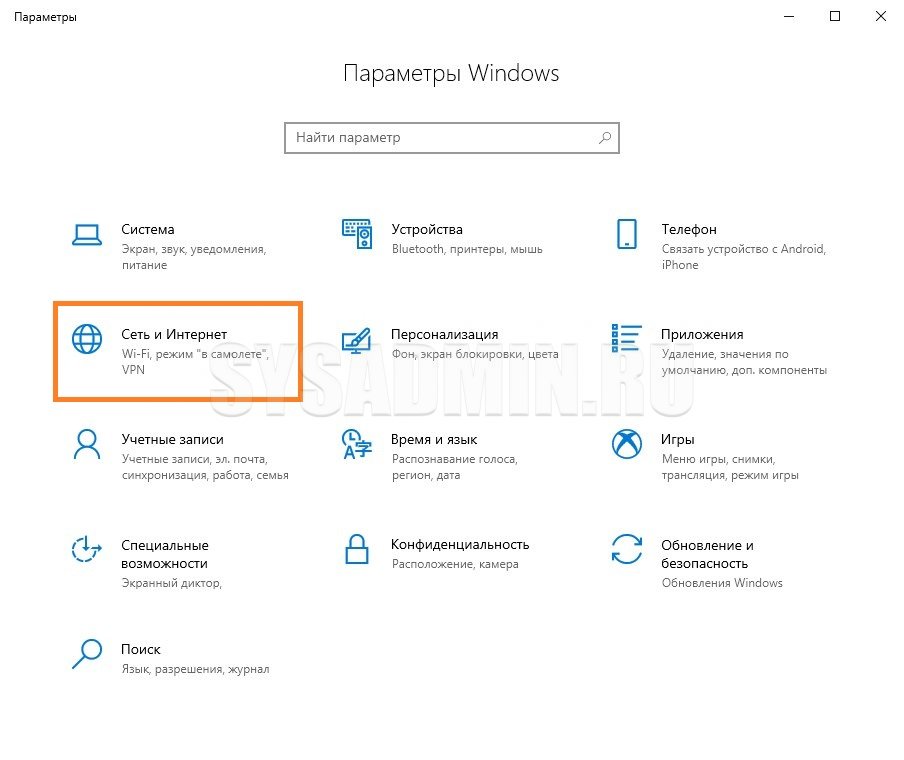
Далее, нажимаем на "Изменить свойства подключения".
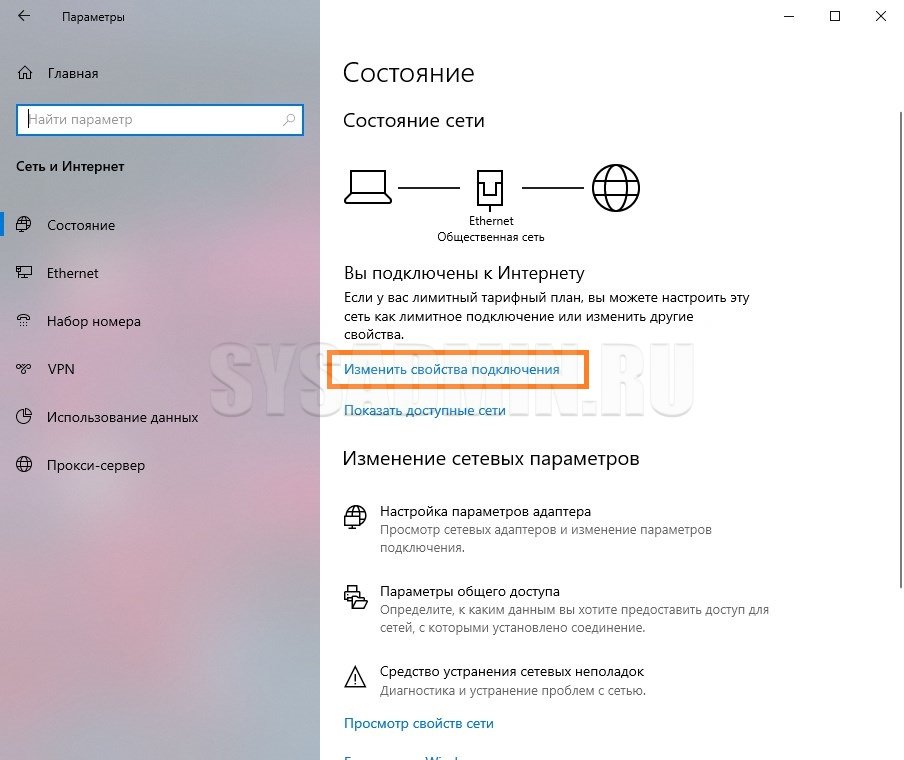
И в следующем окошке прокрутите в самый низ, где будет информация про ваше сетевое подключение - включая его IP адрес, DNS сервер, версию драйвера, а так же MAC адрес. Так же, с помощью кнопки "Копировать" можно легко поместить всю эту информацию в буфер обмена.
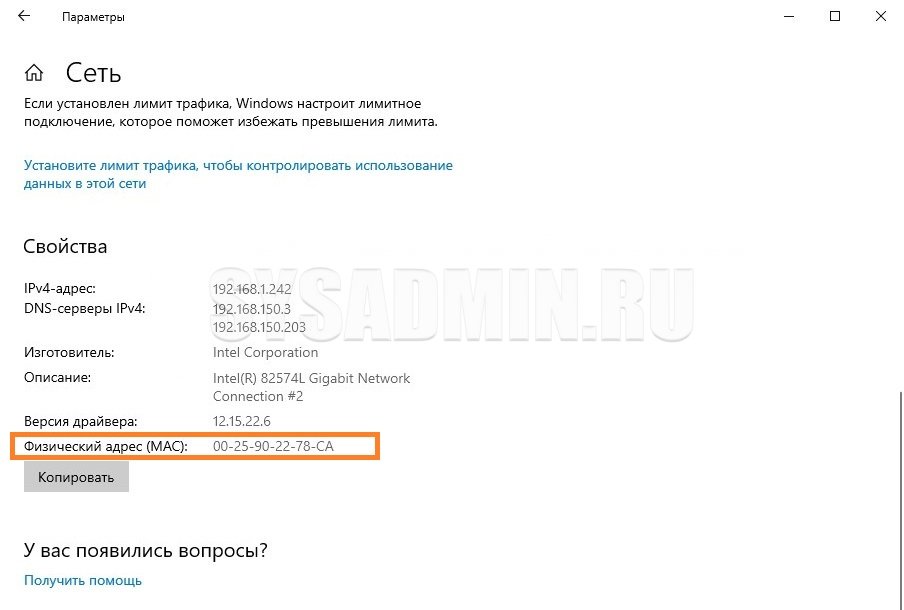
Заключение
Мы рассмотрели несколько популярных способов того, как узнать MAC-адрес на компьютере с ОС Windows XP, 7, 8, 8.1 или 10. Теперь, если Вам срочно понадобится определить МАК адрес своей сетевой платы, то Вы будете знать как это можно сделать.
Добавить комментарий